間違い イベントID 41 主にWindowsエラーシャットダウンが原因です。ウィンドウがバックグラウンドで閉じられると、いくつかの問題が発生します。このエラーは、ウィンドウが閉じられたとき、または次に開始されたときに、指摘してプロンプトが表示されます。 Windowsで発生イベントID41 カーネル間違い。
エラーWindowsでとしても知られている カーネル-電源の重大なエラー。名前自体は、エラーが何らかの電源障害の問題によって引き起こされていることを示しています。エラーの背後にある理由は、システム内のファイルの破損やハードウェアの問題、またはこの記事で説明し、それらの解決に役立つその他の理由が原因である可能性があります。
イベントID41カーネル電源の重大なエラーを修正する方法
問題はソフトウェアまたはハードウェアの可能性があります。解決策をXNUMXつずつご案内します。
ソフトウェアソリューション
ソフトウェアの問題から始めて、最初にそれらを解決します。
1. Windows10-クリーンブート
それらのための起動時に遭遇イベントID41間違った人、このパッチは、サードパーティアプリケーションがエラーの原因であるかどうかを判断するのに役立ちます。したがって、私たちのWindows10のクリーンブートを実行しますサードパーティのアプリケーションを開くことは許可されていません。私と一緒にこれらの簡単な手順に従ってください:
- キーボードを使用して押す Windowsの+ R 開くための鍵「実行」コマンド。
- 検索ボックス内タイプMSCONFIG、を押しますわかった。
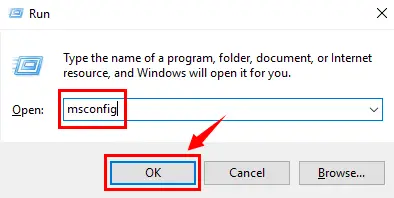
- ちょうど今、開くでしょう "システム構成"窓。クリック "従来型"タブ、次に「セレクティブスタート」 オプションで、必ず「」のチェックを外してください スタートアップアイテムを読み込む」 オプション。
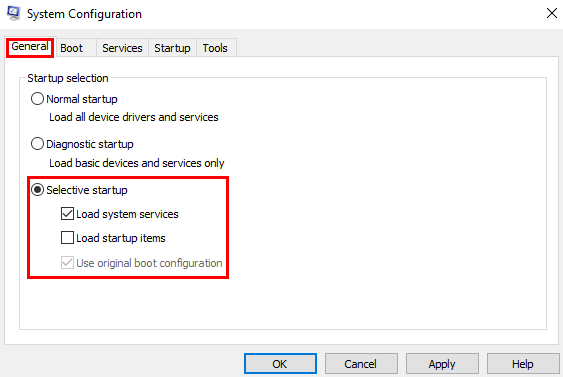
- ちょっと待って、今は押さないで申し込む或OK、もうXNUMXつのステップがあります。
- 見つかった "従来型"タブ同じ行の一番上に 、選ぶ" システム" タブ。最初に「すべてのMicrosoftサービスを非表示にする」 、次に押す」 すべて無効にします" ボタン。
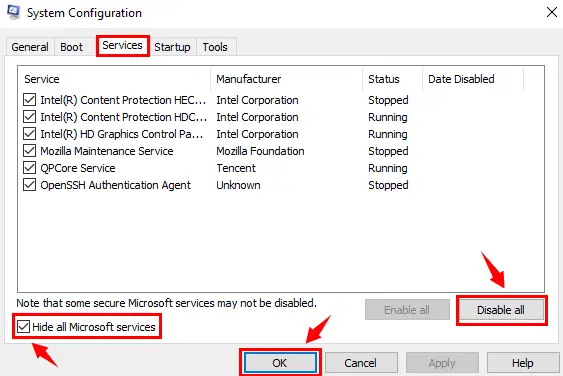
- 今、あなたは自由に押すことができます申し込む&OKボタン。
- 新しいダイアログがポップアップしたとき、クリック 再起動 。
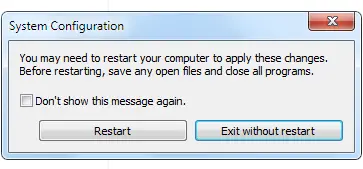
PCを再起動した後、エラーが再度発生するかどうかを確認してください。それが起こった場合 イベントID41エラー、次のステップに進むことができます。
2.システムファイルチェッカー(SFC)の助けを借りる
Windowsには独自のユーティリティソフトウェアがあり、すべてのシステムファイルをスキャンし、不足しているファイルを検出し、破損したWindowsファイルを復元できます。该システムファイルチェッカー是SFC.EXEWindowsの場合。それでは、直接スキップして、システムファイルチェッカーを使用してエラーを解決しましょう。
- キーボードを使用して、を押しますWindowsキーを押して検索し、「コマンドプロンプト(管理者)」 または」 Windows PowerShell(管理者)」。
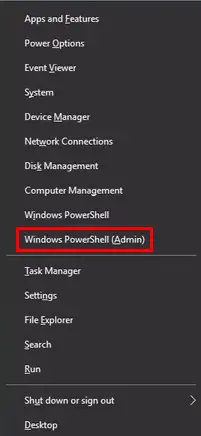
- コマンドプロンプトダイアログボックスで、コマンド–を入力します。 sfc / scannow そしてを押しますキーを入力してください。
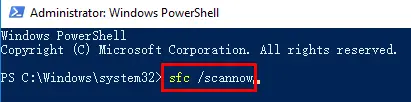
- スキャンには長い時間がかかります。その後、すべてのエラーソースが修復されます。表示される画面の指示に従います(ある場合)。
システムファイルチェッカーは、システム内の破損したファイルを削除し、変更を有効にするためにすぐにシステムを再起動できます。的イベントID41カーネルエラーは解決されます。解決されない場合は、次の手順に切り替えてください。
3.疑わしいマルウェア
破損したファイルは、疑わしいウイルスやマルウェアである可能性もあり、システムに影響を及ぼし、システムが正常に機能せず、エラーが発生する可能性があります。 イベントID41コアパワー 間違い。だから次のようなものをインストールしますMalwarebytes AntiMalware高品質のソフトウェアそして、フルスキャンを実行します。
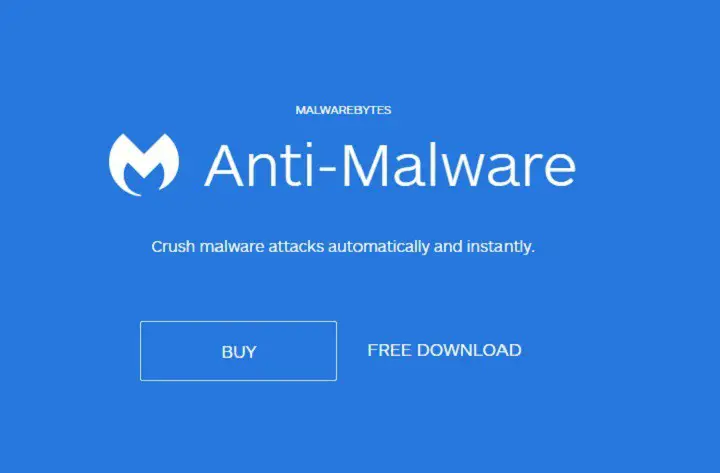
スキャンが完了したら、システムを再起動してください。エラーの影響を受けずにWindowsを使用できます。再度エラーが発生した場合は、次の手順に切り替えてください。
4.ハードディスク–ディスクエラーをチェックします
ハードディスクは、システムの機能とその損傷にとって非常に重要です。ハードウェアとソフトウェアの両方がシステムの動作に問題を引き起こす可能性があります。ソフトウェアの問題により、続行しますハードドライブスキャン。 はい、「ディスクエラーを確認してください」 方法、私たちはハードディスクが損傷しているかどうかを検出することができます、これは私たちが直面しているものですイベントID41カーネル電源エラーの原因。 実行をご案内します」ディスクエラーを確認してください」簡単なプロセス。
- キーボードを使用して、を押しますWindowsキーを押して検索し、「コマンドプロンプト(管理者)」 または」 Windows PowerShell(管理者)」。
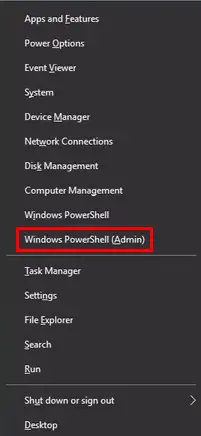
- コマンドプロンプトダイアログボックスで、コマンド–を入力します。 chkdsk /f /r 、を押します 入力。
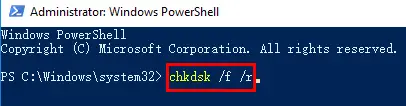
- システムは自動的にディスクをチェックし、ハードドライブのエラーを修正します (もしあれば)。
- スキャンが完了したら、再起動スキャンの変更を有効にするためのPC。
この手順を実行した後、ハードディスクはクリーンになり、システムと同様にすべての破損したファイルがなくなります。これで、コンピューターを使用して作業を続行できますが、エラーが発生した場合イベントID41 Windows、次に、以下の手順があります。
5.ドライバーの更新
この状況により、Windowsのプログラムまたは関数には独自のドライバーがあり、Windows Updateを使用して頻繁に更新する必要があるため、多くの古いまたは互換性のないシステムドライバーが問題になる可能性があります。古いドライバーを問題として扱うと、Windowsで多くの問題を解決できるため、同様に解決できます。あなたは多くをダウンロードすることができます インターネットで入手可能DriverUpdaterソフトウェア 、およびソフトウェアを使用して、PC上の古いドライバーを更新します。
更新が完了したら、変更を有効にするために再起動してください。
6.レジストリからURLを変更します
多くのユーザーは、この方法に従うとエラーを解決するのに役立ち、わかりやすい方法でもあると報告しています。以下の手順に従ってください。 イベントID41エラーは解決されます。
- 使用Windowsの+ R鍵開ける" 走る"命令 。
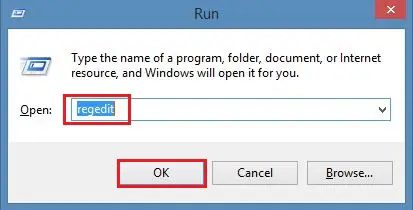
- 次に、検索ボックスに「 Regeditをそしてを押します 入力します。
- その後、上記のロケーションディレクトリに移動します。
ComputerHKEY_LOCAL_MACHINESOFTWAREMicrosoftWindowsCurrentVersionDevice Metadata
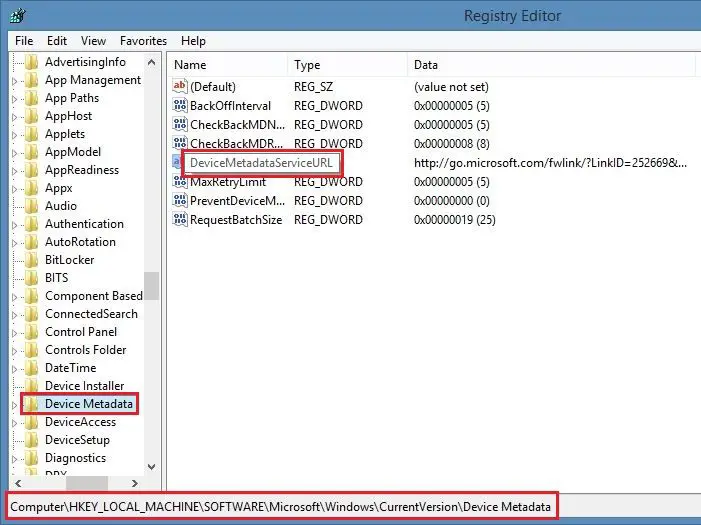
- それからダブルクリックして開ける デバイスメタデータサービスURL 。
- 新しいデータでは、「数値データ」列に上記のURLを入力してください 。
http://dmd.metaservices.microsoft.com/dms/metadata.svc
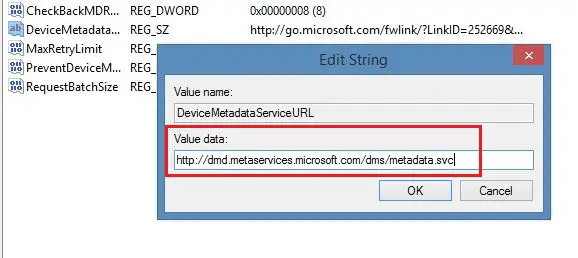
- URLを入力したら、[ 決定"ボタン。
この手順でエラーを解決します。デバイスが再起動されるまで、変更は有効になりません。
7.電源設定を確認します
したがって、現在の電源設定がわからず、破損した不明なファイルをインストールした場合は、ファイルの設定が変更されている可能性があります。以下の手順に従って修正してください。
- 按 Windowsキーと検索電源設定。
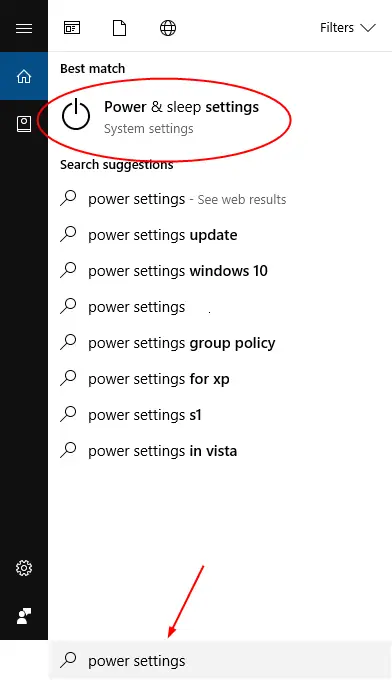
- 結果リストからクリックして開く」 電源とスリープの設定」。
- 新しいウィンドウで、コンピューターがスリープ状態になったとき州時間、 クリック左の列アップ 変更。
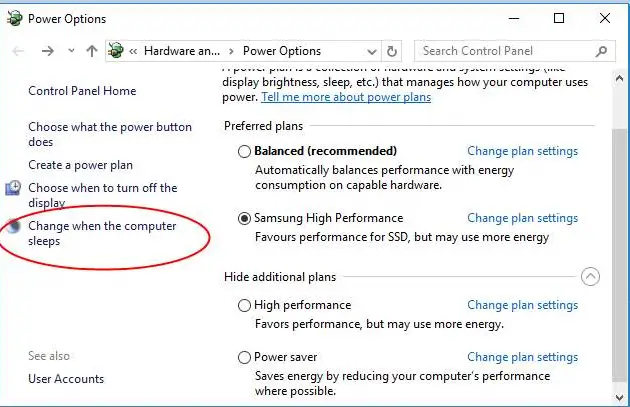
- 新しいウィンドウで、[ 詳細な電源設定を変更してください」。
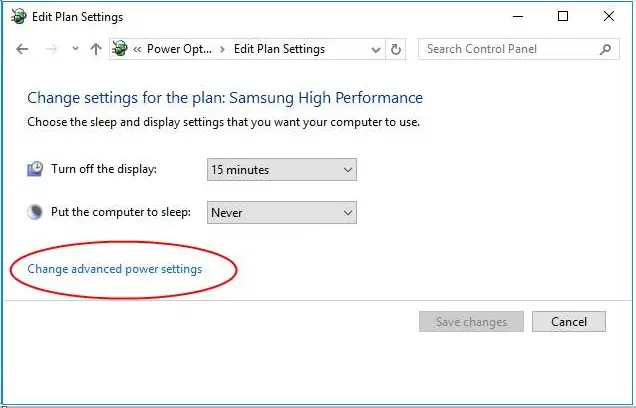
- 次に、下の画像に示すように変更を加えて、[ 決定"。
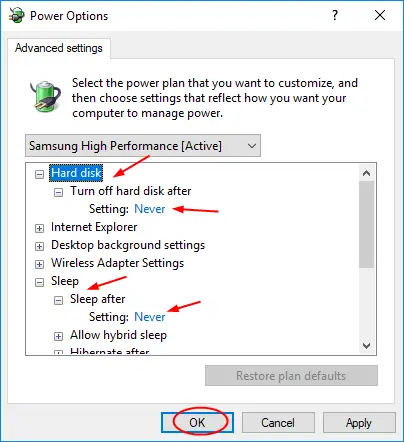
その後、デバイスを再起動して確認します重大なエラーイベントID41カーネル 電源解決されましたか。
だからこれらは解決策ですイベントID41エラーソフトウェアソリューション、 しかし、それを取り除くことができない場合は、以下に説明するハードウェアソリューションを試して、エラーを解決することができます。
ハードウェアソリューション
これがハードウェアソリューションです。その中のいくつかのソリューションについて説明します。 カーネル電源イベントID41の重大なエラーメソッド。
1.ワイヤーを確認します
システムに適切な電力を供給できない不適切な接続が原因で問題が発生する可能性があるため、すべてのハードウェアケーブルを取り外してから、XNUMX本ずつ再接続します。また、コードを抜く前に必ず電源を切ってください。手が濡れている場合は、絶対に操作しないでください。
2.新しいハードウェアを取り外します
USBデバイス、ハードドライブ、マウス、プリンタなどの新しいハードウェア、または外部接続されたハードウェアを最近接続した場合は、それを取り外してシステムを起動してみてください。
3.電源を確認します
電源コードがPCとソケットに正しく接続されているか確認してください。また、電源コードをコンセントから抜いて、数秒後に再び差し込んでみてください。
これらの手順を参照すると、エラーを解決し、エラーが発生する前と同じようにPCを使用できるようになる場合があります。
うまくいきましたか?
したがって、この記事では、解決策を説明しましたカーネルエラーイベントID41ソフトウェアおよびハードウェアソリューション 。このWindows10エラーは、コアパワー電源または起動の問題が原因でエラーが発生する場合があります。場合によっては、特定のウイルスや破損したファイルがエラーを引き起こし、アクティビティを妨害する可能性があります。
したがって、これらの手順を正しく実行すると、エラーを解決できるようになります。ただし、手順の使用中に問題が発生したり、質問がある場合は、以下にコメントしてください。できるだけ早く返信します。




