ユーザーはエラーを見たと主張します「サイドバイサイド構成が正しくありません」多くの場合、特にWindows 7、8、および10にアプリケーションをインストールする場合、XNUMXつが同じであるため、サイドバイサイド表示ではなくSxSが原因でエラーが表示されることがあります。
Windowsフォルダーには、サブフォルダーとしてWinSxSフォルダーがあります。WinSxSフォルダーには、Windowsのすべてのシステムコンポーネントが含まれています。つまり、他の場所にあるシステムコンポーネントファイルは、WinSxSフォルダーへのリンクにすぎません。これは、各オペレーティングシステムファイルが呼び出される場所です。
このフォルダーには、.dll、マニフェストなど、オペレーティングシステムのすべてのコンポーネントが含まれています。 WinSxSファイルには、いくつかのマニフェストファイル、カタログファイル、バックアップファイル、およびオペレーティングシステムの他の多くのコンポーネントが含まれています。したがって、バージョン、言語プロセッサアーキテクチャ、およびその他のコンポーネントはこのフォルダに保存されます。
「サイドバイサイド構成が正しくありません」というエラーの原因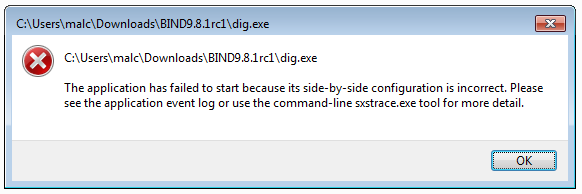
「不正な並列構成」というエラーは、Cランタイムライブラリ内のいくつかのファイルの競合が原因で発生します。場合によっては、システムでこれらのCランタイムライブラリの更新バージョンが必要になります。したがって、システムの更新または新しいバージョンのインストールを使用して、これらのファイルを更新する必要があります。
SxSを指す無効または削除されたレジストリキー、マニフェストファイルの欠落、リンク切れなど、いくつかの理由もあります。したがって、Windowsは問題を解決できません。画面に表示間違い 「サイドバイサイド構成が正しくありません」。
参照:アプリケーションを起動できませんエラー修正
サイドバイサイド構成エラーを修正する方法
エラーの症状と原因について説明したように「サイドバイサイド構成が正しくありません。」ここで、間違いを修正するためのいくつかの効果的な方法を学びます。
プログラムをアンインストールして再インストールします。
最初からすべてを試す簡単な方法。時折他の実行中のプログラムの不均一な介入のために、インストールプロセスによりエラーが発生します「サイドバイサイド構成が正しくありません」。したがって、各ステップを最初から開始します。簡単な手順に従って、プログラムをアンインストールして再インストールしましょう。
ステップ1:コントロールパネルを起動します。(WindowsキーとRを同時に押して、実行中のプログラムを開始します。ここで、コントロールパネルに入り、Enterキーを押すと、コントロールパネルウィンドウが開きます。)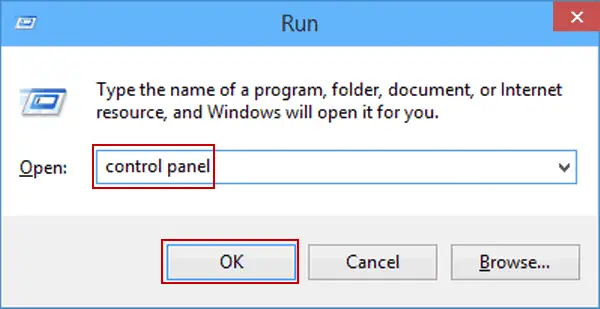
ステップ2:「ビューア」の下の「大きなアイコン」オプションを選択します。次に、[プログラムと機能]をクリックします。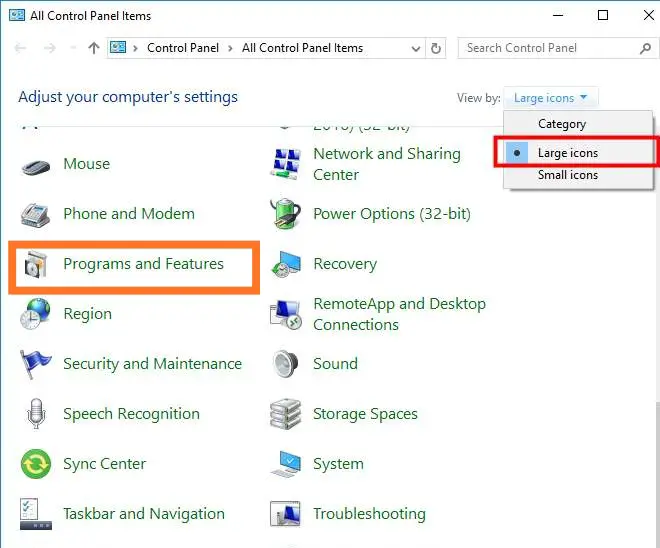
ステップ3:インストールされているアプリケーションのドロップダウンメニューが表示されます。アプリケーションをクリックして、アンインストールオプションを選択します。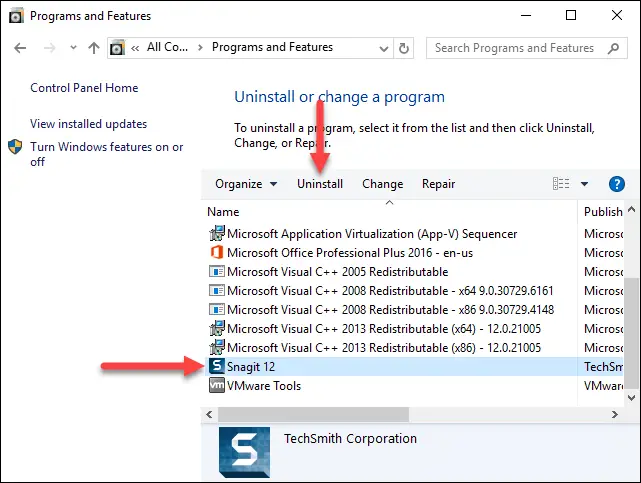
ステップ4:次に、新しくダウンロードしたソフトウェアを使用してアプリケーションを再インストールします。
ステップ5:インストールプロセスが完了すると、アプリケーションは正常に実行されます。
Microsoft Visual C ++再配布可能パッケージを再インストールまたは修復します。
これも間違っています「サイドバイサイド構成が正しくありません」理由の一つ。したがって、Microsoft Visual C ++再配布可能パッケージをアンインストールする必要があります。次に、更新されたVisual C ++パッケージを再インストールします。以下の手順に従って、C ++再配布可能パッケージを再インストールしてください。
ステップ1:同時にWindowsキーとRを押してコントロールパネルを開き、実行中のプログラムを開始してから、コントロールパネルに入り、Enterキーを押します。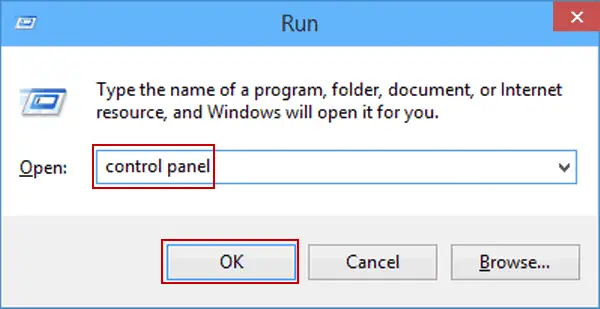
ステップ2:[表示方法]ドロップダウンメニューから大きなアイコンをクリックし、[プログラムと機能]をクリックします。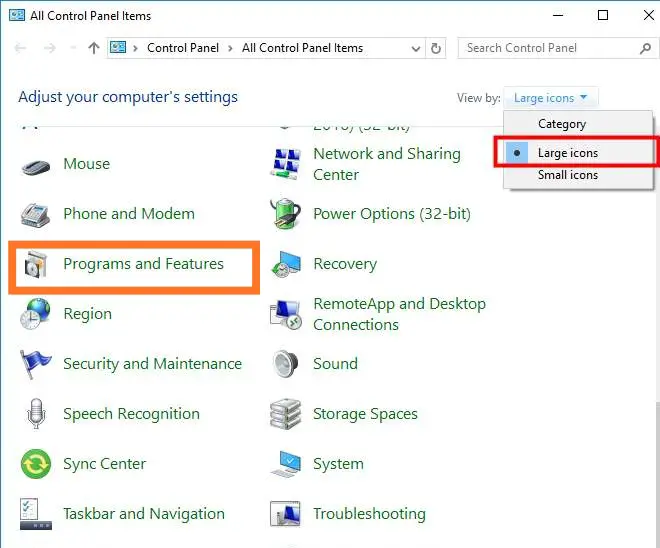
ステップ3:インストールされているアプリケーションのリストが表示されます。Microsoft Visual C ++パッケージをクリックして、アンインストールオプションを選択します。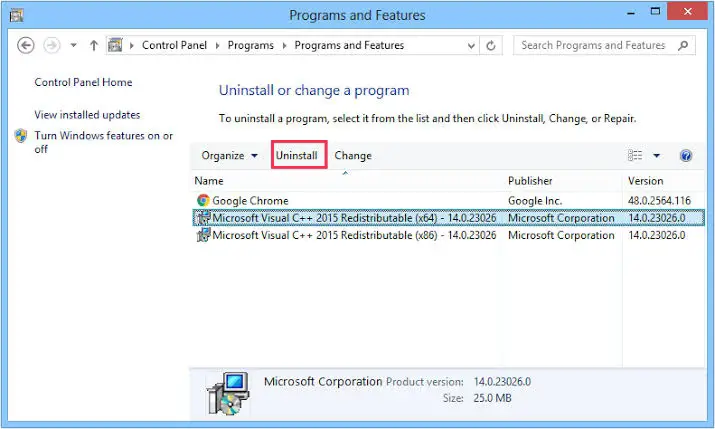
ステップ4:次に、新しくダウンロードしたソフトウェアを使用してMicrosoft Visual C ++を再インストールします。
ステップ5:インストールプロセスが完了したら、エラーの原因となったアプリケーションを再度開きます。Visual C ++パッケージを更新した後、エラーは解決されます。
システムチェックを実行します。
ほとんどの状況下で、「並列構成が正しくありません」エラーこれは、システムファイルの損傷の原因です。したがって、システムチェックを実行して、ファイルが破損した場合にシステムチェックでエラーが修正されるようにすることをお勧めします。システムチェックがどのように機能するかについて説明します。以下の手順に従って、コマンドプロンプトでシステムチェックを実行します。
ステップ1:コマンドプロンプトを開きます。(Rボタンを使用してWindowsキーを直接押して実行ウィンドウを開き、cmdと入力してコマンドプロンプトを実行できます)。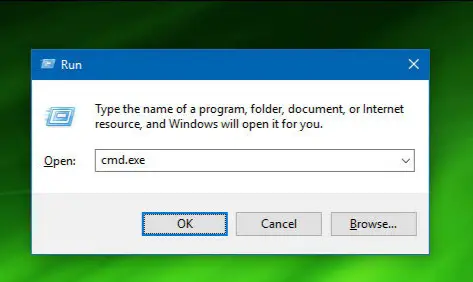
ステップ2:コマンドプロンプトを開いた後、「 sfc / scannow "、次にキーボードのEnterキーを押します。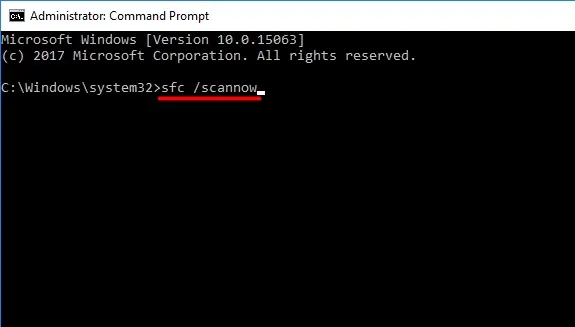
ステップ3:スキャンが完了するまでしばらく待ちます。スキャンが完了したら、エラーが解決したかどうかを確認してください。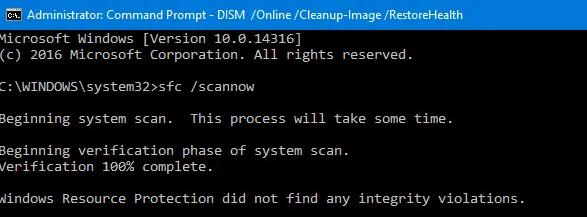
ステップ4:それでもエラーが「不正な並列構成」として表示される場合は、コマンドプロンプトを再度開き、次のように入力します。"DISM.exe / Online / Cleanup-image / Restorehealth"そして、Enterキーを押します。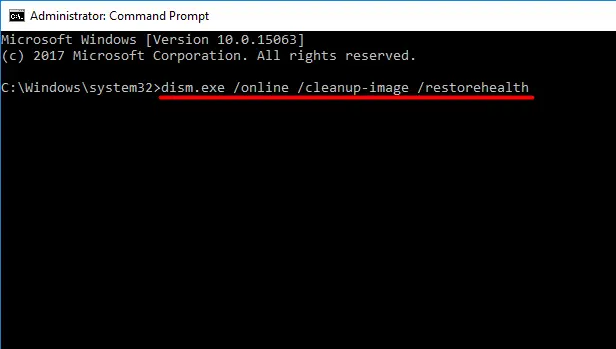
ステップ5:もう一度確認すると、エラーが解決されます。
システムをリセットします。
何も機能しない場合は、システムをリセットすることが問題の最終的な解決策です。これは修正です「サイドバイサイド構成が正しくありません」うまくいかないための最良の方法。これにより、すべての設定とアプリケーションを新しくインストールしたWindowsにリセットできます。この方法は、すべてのWindows設定とアプリケーションをエラーなしで復元するのにも役立ちます。システムをリセットするには、いくつかの基本的な手順に従ってください。
ステップ1:バックアップオプションを使用してすべてのデータをコピーします。リムーバブルドライブや外付けドライブにデータを保存するか、クラウドストレージを使用してデータを保存します。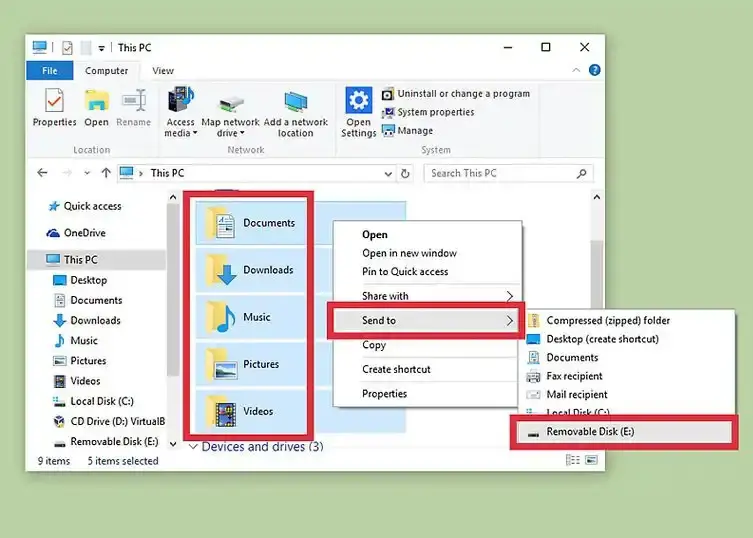
ステップ2:検索ツールを使用して設定オプションに移動します。設定ウィンドウが表示されたら、[更新とセキュリティ]オプションをクリックします。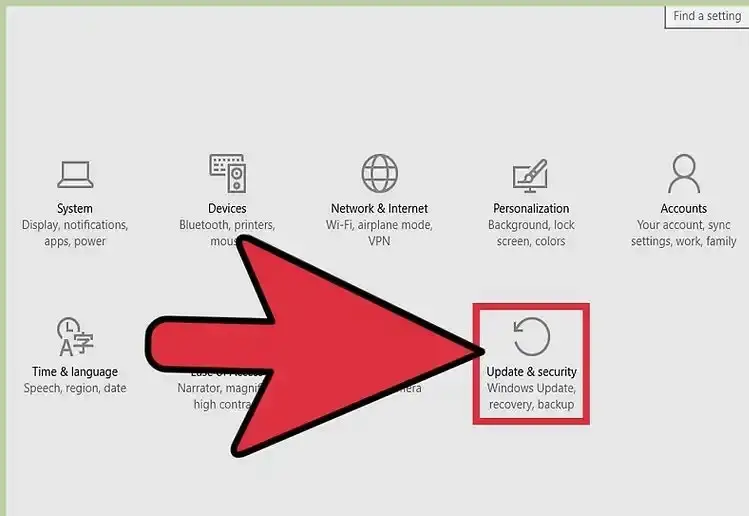
ステップ3:アップデートとセキュリティウィンドウが点滅します。スクロールして、回復オプションをクリックします。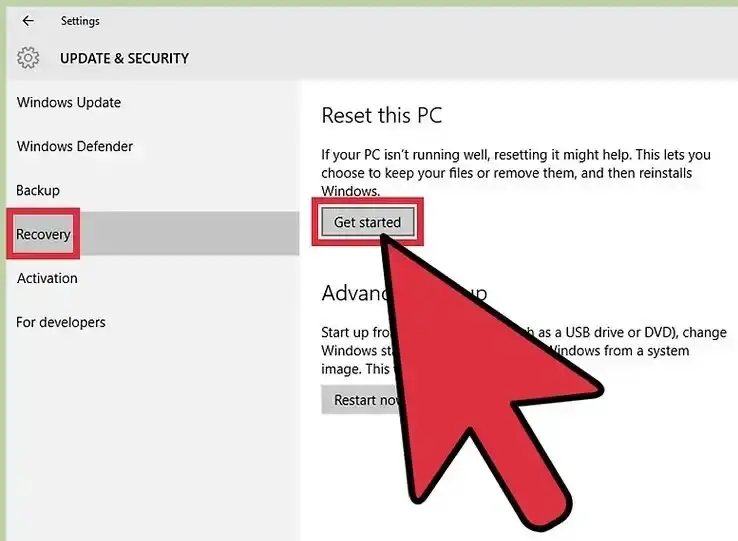
ステップ4:「このPCをリセット」オプションを選択し、さらに「開始」ボタンをクリックします。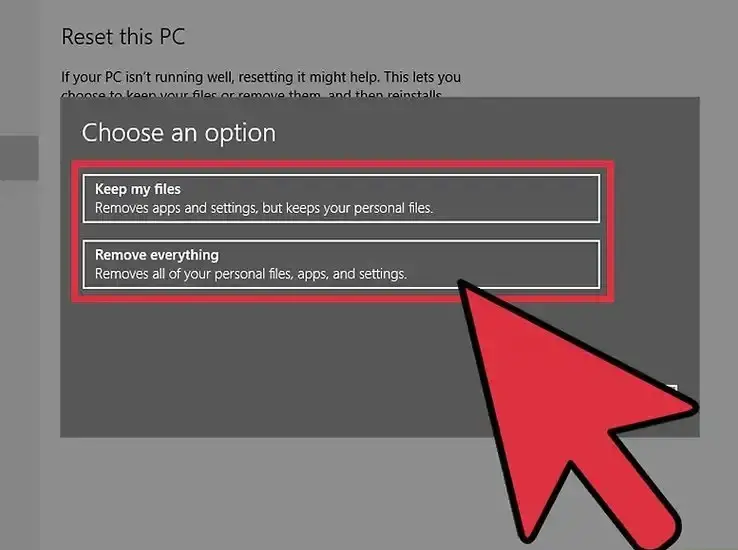
ステップ5: [オプションの選択]メニューには、[ファイルを保持する]オプションと[すべて削除する]オプションが表示されます。目的のオプションを選択して、[次へ]をクリックします。数分後、リセットウィンドウが閉じます。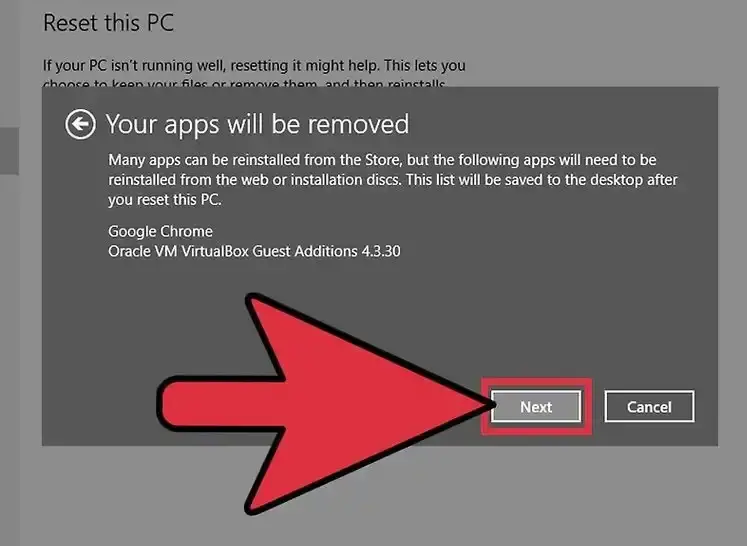
結論として:
これらは、「並列構成が正しくありません」エラーを修正するために使用できる方法です。
最初の方法から始めてみてください。利用できない場合は、次の方法にスキップしてみてください。このエラーを簡単に修正できるように、すべてのメソッドが選択され、説明されています。したがって、それぞれの方法はそのアプローチが異なります。したがって、さまざまな方法を使用してみてください。問題を簡単に解決できます。この記事があなたに役立つなら、あなたの経験をあなたのコメントと共有してみてください。





