Windows 10のパスワードを忘れましたか?まあ、心配しないでください、私たちはあなたのためにそれをカバーしました。この記事では、パスワードなしでWindows10にログインする方法について説明します。見つけるために読み続けてください!
Windows 10は、市場で最高のオペレーティングシステムのXNUMXつです。最も安全で最も安全なオペレーティングシステムのXNUMXつとして、Windowsには明らかにログインパスワードを設定する機能があります。ログインパスワードは、コンピューターの電源を入れるたびに入力する必要があります。しかし、Windows 10のパスワードを忘れた場合はどうなりますか?
さて、ユーザーが設定した「パスワードを忘れた」からいつでもヒントを得ることができます。ただし、プロンプトが覚えにくい場合でも、煩わしいと感じる場合があります。しかし、私たちはあなたを再び助けるためにここにいます、そしてあなたを心配する理由は全くありません。
いくつかのトリックでWindows10のログイン画面をバイパスできます。そして、この記事はこれについてです。はじめましょう。
パスワードなしでWindows10にログインする方法
以下は、パスワードなしでWindows10にログインするのに役立つことが保証できるいくつかの実証済みの方法です。あなたがする必要があるのはこれらの方法を段階的にたどることだけであり、あなたは大丈夫なはずです。
1.ソフトウェアやディスクなしでWindows10のパスワードをバイパス/リセットする
まず、オンラインでソリューションを検索すると、ほとんどのWebサイトに、他のユーザーアカウントをリセットまたはバイパスする方法が表示されます。これらの方法でも、管理者アカウントにアクセスできる必要があります。しかし、私が知る限り、あなたは完全に閉じ込められています。パスワードを忘れたため、Windows 10PCにアクセスする権限がありません。どのアカウントにもログインできません。正しい? ?
もしそうなら、以下に示す2つのビデオだけがあなたを助けます。以下に追加された2つのビデオはテスト済みであり、パスワードなしでWindows10をバイパスまたはログインするのに役立ちます。最良の部分は、ソフトウェア、ツール、またはディスクを必要としないことです。
アクセスできない場合は、このビデオをご覧ください。
これは別のバイパストリックです。
2.ユーザーアカウントでWindows10ログインパスワードを無効にします
管理者アカウントにアクセスできる場合は、任意のユーザーアカウントのパスワードを無効にできます。この方法に従ってください。
- 「Windows + R」を押して「実行」を開きます。
- 入力:netplwiz。
- 「Enter」をクリックします。
- 「ユーザーアカウント」ページに移動します。
- 「ユーザーはこのコンピューターを使用するにはユーザー名とパスワードを入力する必要があります。」のチェックを外し、「適用」をクリックします。
- 自動ログインページに入ります。
- ユーザー名とパスワードを入力し、「パスワードの確認」を選択します。
- 「ユーザーアカウント」ページに戻る
- 「OK」を選択します。
- デバイスを再起動すると、パスワードなしでログインできます。
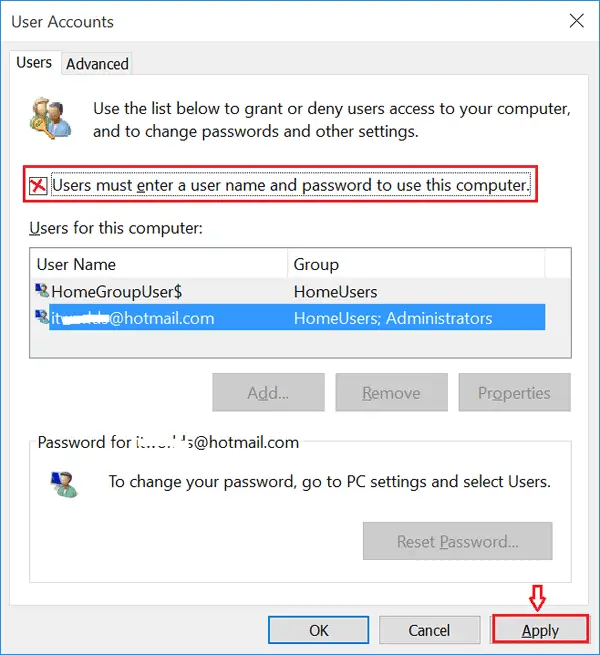
3.ショートカットキーを使用して、Windows10のユーザーパスワードを削除します
- 「Ctrl + Alt + Delete」を押します。
- [パスワードの変更]を選択します。
- 現在のパスワードを入力します。
- [現在のパスワード]および[パスワードの確認]テキストボックスは空白のままにします。
- 次に、Enterキーを押します。
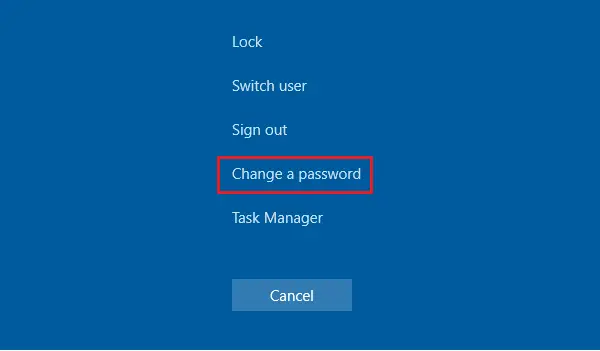
4.アカウント設定からWindows10パスワードを削除します
設定からユーザーパスワードを削除することもできます。
- スタートメニューに移動
- 次に、ユーザーアカウントに移動します
- 「アカウント設定の変更」を選択します
- 「ログインオプション」を選択します
- 「変更」を選択
- 現在のパスワードを入力してください
- 次へをクリック
- もう一度[次へ]をクリックします
- ログアウトして、パスワードを入力せずに再度ログインしてみてください
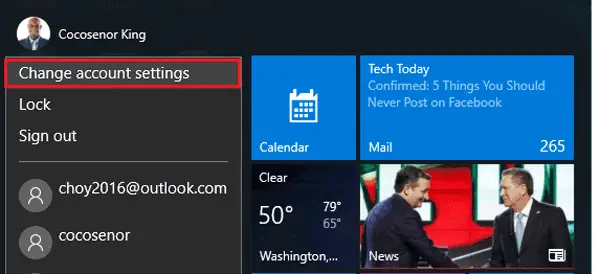
5.コマンドを使用してWindows10のログインパスワードをバイパスします
- スタートメニューを右クリック
- 「コマンドプロンプト(管理者)」をクリックします。
- 次のコマンドを入力します:net user
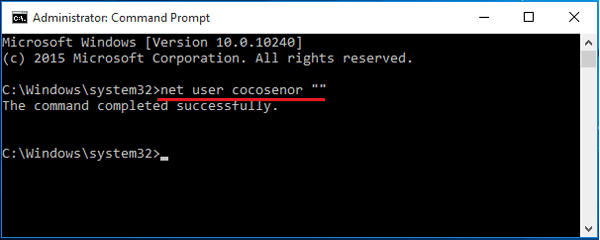
6.コンピューター管理からWindows10パスワードを削除します
- 「このPC」→「管理」を右クリックします。
- [ローカルユーザーとグループ]オプションを展開します
- 「ユーザー」をダブルクリックします
- ユーザーアカウントを右クリックします
- 「パスワードの設定」をクリックします。
- パスワードテキストボックスは空白のままにします。
- 「続行」を選択します。

7.パスワードリセットディスクを使用して、アカウントのパスワードを削除します
この方法は、パスワードリセットディスクがある場合にのみ機能します。パスワードを忘れると、ディスクを作成できません。
これは、Windows10 / 8/7パスワードリセットディスクを作成する方法です。
このようなディスクを用意している場合は、以下の手順でWindows 10PCにログインできます。
- パスワードリセットディスクをPCに挿入します
- ログインページでEnterキーを押します
- メッセージボックスに「パスワードが間違っています。」と表示されます。
- [OK]を押します
- 「パスワードのリセット」を選択します
- テキストボックスを空白のままにして、[OK]をクリックします。
それだけです。
ログインパスワードを置き換えてください!
以下は、パスワードにログインするためのいくつかの代替方法です。それらはパスワードと同じくらい安全です。あなたはそれを試すことができます。
1.ピン
最良の代替手段はPINです。パスワードを覚えるのは間違いなく簡単です。自分で画鋲を設定する場合は、以下の手順に従ってください。
- 設定に移動。
- 「アカウント」をクリックします。
- 「ログインオプション」オプションをクリックします。
- PINオプションは、他のオプションの中にリストされます。それをクリックして、ログインアカウントにPINを追加します。
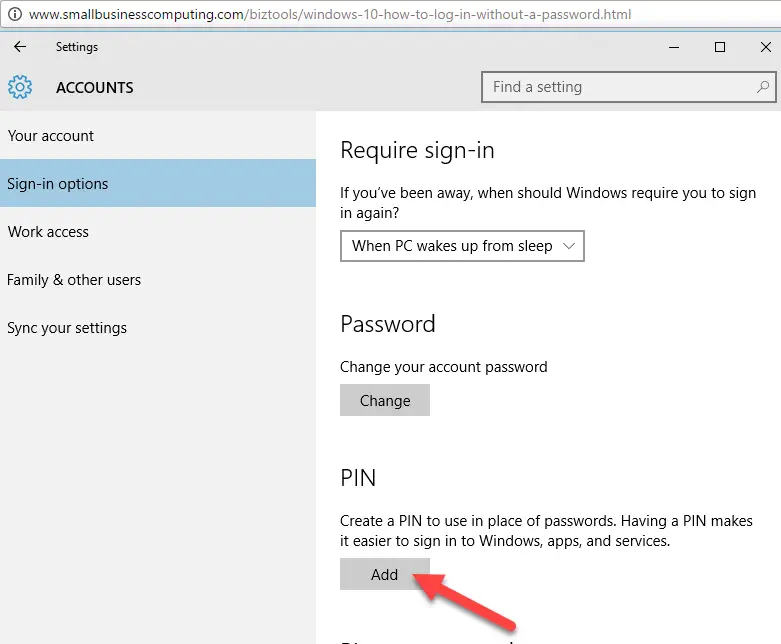
[追加]をクリックすると、現在のパスワードの入力を求められ、新しいPINの入力を求められます。PINは4桁以上、6桁または8桁までにすることができます。
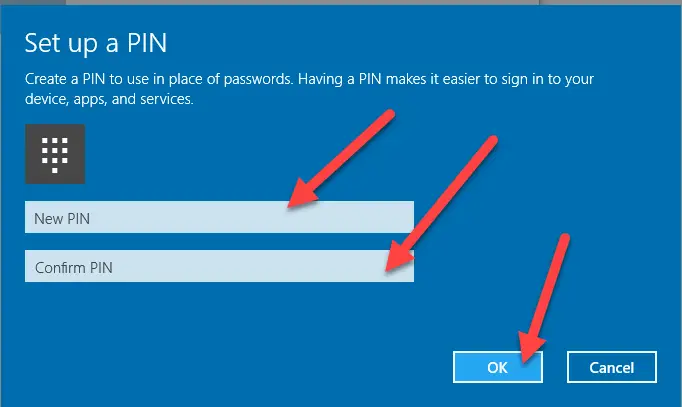
古いパスワードについて心配する必要はありません。古いパスワードを削除する必要はありません。パスワードは自動的に削除されます。パスワードを設定すると、システムは自動的にパスワードの代わりにパスワードを入力するように求めます。PINを入力した後、Enterキーを押す必要はありません。PINコードの最後の桁を入力すると、システムは自動的にログインします。
これは、パスワードなしでログインするXNUMXつの代替方法の最初の方法です。
2.画像のパスワード
ログインする別の方法は、画像のパスワードを使用することです。はい、写真です!方法については、以下の手順に従ってください。
- 設定に移動。
- 「アカウント」をクリックします。
- 「ログインオプション」オプションをクリックします。
- 「画像パスワード」オプションは他のオプションに表示されます。それをクリックして、ログインアカウントに画像を追加します。
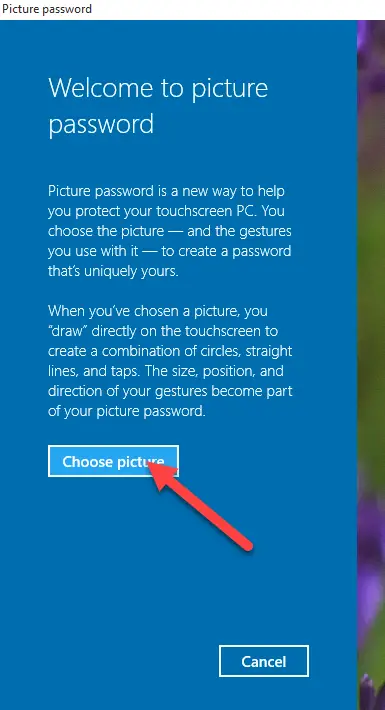
「追加」をクリックすると、現在のパスワードを入力するように求められ、ブラウジング画像をアップグレードします。

次に、それを使用する許可を求められます。
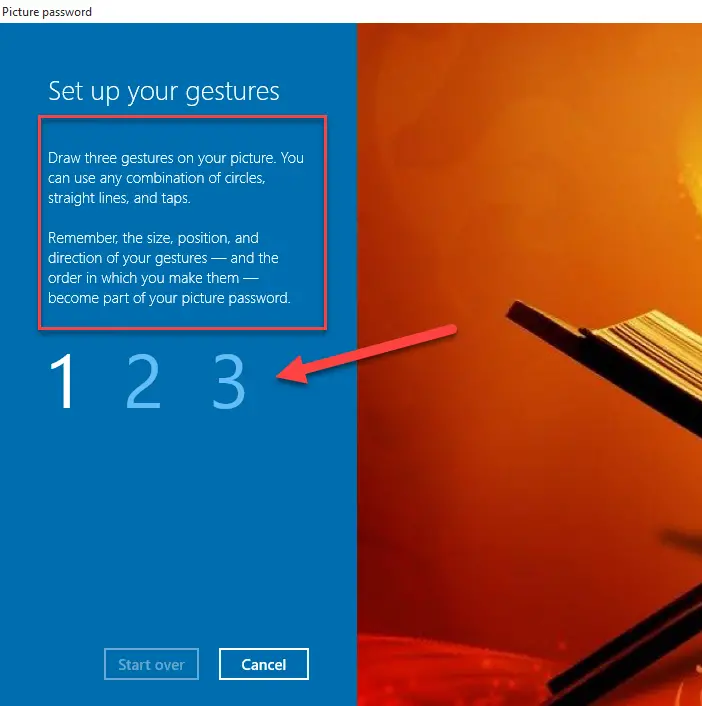
その後、安全を確保するために、画像の任意の場所に3つのジェスチャーを入力するように求められます。

ジェスチャを登録すると、操作が完了し、この設定を完了するように求められます。
3. Windows Hello!
お使いのコンピューターが比較的新しい場合は、生体認証をサポートします。これにより、指紋認識をアカウント/システムへのログインとして登録できます。フィンガースキャナーが内蔵されていない場合は、この目的でいつでもポータブルスキャナーを使用できます。まったく同じになります。
ついに撮った
パスワードを入力せずに、Windows10 / 8/7からWindows10にログインできることを願っています。問題が発生した場合は、遠慮なくコメントしてお知らせください。お早めにご連絡いたします。





