私を含む一部の人々は、Windows 10 PCでダークテーマを望んでおり、これを行うためのテーマを必死に探しています。ただし、Microsoftは、Windows10に組み込まれているダークテーマの形でサプライズを計画しています。デフォルトでは、この機能は非表示になっており、Windowsレジストリツールをいじる必要があります。
また、ダークテーマは不連続性が見られるため、まだ開発段階にあると考えています。しかし、不連続性はそれほど一貫しておらず、気付かないでしょう。
それでは、Windows10でダークテーマを有効にする方法についてのステップバイステップのチュートリアルから始めましょう。レジストリキーを編集しているので、チュートリアルに注意深く従ってください。
- Windowsレジストリツールを開きます。これを行うには、を押します 勝利+ R キーを押して「実行」ウィンドウを開き、次に「実行」ボックスでタイプ「regedit」 そして、「OK」をクリックします。管理者権限の入力を求められた場合は、選挙是。
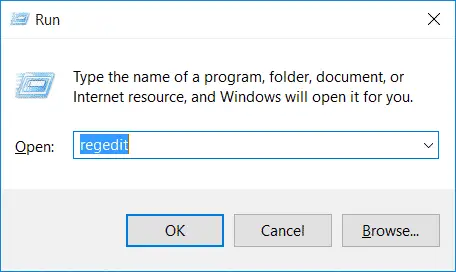
- これにより、Windowsレジストリエディタウィンドウが開きます。左側に、レジストリディレクトリ構造が表示されます。そこから、下記のパスに移動します。
HKEY_CURRENT_USERSOFTWARMicrosoftWindowsCurrentVersionThemesPersonalize - パーソナライズキーがテーマディレクトリにない場合は、テーマ»新規選択»キーを右クリックして名前を付けてください。パーソナライズ新しいキーを作成するには。
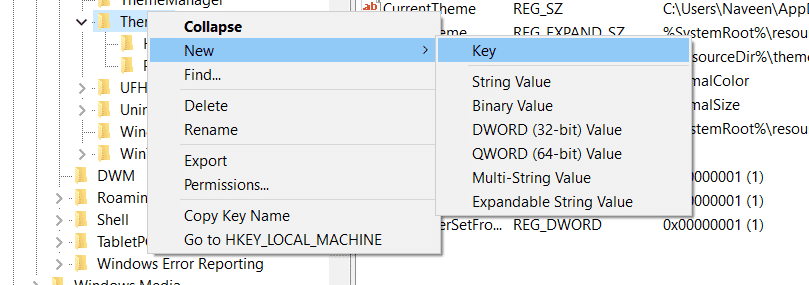
- 左側のパネルでパーソナライズキーを選択します。次に、右側のパネルを右クリックして、新しいDWORD(32ビット)値を作成し、名前を次のように変更します。 アプリライトテーマを使用します。
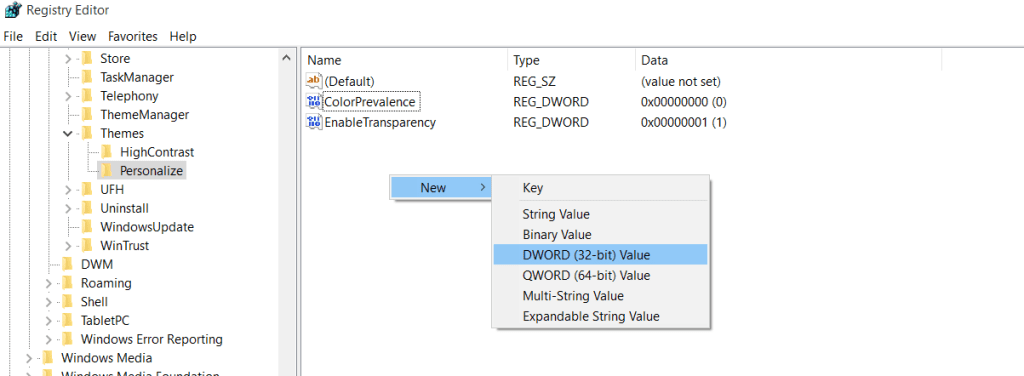
- 新しいDWORDのデフォルト値は「0」になるため、何も変更する必要はありません。DWORDが作成されると、次の画像のようになります。
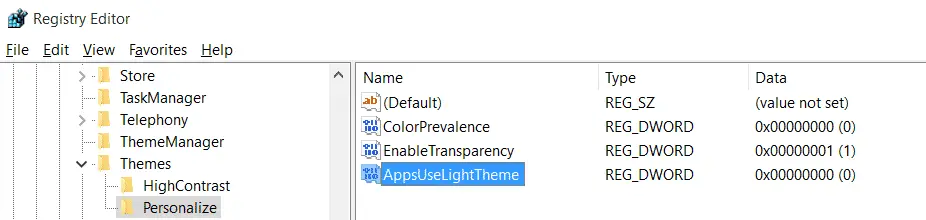
- PCを再起動するか、アカウントからログアウトして、変更を有効にします。
それでおしまい。これで、Windows 10PCでダークテーマを確認できます。設定アプリを開くだけで変更を確認できます。
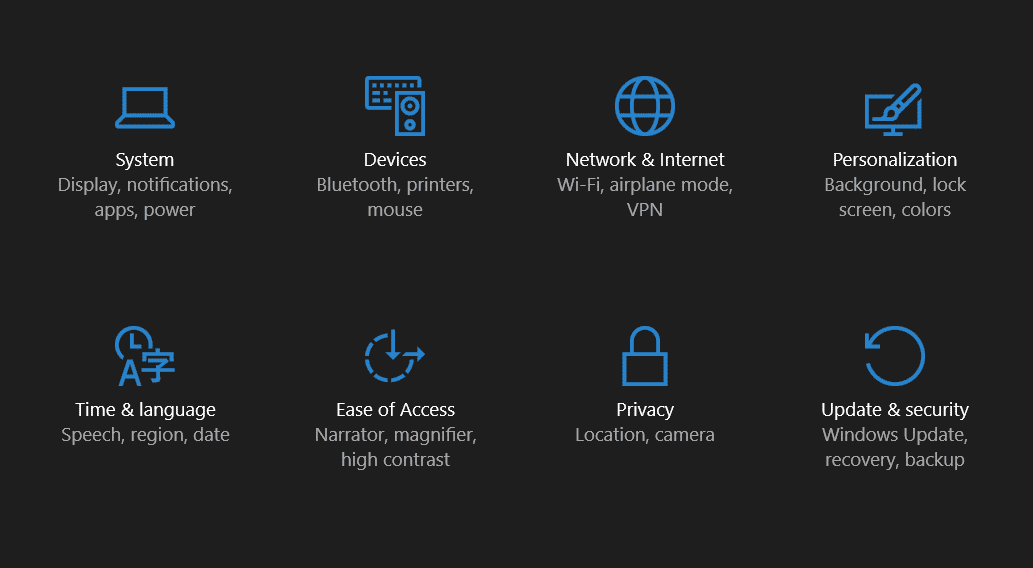
前に述べたように、閉じる、最小化、最大化のボタンなど、テーマにいくつかの矛盾があります。これらのボタンをクリックしないと表示されません。したがって、ライトテーマに戻す場合は、DWORD値を1に変更するか、作成したDWORDを削除してください。

![Windows10でCoxメールを設定する[Windowsメールアプリを使用] Windows10でCoxメールを設定する[Windowsメールアプリを使用]](https://infoacetech.net/wp-content/uploads/2021/06/5796-photo-1570063578733-6a33b69d1439-150x150.jpg)
![WindowsMediaPlayerの問題を修正する[Windows8/8.1ガイド] WindowsMediaPlayerの問題を修正する[Windows8/8.1ガイド]](https://infoacetech.net/wp-content/uploads/2021/10/7576-search-troubleshooting-on-Windows-8-150x150.jpg)
![WindowsUpdateエラー0x800703eeを修正[Windows11 / 10] WindowsUpdateエラー0x800703eeを修正[Windows11 / 10]](https://infoacetech.net/wp-content/uploads/2021/10/7724-0x800703ee-e1635420429607-150x150.png)








