コンピュータにWindowsとLinuxを再インストールする必要がある場合は、USBフラッシュドライブにISOイメージを作成して使用する方法を参照してください。
オペレーティングシステムのインストールメディアの作成は、以前は簡単でした。ISOをダウンロードして、CDまたはDVDに書き込むだけです。現在、USBドライブを使用していますが、プロセスはオペレーティングシステムごとに少し異なります。
ISOディスクイメージからUSBフラッシュドライブにファイルを直接コピーすることはできません。まず、USBドライブのデータパーティションが起動可能である必要があります。このプロセスは通常、USBメモリスティックまたはSDカードを消去します。

可能であれば、USB3.0ドライブを使用してください
USB 2.0は長い間使用されており、すべてのデバイスでサポートされていますが、速度が遅いことで有名です。USB 3.0フラッシュドライブを使用すると、より速くインストールできるようになります。価格は急激に下落し、速度は大幅に向上しました。速度を最大10倍まで上げることができます。プラグ可能なデバイスを作成するときは、速度が非常に重要です。
互換性について心配する必要はありません。これらの高速ドライブは古いUSB2.0システムと完全に互換性があり、速度のメリットを享受することはできません。
Windows 7、8、または10用のUSBフラッシュドライブにISOイメージを作成する方法
MicrosoftのUSB / DVDダウンロードツールを使用して、起動可能なドライブを作成します。このツールを実行するには、WindowsインストーラーのISOファイルが必要です。お持ちでない場合は、Windows 10、8、または7のインストールメディアを無料でダウンロードできますが、それらを使用するには有効なプロダクトキーが必要です。
ISOファイルとUSBフラッシュドライブを提供すると、ツールが起動可能なドライブを作成します。
または、Windows 10をインストールする場合は、直接使用できますMicrosoftメディア作成ツールディスクイメージをダウンロードするか、Windows10インストールメディアを作成します。
USBフラッシュドライブでLinux用のISOイメージを作成する方法
これを行うことができるツールはたくさんありますが、ルーファス無料プログラム -UNetbootinを含む他の多くのツールよりも高速で信頼性があります。
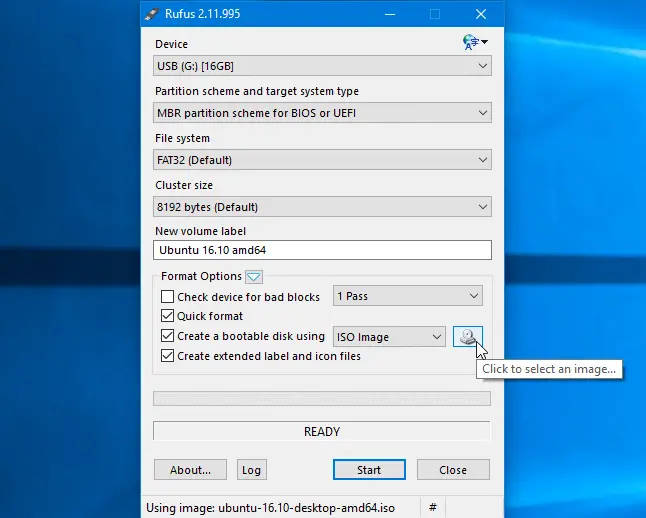
- 使用するLinuxディストリビューションをISO形式でダウンロードします。たとえば、Ubuntuダウンロードページからダウンロードできます。
- ツールを実行し、目的のディストリビューションを選択し、ダウンロードしたISOファイルを参照して、使用するUSBドライブを選択します。ツールが残りを行います。
- Windows PCでRufusを実行すると、ツールがすぐに開きます。インストールする必要はありません。
- 2GB以上の空き容量のあるUSBドライブをWindowsPCに接続します。
- このドライブの内容は消去されますので、最初にドライブ上のすべての重要なファイルをバックアップしてください。
- Rufusの[デバイス]ボックスをクリックし、接続しているデバイスが選択されていることを確認します。
- [ブータブルディスクの作成に使用]オプションがグレー表示されている場合は、[ファイルシステム]ボックスをクリックして[FAT32]を選択します。
- [ブータブルディスクの作成に使用]チェックボックスをオンにし、その右側のボタンをクリックして、ダウンロードしたISOファイルを選択します。
- 正しいオプションを選択したら、[スタート]ボタンをクリックして、起動可能なドライブの作成を開始します。
- SysLinuxファイルを更新する必要がある場合があります。「はい」ボタンをクリックするだけで、Rufusが自動的にダウンロードします。
- Rufusはあなたがどのように画像を書きたいか尋ねます。デフォルトのオプションである「ISOイメージモードで書き込む(推奨)」を選択し、「OK」をクリックするだけです。
- USBドライブ上のすべてのデータが削除されるという警告が表示されます。デバイスに重要なデータがない場合は、[OK]をクリックして続行します。(データのバックアップを忘れた場合は、[キャンセル]をクリックしてデータをUSBフラッシュドライブにバックアップしてから、Rufusを再度実行してください。)
- Rufusは起動可能なUSBドライブを作成します。準備ができたら、[閉じる]をクリックしてRufusを閉じることができます。
- 次に、コンピューターを再起動し、これらの手順を使用してUSBドライブを起動します。別のコンピューターに持って行き、そのコンピューターのUSBドライブからUbuntuを起動することもできます。
Ubuntuで起動可能なUSBドライブを作成する方法
すでにUbuntuを使用している場合は、Windowsからこれを行う必要はありません。Dashを開いて、Ubuntuに付属の「スタートアップディスククリエーター」アプリケーションを探してください。
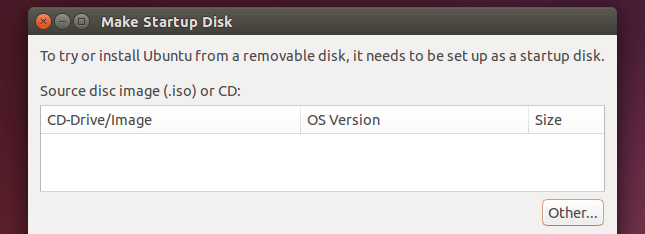
ダウンロードしたUbuntuISOファイルを提供し、USBドライブを接続すると、ツールによって起動可能なUbuntuUSBドライブが作成されます。
他の多くのディストリビューションにも同様のツールが組み込まれているため、特定のディストリビューションで何が利用できるかを確認する必要があります。




![Windows10でCoxメールを設定する[Windowsメールアプリを使用] Windows10でCoxメールを設定する[Windowsメールアプリを使用]](https://infoacetech.net/wp-content/uploads/2021/06/5796-photo-1570063578733-6a33b69d1439-150x150.jpg)
![WindowsUpdateエラー0x800703eeを修正[Windows11 / 10] WindowsUpdateエラー0x800703eeを修正[Windows11 / 10]](https://infoacetech.net/wp-content/uploads/2021/10/7724-0x800703ee-e1635420429607-150x150.png)
![WindowsMediaPlayerの問題を修正する[Windows8/8.1ガイド] WindowsMediaPlayerの問題を修正する[Windows8/8.1ガイド]](https://infoacetech.net/wp-content/uploads/2021/10/7576-search-troubleshooting-on-Windows-8-150x150.jpg)






