ルーターを使用して、Wi-Fiホットスポットを作成できます。Androidの登場により、モバイルデバイスをWi-Fiホットスポットとして使用して、モバイルインターネットを共有できるようになりました。Wi-Fiをサポートするすべてのデバイスは、Wi-Fiホットスポットに接続して、ワイヤレスインターネットにアクセスできます。
Windows PCをWiFiホットスポットとして使用できることをご存知ですか?答えはイエスです。必要なのは、WiFiをサポートするラップトップまたはWi-Fiドングル接続を備えたPCだけです。Windows XPで実行されているPCでも、WiFiハードウェアをインストールする必要がある場合は、Wi-Fiホットスポットの作成をサポートします。これらの機能はWindows10では非表示になっていますが、コマンドプロンプトからいつでも見つけることができます。それでは、チュートリアルを開始して、Windows 10 PCをWi-Fiホットスポットに変え、PCインターネットを他のデバイスと共有する方法を学びましょう。
Windows 10PCをWiFiホットスポットに変える
このタスクを完了するために、Windowsコマンドに習熟している必要はありません。以下の簡単な手順に従ってください。
- 按
 +X ショートカットキーを押してクリックしますWindowsクイックアクセスメニュー的コマンドプロンプト(管理者)管理者アクセス権でコマンドプロンプトを開始するオプション。
+X ショートカットキーを押してクリックしますWindowsクイックアクセスメニュー的コマンドプロンプト(管理者)管理者アクセス権でコマンドプロンプトを開始するオプション。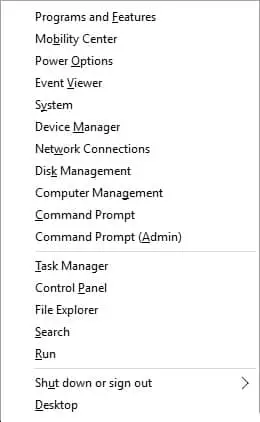
- 管理者アクセスを許可する通知が画面に表示されます。クリック "はい"管理者アクセスを許可するボタン。
- コマンドプロンプトに次のコードを入力して、Enterキーを押します。
netsh wlan set hostednetwork mode = allow ssid = hotspotname key = password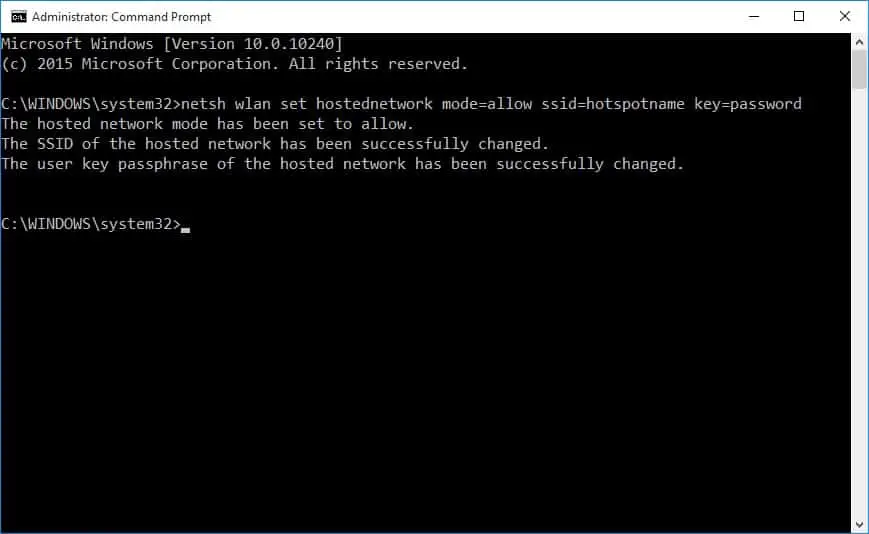
- 次のコマンドを入力して、Enterキーを押します。
netshをWLANスタートhostednetwork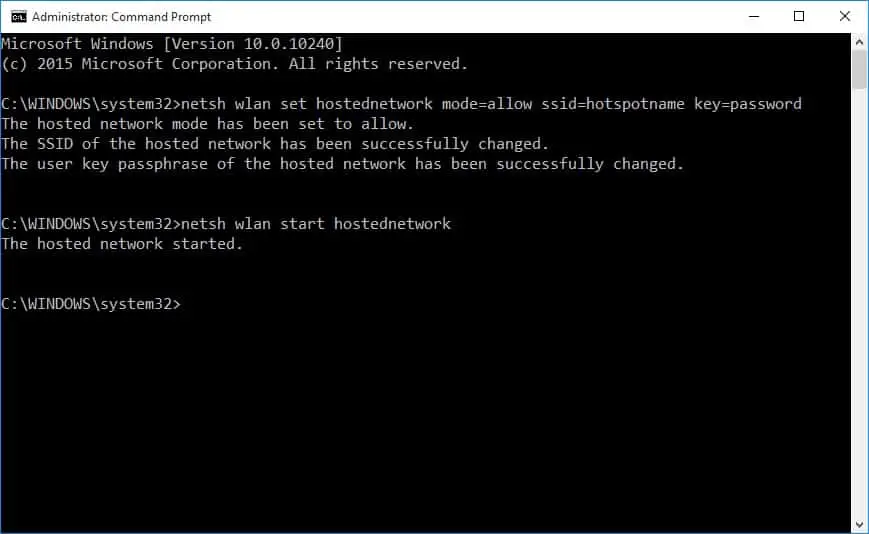
- コントロールパネルを開き、をクリックしますネットワークとインターネット >ネットワークと共有センター›アダプターの設定を変更します。 ネットワーク接続ウィンドウに、ネットワーク接続のリストが表示されます。
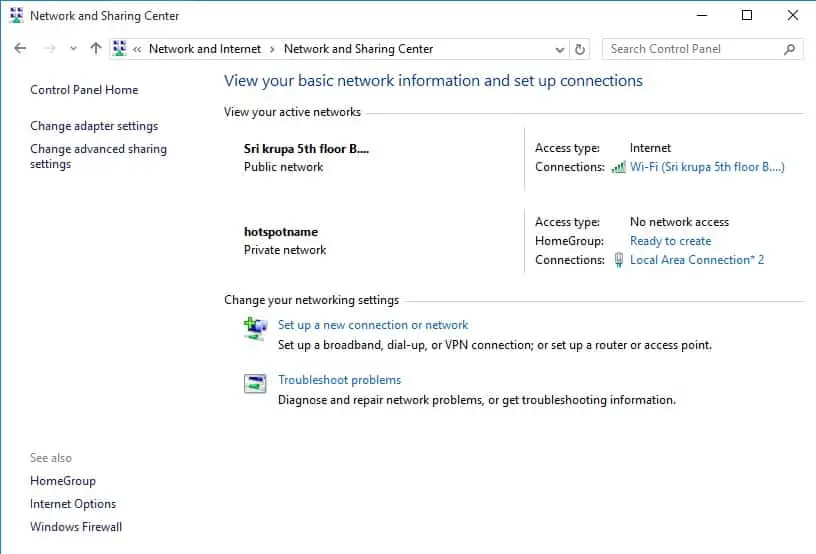
- その中に新しく作成された接続があります。接続を右クリックして、プロパティ。
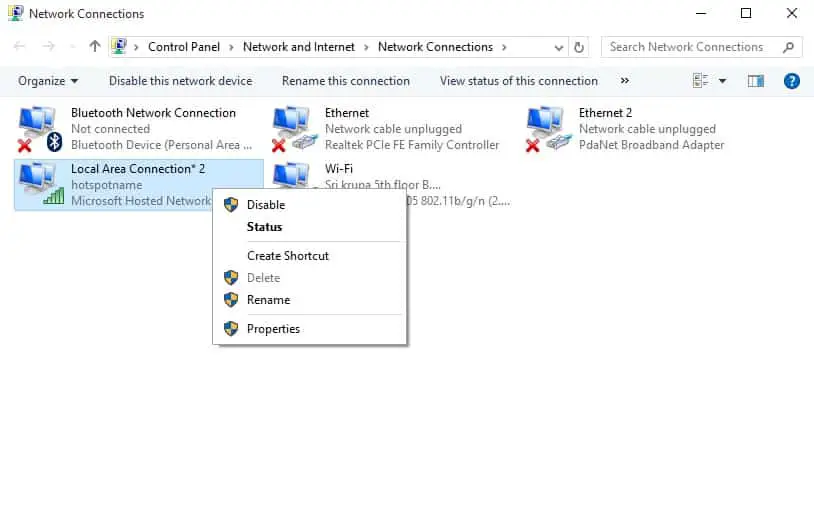
- クリック共有したタブで選択します他のネットワークユーザーがコンピューターのインターネット接続を介して接続できるようにする チェックボックス。
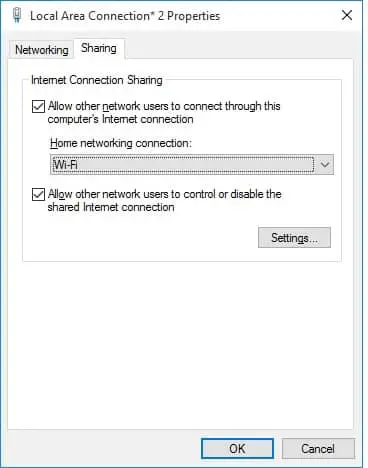
- クリック "決定"設定を保存するボタン。これで、Wi-Fi対応デバイスをスキャンし、このホットスポット接続に接続して、Windows 10PCと共有されているインターネットにアクセスできます。
- Wi-Fiホットスポットを停止する場合は、コマンドプロンプトで次のコマンドを入力し、Enterキーを押します。
netsh wlan stop hostednetwork
それでおしまい。何を待っていますか?PCでこの隠された機能の調査を開始します。
以下のコメントセクションのコメントを通じて、ご質問やご提案をお聞かせください。

![Windows10でCoxメールを設定する[Windowsメールアプリを使用] Windows10でCoxメールを設定する[Windowsメールアプリを使用]](https://infoacetech.net/wp-content/uploads/2021/06/5796-photo-1570063578733-6a33b69d1439-150x150.jpg)
![WindowsMediaPlayerの問題を修正する[Windows8/8.1ガイド] WindowsMediaPlayerの問題を修正する[Windows8/8.1ガイド]](https://infoacetech.net/wp-content/uploads/2021/10/7576-search-troubleshooting-on-Windows-8-150x150.jpg)
![WindowsUpdateエラー0x800703eeを修正[Windows11 / 10] WindowsUpdateエラー0x800703eeを修正[Windows11 / 10]](https://infoacetech.net/wp-content/uploads/2021/10/7724-0x800703ee-e1635420429607-150x150.png)




![Windowsでコマンドプロンプトを起動する[7つの方法] Windowsでコマンドプロンプトを起動する[7つの方法]](https://infoacetech.net/wp-content/uploads/2021/09/%E5%95%9F%E5%8B%95%E5%91%BD%E4%BB%A4%E6%8F%90%E7%A4%BA%E7%AC%A6-150x150.png)



