そのため、Internet Explorerブラウザーを完全に作り直し、ゼロから作成しました。また、ユーザーインターフェイスをシンプルに見せようとします。これはMicrosoftEdgeと呼ばれ、ブラウザの巨人であるChromeやMozillaと激しく競争する準備をしています。
また、将来的にはMicrosoftEdgeブラウザーでより多くの更新と新機能が期待できます。ブラウザ拡張機能は、おそらく最も期待されている機能の更新です。現在、MicrosoftEdgeブラウザーで任意のブラウザー拡張機能を追加して使用できます。この初心者のためのいくつかのヒントとコツを見てみましょう。
MicrosoftEdgeのヒントとコツ
1.コルタナエッジ
Microsoft Edgeブラウザーは、Microsoftの最初のデジタルアシスタントであるCortanaを統合します。ただし、WindowsPCでCortanaを有効にする必要があります。さらに、「CortanaがMicrosoft Edgeで私を助けてくれる」オプションを有効にして、使用を開始する必要があります。有効にするには、スタートメニューをクリックして、MicrosoftEdgeブラウザを起動します。MicrosoftEdgeブラウザウィンドウの右上隅にあるメニューボタンをクリックします。次に、[設定]オプションをクリックします。[詳細設定]が見つかるまで下にスクロールし、[詳細設定の表示]をクリックします。[CortanaがMicrosoftEdgeで私を支援する]の下のボタンを[オン]に切り替えます。
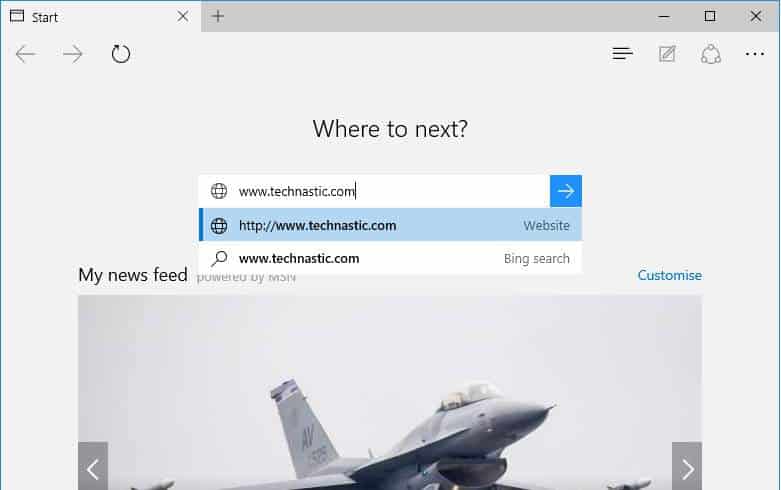
使用を開始するには、検索ボックスに質問を入力すると、Cortanaが回答の表示を開始します。
Microsoft Edgeブラウザーには、ブラウザーウィンドウに埋め込まれた共有ボタンがあります。表示しているWebページを共有する場合は、ブラウザの上部にある共有アイコンをクリックするだけです。さまざまなサービスのサイドウィンドウが開きます。共有するサービスをクリックしてください。ただし、Facebook、Twitter、その他のサービスアプリケーションを使用するには、ストアからPCにインストールする必要があります。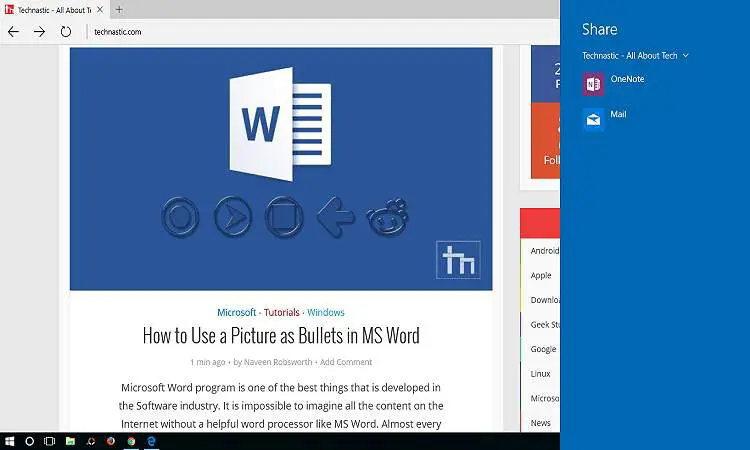
3.リーダービュー
オンラインの記事や本を熱心に読んでいる場合は、この機能が役立ちます。Microsoftは、Safariなどの他のブラウザと同様にこの機能を追加しました。読みたいウェブページを開くだけで、ブラウザウィンドウの上部にあるアドレスバーの近くにあるリーダービューアイコンをクリックするだけです。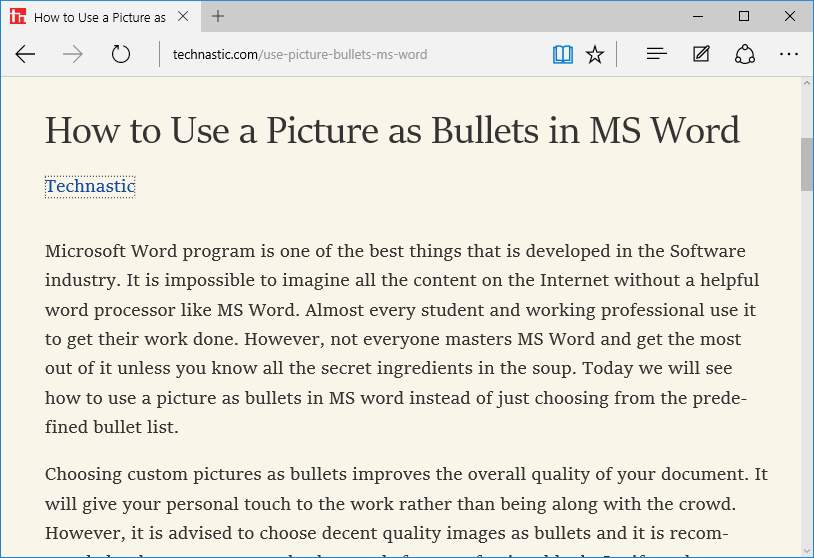
4.読者リスト
場合によっては、好きなWebページを保存したり、後で読みたい場合もあります。この場合、リーダーリストオプションが役立ちます。リーダービューアイコンの横にあるスターアイコンをクリックするだけです。同じ名前を使用することも、名前を変更して「追加」ボタンをクリックすることもできます。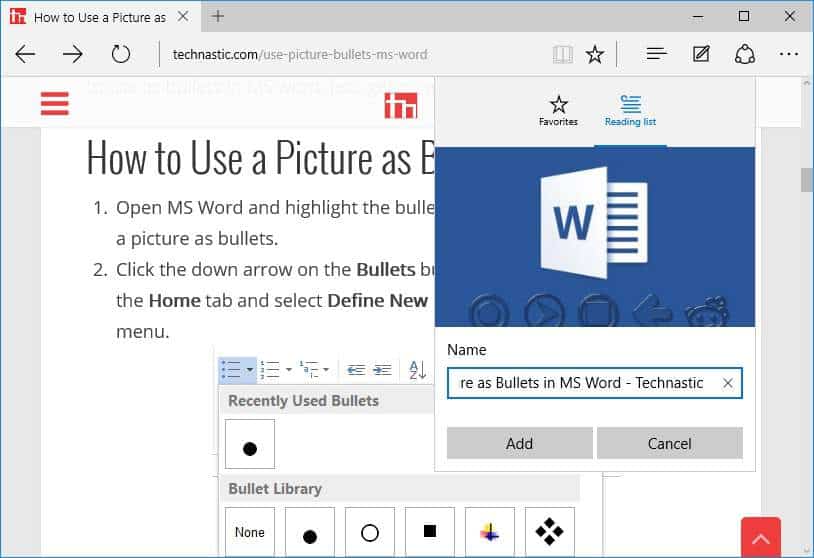
読みたいときはいつでも、中央のアイコンをクリックしてリーダーリストを選択するだけです。追加されたWebページのリストを表示できます。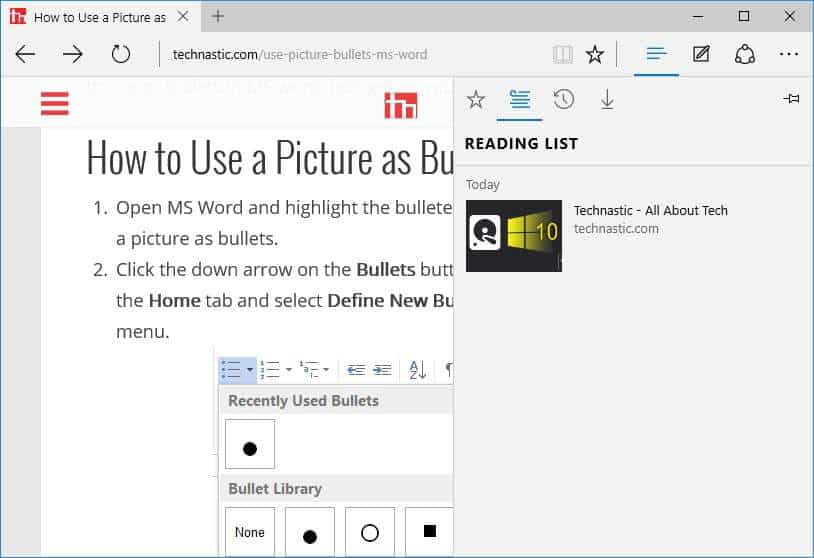
5.注意事項
Microsoft Edgeブラウザーの注釈機能は、Webページの一部を強調表示、消去、注釈の追加、コピー、および保存するのに役立ちます。「Webメモを作成」アイコンをクリックし、ツールを使用してテキストを強調表示し、テキストをコピーし、消去してメモを取ります。終了したら、「保存」アイコンをクリックして、Webページに加えられた変更を保存します。
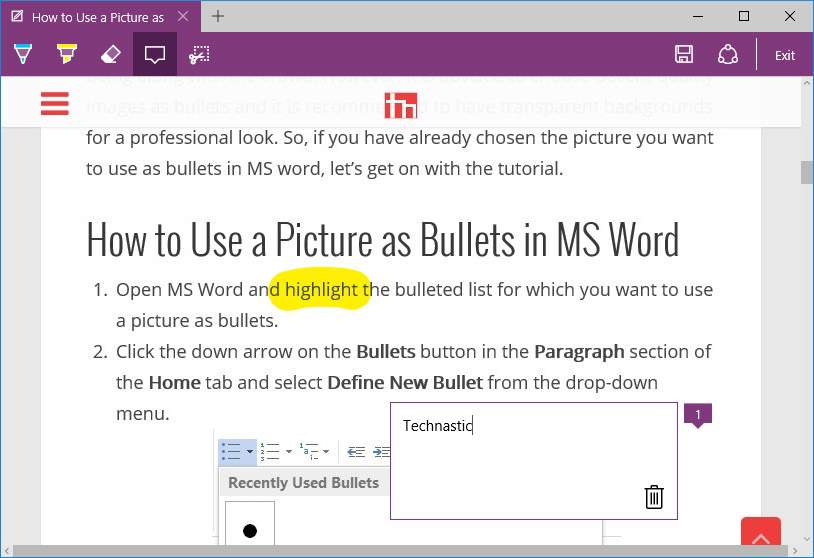
Microsoft Edgeブラウザーには、プライベートブラウジング、デフォルトの検索設定、お気に入りのツール、ブラウザーのテーマチェンジャーなど、他のブラウザーにもある最も一般的な機能もあります。



![MicrosoftExcelで最も一般的に使用される関数[知っておく必要があります] MicrosoftExcelで最も一般的に使用される関数[知っておく必要があります]](https://infoacetech.net/wp-content/uploads/2021/09/Microsoft-Excel-%E4%B8%AD%E6%9C%80%E5%B8%B8%E7%94%A8%E7%9A%84%E5%87%BD%E6%95%B8-150x150.png)

![Windows10でCoxメールを設定する[Windowsメールアプリを使用] Windows10でCoxメールを設定する[Windowsメールアプリを使用]](https://infoacetech.net/wp-content/uploads/2021/06/5796-photo-1570063578733-6a33b69d1439-150x150.jpg)
![WindowsMediaPlayerの問題を修正する[Windows8/8.1ガイド] WindowsMediaPlayerの問題を修正する[Windows8/8.1ガイド]](https://infoacetech.net/wp-content/uploads/2021/10/7576-search-troubleshooting-on-Windows-8-150x150.jpg)
![WindowsUpdateエラー0x800703eeを修正[Windows11 / 10] WindowsUpdateエラー0x800703eeを修正[Windows11 / 10]](https://infoacetech.net/wp-content/uploads/2021/10/7724-0x800703ee-e1635420429607-150x150.png)





