コンピュータに最新の Windows オペレーティング システムをインストールする場合、ほとんどの場合、プロセスは簡単で、Microsoft の簡易インストール テクノロジのおかげで問題なく動作します。
ただし、一部の Windows ユーザーがクリーン インストール、再インストール、またはデュアル ブートを行おうとすると、エラー メッセージが表示される場合があります。「このディスクに Windows をインストールできません「。このエラーの後に、選択したインストール ディスクが属しているというメッセージが表示される場合があります。ある種のパーティション スタイル、これがインストールが失敗した理由です。
この記事では、ハード ドライブのパーティション スタイルが BIOS バージョンの UEFI とレガシーをサポートする必要がある理由、ハード ドライブのパーティション スタイルが GPT または MBR の場合の対処方法、およびインストールを有効にしてこれらのエラーを解決する方法について説明します。
従来の UEFI/BIOS バージョンが Windows のインストール設定とハード ドライブのパーティション スタイルに与える影響について説明します
現在、コンピューターがオペレーティング システムを起動する前に起動する低レベルのソフトウェアが 2 つあります。
- 最初は統合された拡張可能なファームウェア インターフェイス(UEFI)、これは BIOS (Basic Input, Output System) の最新バージョンです。UEFI を使用すると、コンピュータを大容量のハード ドライブから起動できます。より多くのセキュリティ機能が含まれ、理解しやすく使いやすく、起動時間が短縮されます。
- XNUMX番目は基本的な入出力システム(BIOS)、廃止されました。2 TB 未満のドライブからのみ起動できます。また、16 ビット プロセッサ モードと 1 MB の実行可能スペースがあるため、複数のハードウェア デバイスを同時に初期化することはできません。これにより、起動時間が遅くなります。
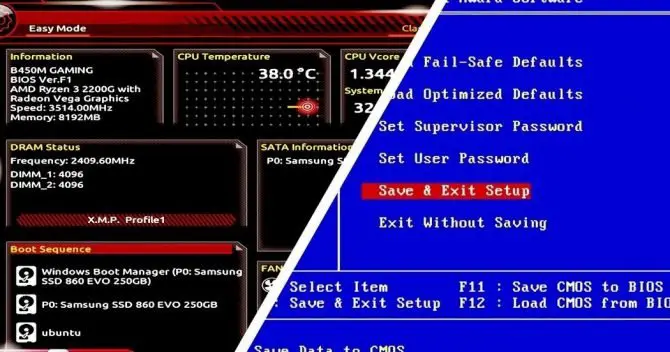
これらの低レベルのソフトウェアは両方とも、マザーボードに格納されています。マザーボードにはどちらかが含まれます。両方の代わりに。Windows ブート実行可能ファイルを含むハード ドライブを含む、マザーボードに接続されているすべてのハードウェアを起動できます。ハード ドライブと CPU がウェイクアップすると、コンピュータはインストールされたオペレーティング システムで起動します。
ただし、使用しているソフトウェアのバージョン (UEFI または BIOS) によっては、ハード ドライブに Windows をインストールできるかどうかに直接影響します。これは、UEFI と BIOS がそれぞれのハードディスク パーティション スタイルでのみ動作するためです。
どのパーティション スタイルがどのファームウェアで動作しますか?
「このディスクに Windows をインストールできません」というエラーが何度も繰り返されますが、最も一般的なエラーは「選択したディスクは GPT パーティション スタイルです「または」選択したディスクには MBR パーティションがあります」テーブル。EFI システムでは、Windows は GPT ディスクにのみインストールできます「。この XNUMX つの間の混乱を解消するために、ファームウェアとパーティション スタイルを組み合わせる方法を次に示します。
- 「このディスクに Windows をインストールできません。選択したディスクは GPT パーティション スタイルです」というメッセージが表示されます。マザーボードはレガシー BIOS モードのみをサポートします。これは、BIOS が GPT パーティション スタイルを認識しないため、Windows を MBR ハードディスク パーティションにしかインストールできないことを意味します。
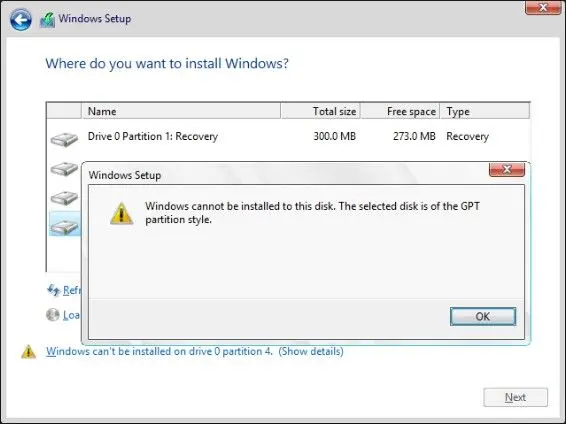
-
- 「このディスクに Windows をインストールできません。選択したディスクには MBR パーティション テーブルがあります。EFI システムでは、Windows は GPT ディスクにのみインストールできます。」それの訳はMicrosoft のルールセットでは、マザーボードが新しい UEFI ソフトウェアを使用している場合にのみ Windows を GPT パーティション スタイルのディスクにインストールできます。。
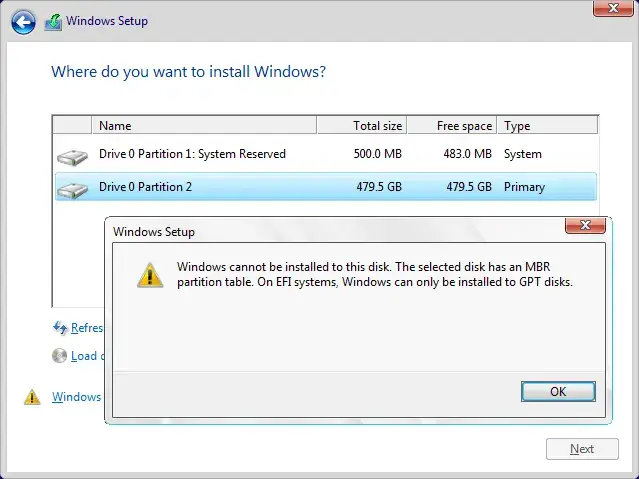
どのファームウェアがどのパーティション スタイルをサポートしているかがわかったので、各エラー タイプの解決策に従ってインストールの問題を解決できます。
3 「このディスクには Windows をインストールできません。選択したディスクは GPT パーティション スタイルです。 "
「このディスクに Windows をインストールできません。選択したディスクは GPT パーティション スタイルです」というメッセージが表示された場合は、BIOS がレガシー モードのみを使用できるかどうかを判断し、そうである場合はドライブを変換する必要があります。
1. BIOS 設定を確認します。
BIOS 設定を確認するには、BIOS に入る必要があります。
- 再起動コンピューター。
- 対応するBIOS キー。これがどのキーであるかは、マザーボードのマニュアルで確認できます。
- 詳細な手順が見つかるまで BIOS をナビゲートする必要があるため、ここでは少し注意が必要です。起動モードのオプション。これは通常、[ブート] タブ メニューの下にあり、現在のブート モードを示します。
- 起動モードがレガシー BIOS であり、UEFI オプションなし、GPT ディスク パーティションを MBR パーティション テーブルに変換する必要があります。
- UEFI モードまたは使用を選択した場合UEFI/レガシー ブートオプションを組み合わせた場合、このオプションを選択して変更を保存します。これで、目的のハード ドライブに Windows をインストールできます。
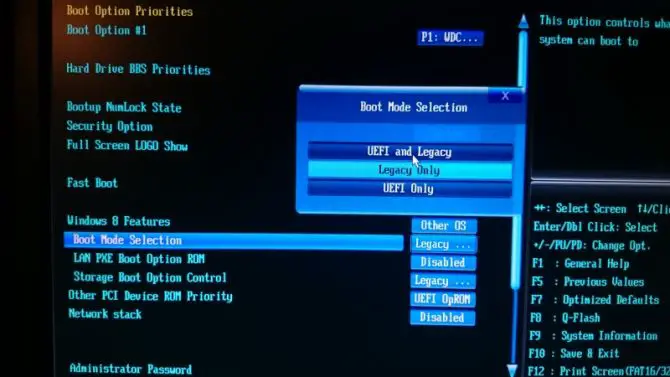
2. Diskpart を使用して MBR に変換します。
Diskpart ツールを使用すると、ハード ドライブ上のすべてのファイルが削除されます。お使いのコンピュータが新しく、これが初めてのインストールである場合、これは問題になりません。それ以外の場合は、完全にクリーンな別のハード ドライブに Windows をインストールすることをお勧めします。
- Windows インストール メディア ディスクを挿入し、コンピュータの電源を入れます。コマンド・プロンプト。これを行うには、Shift + F10 を押します。
- 次のコマンドを入力します。diskpart [入力]。
- 次のコマンドを入力します。リストディスク[入力]。
- 利用可能なすべてのハードドライブが取り出されます的リスト。
- Windows をインストールするドライブを選択します。通常、これはディスク 0 です。ディスク 0 でない場合は、適切なディスクを選択してください。
- 入力:ディスクを選択する 0 [入力]。
- 入力:きれいにする[入る].
- 入力:mbrを変換[入力]ドライブを MBR に変換します。
- 入力:出る[入る].
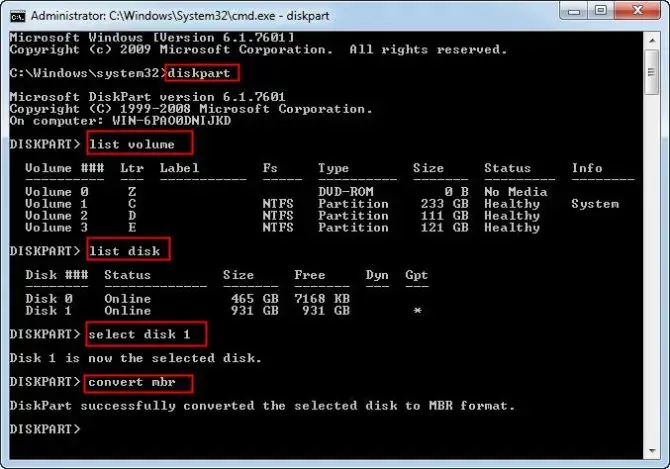
コマンド プロンプトを閉じて、Windows の再インストールを再試行します。
注: 「enter」を囲む括弧を追加する必要はありません。これは、Enter キーを押すことを意味します。
3. ディスク管理ユーティリティを使用して MBR に変換します。
しようとしたらデュアルブートでアクセス可能コンピューターの別のハード ドライブにある Windows を使用できます。ディスク管理ユーティリティ目的のハード ドライブを MBR に変換します。
- パソコンの検索バーに「ディスクの管理「。
- Windows 10 では、検索内のプログラムは「ハードディスク パーティションの作成とフォーマット – コントロール パネル「。このボタンをクリックして、[ディスクの管理] ウィンドウに入ります。
- ボリュームリストにあるGPT ディスク。
- 鵺除すべてこのディスクにパーティション/ボリューム。
- それぞれ右クリックして選択ボリュームを削除します。
- ディスク全体が完全に割り当てられたスペースがありません、ディスクを右クリックして選択します「MBR ディスクに変換」。
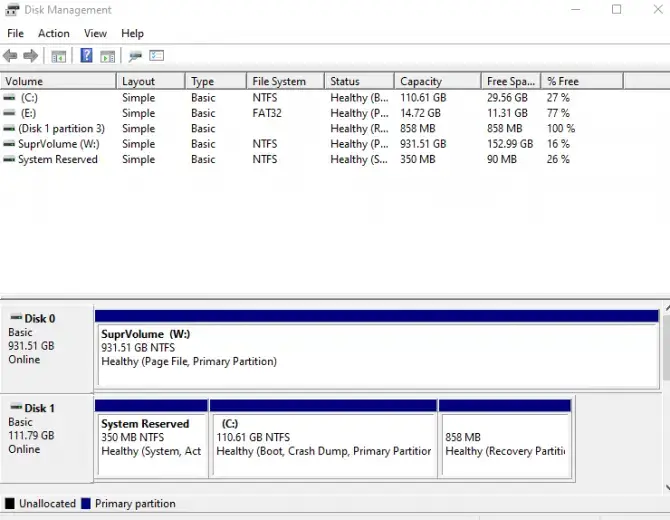
これで、この MBR ディスクに Windows をインストールできます。
4 このディスクに Windows をインストールできません。」 選択したディスクには MBR パーティション テーブルがあります。 "
ハード ドライブを MBR から GPT に変換しようとする場合、上記と同様の解決策を使用できます。ただし、この特定のエラーが発生した場合は、他の解決策も試すことができます。
1. BIOS に入り、EFI 起動ソースを無効にします。
変換する必要のないこのバグの簡単な修正方法は、単に EFI ブート ソースを無効にすることです。これがオプションかどうかを確認するには、BIOS に移動する必要があります。
- コンピューターを再起動します。
- 対応するBIOS キー。これがどのキーであるかは、マザーボードのマニュアルで確認できます。ほとんどの場合、DEL または F2 です。
- [Boot Order] セクションを見つけて、EFI ブート ソースを無効にできるかどうかを確認します。
- 変更内容を保存。
- ここで、Windows を再度インストールしてみます。
Windows が正常にインストールされた場合は、必ず BIOS に戻り、EFI ブート ソースを再度有効にしてください。
2. インストール中に、パーティションを削除して再フォーマットします。
暖かい:このソリューションは重要なファイルをすべて削除するため、次の場合にのみ使用してください。: a)ファイルを失ったり、b)バックアップを保存しました。
Windows のインストール プロセス中に、オペレーティング システムをインストールするハード ドライブを尋ねられます。この段階で、選択再フォーマットするパーティションを選択し、削除オプションを選択します。次に、UEFI システムを使用している場合は、起動する必要がありますGPT スタイルで新しいパーティションを作成する正常にインストールします。
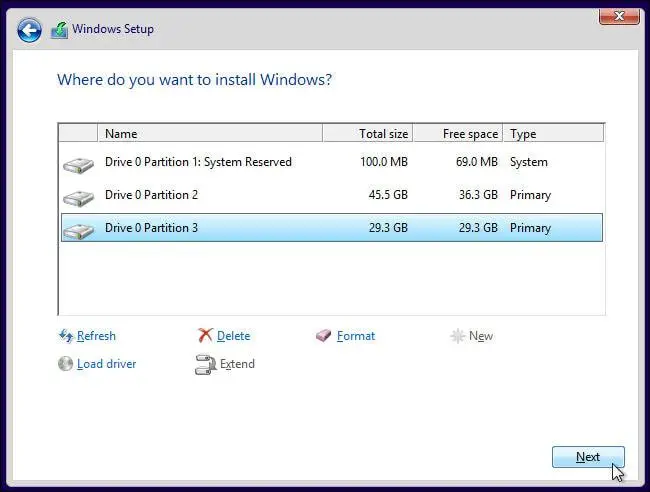
3. BIOS で Diskpart またはその他のモードを使用します。
上記の GPT パーティション スタイル エラーに関するセクションと同様に、Diskpart を使用して問題のあるパーティションを削除し、適切なパーティション スタイルに変換できます。この場合、GPT に変換されます。上記と同じ手順に従いますが、"type:mbrを変換[入力]ドライブを MBR に変換するには " gptを変換[入力] "GPTに変換します。
あなたもチェックすることができますBIOS を参照して、UEFI/レガシー BIOS モードの組み合わせオプションがあるかどうかを確認します。その場合は、UEFI ブートを無効にし、レガシー ブート オプションを有効にしてディスクにインストールします。この方法では、ディスクを変換する必要はまったくありません。
4. 2.0 フラッシュ ドライブを使用してインストールします。
外付けデバイスを使用して Windows をハード ドライブにインストールする場合は、2.0 USB フラッシュ ドライブを使用してください。どうして?MBR またはレガシーで開始することを選択できます。3.0 USB フラッシュ ドライブには、このオプションは付属していません。
新しいマザーボードを実行している場合は、UEFI とレガシー ブート モードの両方をサポートしている可能性があります。これは BIOS で確認できます - 上記のいくつかの解決策は、これを行う方法を示しています。ディスクからインストールしているときに、「Press any key to boot from disk」というメッセージが表示される場合 -キーを押さずにお待ちください。メッセージが再びポップアップ表示されます。「任意のキー」は、起動する特定のデバイスを選択します。この場合、ディスクをインストールします。

![Windows10でCoxメールを設定する[Windowsメールアプリを使用] Windows10でCoxメールを設定する[Windowsメールアプリを使用]](https://infoacetech.net/wp-content/uploads/2021/06/5796-photo-1570063578733-6a33b69d1439-150x150.jpg)
![WindowsMediaPlayerの問題を修正する[Windows8/8.1ガイド] WindowsMediaPlayerの問題を修正する[Windows8/8.1ガイド]](https://infoacetech.net/wp-content/uploads/2021/10/7576-search-troubleshooting-on-Windows-8-150x150.jpg)
![WindowsUpdateエラー0x800703eeを修正[Windows11 / 10] WindowsUpdateエラー0x800703eeを修正[Windows11 / 10]](https://infoacetech.net/wp-content/uploads/2021/10/7724-0x800703ee-e1635420429607-150x150.png)




![Windowsでコマンドプロンプトを起動する[7つの方法] Windowsでコマンドプロンプトを起動する[7つの方法]](https://infoacetech.net/wp-content/uploads/2021/09/%E5%95%9F%E5%8B%95%E5%91%BD%E4%BB%A4%E6%8F%90%E7%A4%BA%E7%AC%A6-150x150.png)




