通常のラップトップ ユーザーであれば、限られたストレージ スペースに対処するのがいかにイライラするかを知っています。これを回避する XNUMX つの方法は、USB スティックまたは外付けハード ドライブを購入して、ファイル、画像、ドキュメント、およびビデオを保存することです。
残念ながら、4GB を超える大きなファイルを保存すると、通常、「ファイルが大きすぎて保存先のファイルシステムに対応できません」というエラーが発生し、移動やコピーができなくなります。必要な容量がないからではなく、ファイルシステムがそれを処理できないフォーマットになっているからです。責任は何ですか?FAT32 ファイル システム。
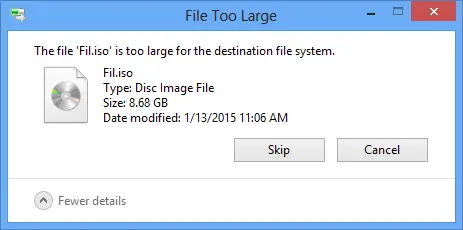
FAT32 ファイル システムとは何ですか?
USB スティック、外付けハード ドライブ、または SD カードを初めてセットアップするとき、データを保存できるようにドライブをフォーマットするよう Windows から要求されます。さまざまなファイル システムから選択できますが、最も一般的なのは FAT32、exFAT、および NTFS です。これらのファイルシステムは、ドライブを編成する XNUMX つの方法にすぎず、すべて長所と短所があります。
なぜまだ FAT32 システムを使用しているのですか?
File Allocation Table 32 とも呼ばれる FAT32 ファイル システムは、MS-DOS で使用される FAT1996 を置き換えるために 16 年に導入されました。2006 年に exFAT に置き換えられるまでは、その寿命が長かったため、店舗で販売されているフラッシュ ドライブの「事実上の」標準と見なされていました。
どうして?最新のコンピュータ、ゲーム コンソール、および USB 経由で挿入されたソリッド ステート メモリ カードやデジタル カメラなどの他のデバイスとの間の最大限の互換性を保証します。したがって、USB スティックを購入すると、おそらく FAT32 でフォーマットされます。
FAT32 で「ファイルが大きすぎて宛先ファイル システムに対応できません」というエラーが発生するのはなぜですか?
4GB を超えるファイルを移動しようとすると、FAT32 ファイル システムは最大 4GB のサイズのファイルしかサポートできないため、「ファイルが大きすぎて移動先のファイル システムには対応できません」というエラーが表示されます。FAT32 ドライブには合計 2TB を超えるファイルを保存できますが、ファイル システムは最大 4GB を超える単一のファイルを受け入れません。
FAT32 ドライブが原因で発生した「宛先ファイル システムに対してファイルが大きすぎます」というエラーを解決するにはどうすればよいですか?5つのソリューション!
これを修正する最も簡単な方法は、ドライブを新しいファイル システムに変換するか、ファイルを圧縮または分割するか、別のストレージ配置を使用することです。
1. 圧縮ソフトウェアを使用して大きなファイルを分割します。
ビデオなどの非常に大きなファイルがあり、それを USB スティックまたは外付けハード ドライブ (十分な容量がない) に置きたい場合は、圧縮ソフトウェアを使用してファイルを分割し、移動できるようにすることができます。これは、何も再フォーマットする必要がなく、ファイルのバックアップについて心配する必要がないため、使用するのが最も簡単なソリューションですが、時間のかかるプロセスです.
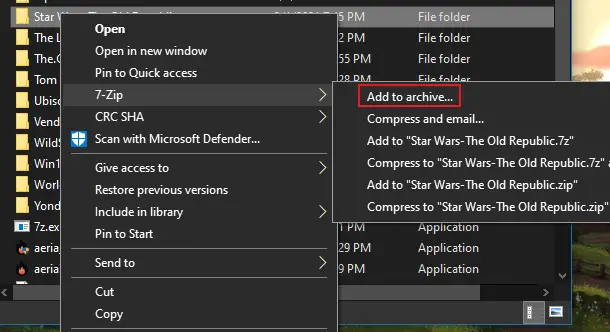
-
- 查找「ボリューム、バイトに分割」ボックスをクリックして、オプションのドロップダウン メニューを表示します。既存のプロファイルの XNUMX つを選択するか、圧縮するファイル (出力ファイル) の最大サイズを入力できます。
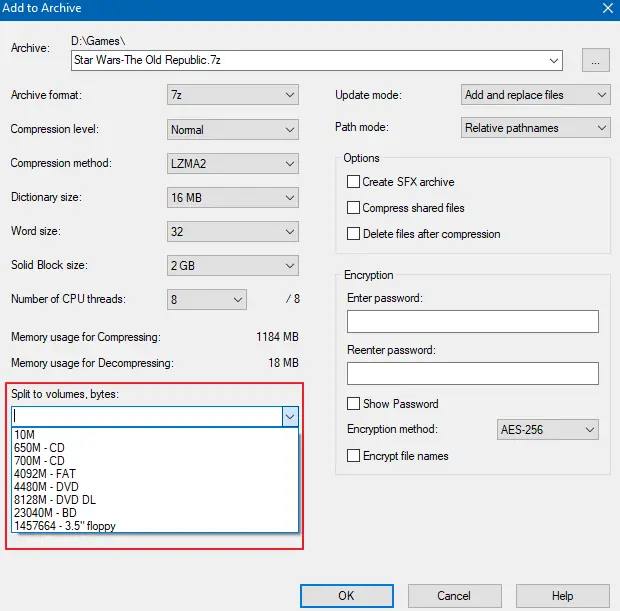
- 正しいパーティション ボリュームを作成したら、[OK] をクリックして、WinRar または 7Zip がソース ファイルを圧縮するのを確認します。そうなるいくつかの小さな圧縮ファイルにこれには、上記の手順で割り当てたプリセット ファイル サイズが含まれています。上記の手順で割り当てたプリセット ファイル サイズが大きいほど、得られるファイルの圧縮率は低くなります。
これで、これらの各ファイルをストレージ デバイスに移動できます。送信後、正しい番号順にファイルを解凍します。場合のみ合計ファイル サイズがストレージ デバイスが保持できるサイズよりも小さく、あなたの端末各 zip が上限を下回っています(FAT32 ストレージ デバイスの場合は 4GB)、これでのみ機能します。
2. Windows ファイル エクスプローラーを使用して、FAT32 ファイル システムを NTFS ファイル システムに変換します。
このように、Windows フォーマット マネージャーUSB FAT32 ファイル システムを新しい NTFS システムに変換します。
暖かい:フォーマットすると、ドライブ上のすべてのデータが消去されます。以下の手順に進む前に、USB 上のすべてのファイルをコンピュータにコピーして、ファイル システムの変換プロセス中にファイルが失われないようにしてください。
- 將USBスティックコンピュータに接続します。
- あなたのWindows ファイル エクスプローラー。タスクバー/ツールバーにあります。
- 左にUSB メモリ スティックを探します。
- USBドライブを右クリック見つけて書式設定オプション。
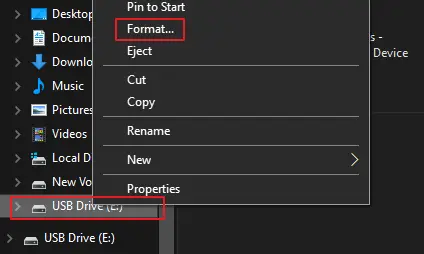
-
- これにより、フォーマットポップアップ。
- [ファイル システム] ドロップダウン メニューから、[ファイル システム] を選択します。NTFS。
- クリックスタートボタン。
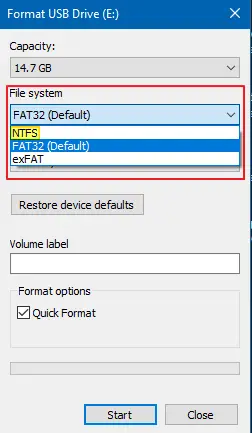
フォーマットが完了すると、コンピュータに保存されたファイルをコピーできるようになります。
3. Windows コマンド プロンプトを使用して、FAT32 ファイル システムを NTFS ファイル システムに変換します。
暖かい:コマンド プロンプトのコード行を使用すると、この変換方法では確実にデータが失われるため、USB ファイルをコンピューターのハード ドライブまたはその他の安全な場所にバックアップしてください。
コマンド プロンプトを使用してドライブを NTFS に再フォーマットする方法は次のとおりです。
- コンピューターの検索ボックス (スタート メニュー) で、コマンド。
- 最良の結果の中から、コマンド プロンプト アプリケーションそしてそれを右クリックします。
- することを選ぶ管理者として実行します。
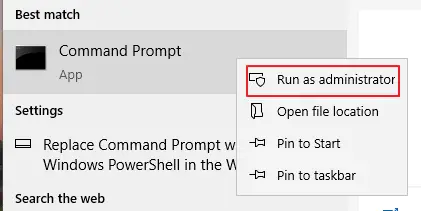
- ポップアップする CMD ウィンドウで、コマンドラインを実行する必要があります。[ドライブ] を置き換えますNTFS に再フォーマットするドライブに関連付けられた文字です。。
- 入力する必要があるコマンド ラインは次のとおりです。変換 [ドライブ] /fs:ntfs
- 次に、Enter キーを押します。
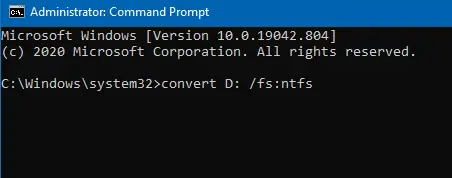
したがって、ドライブが D の場合、コマンドは次のようになります。D を変換: /fs:ntfs
ドライブの変換には数秒かかりますが、変換が完了すると、ドライブに 4GB 以上のファイルを入れても問題なく、「ファイルが大きすぎて宛先ファイルシステムには大きすぎます」というエラーも発生しなくなります。
4. FAT32 ファイル システムを NTFS ファイル システムに変換します。ディスクの管理を使用します。
FAT32 USB またはハード ドライブを NTFS ファイル システムに変換するもう XNUMX つの非常に簡単な方法は、組み込みのディスク管理ソフトウェアを使用することです。
暖かい:これにより、ドライブ上のすべてのデータが消去されるため、最初にファイルをバックアップしてください。
- ファイルエクスプローラーを開き、左のメニューにあります"このコンピュータ"。
- それを右クリックして選択します管理。
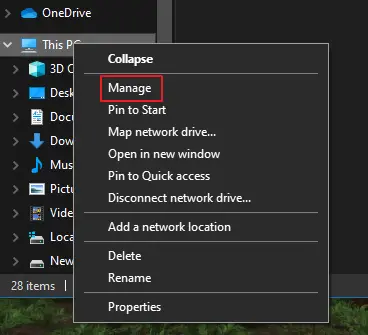
-
- コンピューターの管理で、右クリックUSB またはハード ドライブに保存します。
- 選挙フォーマット オプション。
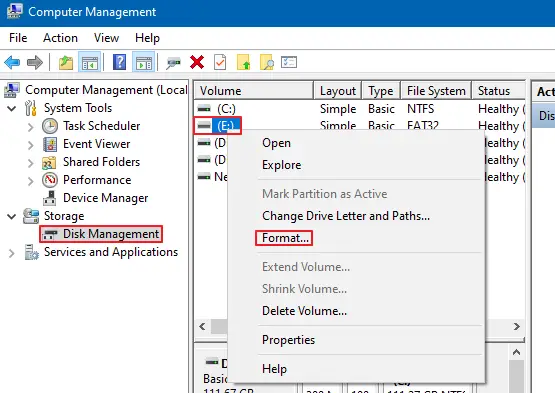
- 「ファイルシステム」の下でそれを交換しますNTFS。
- チェック「クイックフォーマットを実行」オプション。
- クリック決定する選択を確認します。
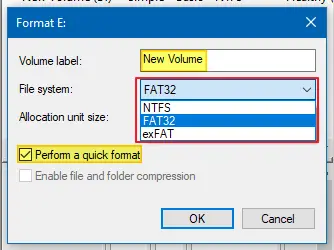
変換が完了すると、「宛先ファイル システムに対してファイルが大きすぎます」というエラーが修正され、問題なく大きなファイルがコピーされます。
5. 変換にはサードパーティ ツールを使用します。
FAT32 ファイルシステムを NTFS に変換したり、元に戻したりするための非常に多くの組み込みオプションがあるため、サード パーティのツールを使用して「目的のファイル システムに対してファイルが大きすぎます」というエラーを解決する本当の理由はありません。組み込みプログラムよりもサードパーティのツールを快適に使用できます。ダウンロードまたはサードパーティの購入を行う前に、必ずレビューを確認してください.
結論
本当にしたくないなら圧縮分割オプションまたは変換プロセスそしてイライラする、「ファイルがターゲットファイルシステムに対して大きすぎる」ための別のオプションはネイティブの NTFS ファイル システムを使用するさまざまなストレージ デバイス。
ファイルを FAT32 から NTFS ハード ドライブまたは USB スティックに転送するか、FAT32 ファイル システムからコンピュータに移動してから、必要に応じて新しい NTFS USB スティックまたはハード ドライブに転送します。

![Windows10でCoxメールを設定する[Windowsメールアプリを使用] Windows10でCoxメールを設定する[Windowsメールアプリを使用]](https://infoacetech.net/wp-content/uploads/2021/06/5796-photo-1570063578733-6a33b69d1439-150x150.jpg)
![WindowsMediaPlayerの問題を修正する[Windows8/8.1ガイド] WindowsMediaPlayerの問題を修正する[Windows8/8.1ガイド]](https://infoacetech.net/wp-content/uploads/2021/10/7576-search-troubleshooting-on-Windows-8-150x150.jpg)
![WindowsUpdateエラー0x800703eeを修正[Windows11 / 10] WindowsUpdateエラー0x800703eeを修正[Windows11 / 10]](https://infoacetech.net/wp-content/uploads/2021/10/7724-0x800703ee-e1635420429607-150x150.png)




![Windowsでコマンドプロンプトを起動する[7つの方法] Windowsでコマンドプロンプトを起動する[7つの方法]](https://infoacetech.net/wp-content/uploads/2021/09/%E5%95%9F%E5%8B%95%E5%91%BD%E4%BB%A4%E6%8F%90%E7%A4%BA%E7%AC%A6-150x150.png)



