ほとんどのWindows10ユーザーは、システムイメージのバックアップを作成する方法を知らない場合があります。このチュートリアルでは、システムイメージのバックアップを作成して復元する方法を学びましょう。開始する前に、ハードドライブに十分なスペースがあること、または十分なスペースのある外付けドライブがあることを確認してください。
システムイメージのバックアップを作成する方法
以下の手順に従って、Windows10でシステムイメージのバックアップを作成します。
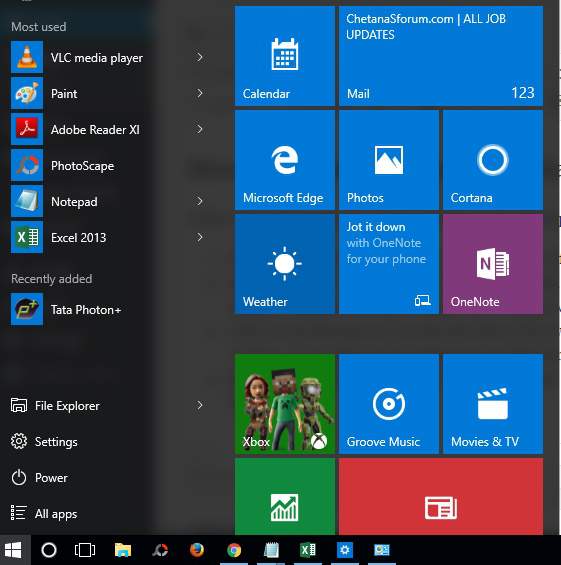
- 画面の左下隅にあるWindowsのスタートボタンをクリックします。次に、リストから設定を選択します。
- 設定ウィンドウがさまざまなタイルとともに画面に表示されます。[更新とセキュリティオプション]をクリックします。次に、更新とセキュリティウィンドウが設定ウィンドウに開きます。
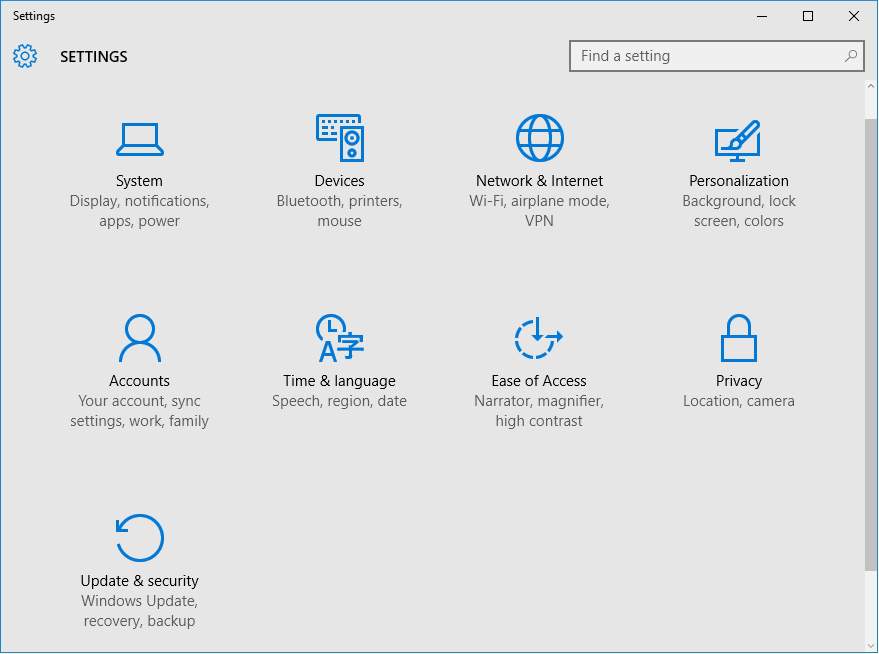
- ウィンドウの左側にある[バックアップ]タブをクリックします。ウィンドウの右側に表示されるオプションを確認できます。次に、[バックアップと復元に移動(Windows 7)]をクリックします。
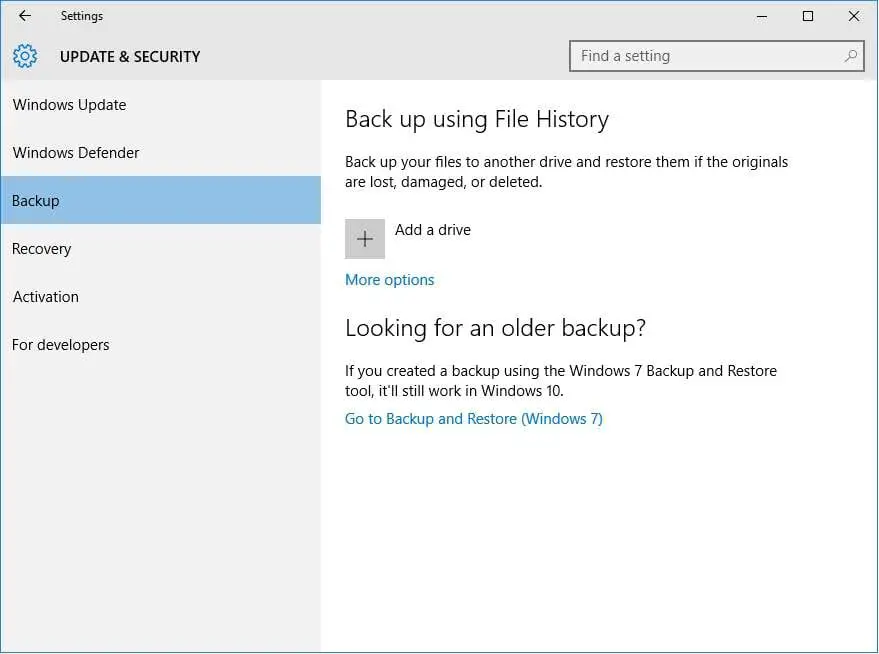
- バックアップと復元のウィンドウが画面に表示されます。ウィンドウの左側にある[システムイメージの作成]オプションをクリックします。
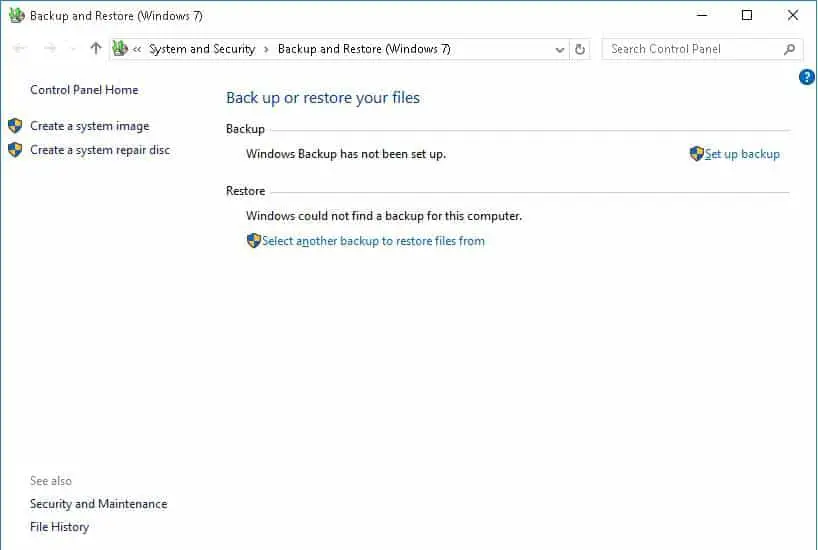
- [システムイメージの作成]ウィンドウで、[ハードディスク上]を選択し、バックアップイメージを保存するドライブを選択します。[次へ]ボタンをクリックします。
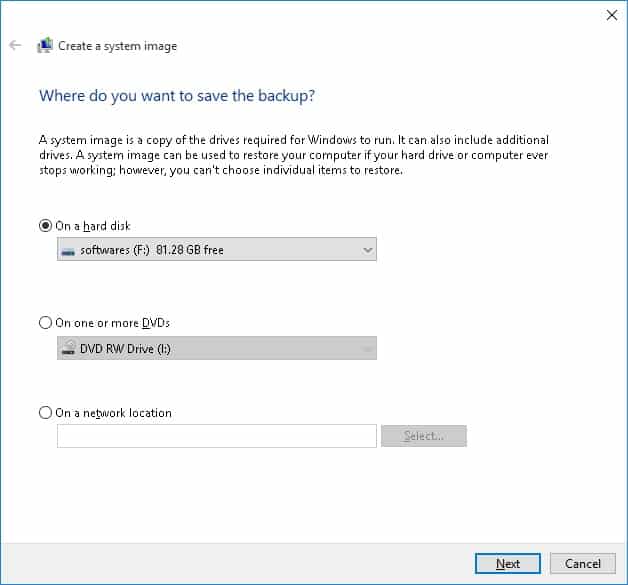
- 次に、システムバックアップに含める他のドライブを選択します。
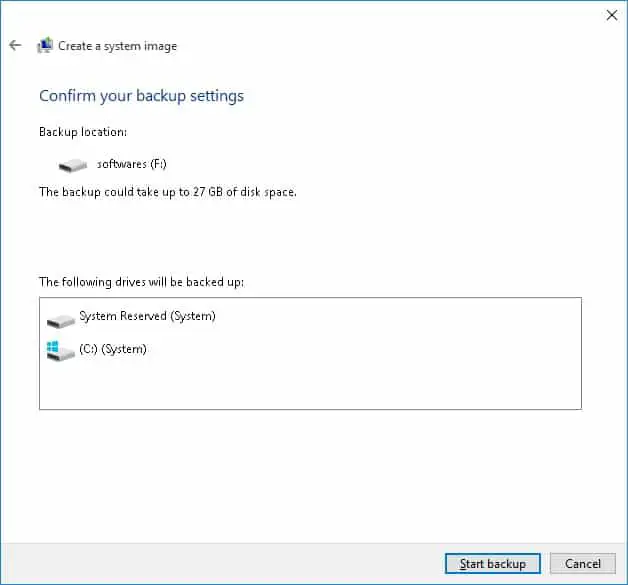
- バックアップ設定を確認後、「バックアップ開始」ボタンをクリックしてバックアップ処理を開始してください。
- バックアッププロセスには数分かかるため、休憩してください。バックアップイメージが作成されると、画面に成功メッセージが表示されます。
システムイメージのバックアップを復元する方法
システムバックアップイメージを取得したら、次の手順を実行してイメージを復元できます。
- システムバックアップイメージを含むドライブをPCに接続し、Windowsインストールメディアを使用してコンピューターを再起動します。
- Windowsの設定で、[次へ]ボタンをクリックし、画面の左下隅にある[コンピューターの修復]オプションをクリックします。
- [トラブルシューティング]をクリックし、[詳細オプション]をクリックして、システムイメージの回復オプションを選択します。
- 次に、復元するバックアップイメージを選択し、[次へ]ボタンをクリックします。
それでおしまい。これで、システムバックアップイメージのバックアップと復元が正常に完了しました。

![Windows10でCoxメールを設定する[Windowsメールアプリを使用] Windows10でCoxメールを設定する[Windowsメールアプリを使用]](https://infoacetech.net/wp-content/uploads/2021/06/5796-photo-1570063578733-6a33b69d1439-150x150.jpg)
![WindowsMediaPlayerの問題を修正する[Windows8/8.1ガイド] WindowsMediaPlayerの問題を修正する[Windows8/8.1ガイド]](https://infoacetech.net/wp-content/uploads/2021/10/7576-search-troubleshooting-on-Windows-8-150x150.jpg)
![WindowsUpdateエラー0x800703eeを修正[Windows11 / 10] WindowsUpdateエラー0x800703eeを修正[Windows11 / 10]](https://infoacetech.net/wp-content/uploads/2021/10/7724-0x800703ee-e1635420429607-150x150.png)








