この背後にある理由は、Microsoftがオンボードストレージ容量が16G未満のデバイスにWindows10をプリロードすることを望んでいるためです。さらに、ご存知のとおり、システムの復元自体には、緊急時に5〜10ギガのストレージスペースをバックアップして復元する必要があります。このようなデバイスではシステムの復元を有効にすることはできませんが、Microsoftがつまずくのは、10ギガのストレージまたはテラバイトのデータバックアップがあるかどうかに関係なく、ほとんどのWindows16マシンでシステムの復元を無効にすることです。
Windows 10マシンでこのような問題が発生した場合は、以下の明確なガイドに従って、Windows10コンピューター/ラップトップ/タブレットでシステムの復元を有効にしてください。はじめましょう。
Windows10でシステムの復元を有効にする
Windows 10デバイスでシステムの復元を有効にすると、問題が発生してシステムが通常の操作を再び停止することにした場合に備えて、バックアップソースとして再び機能します。ただし、多くのWindows 10ユーザーは、新しい「設定」アプリケーションを使用してこのオプションを見つけようとしますが、効果がありません。
このオプションを見つけるには、クラシックコントロールパネルを使用するか、スタートメニューのWindowsサーチオプションを使用する必要があります。後者のオプションを使用します。
- まず、Windowsボタンをクリックしてスタートメニューを表示します。
- そこから、「リカバリ」というキーワードを入力します。
- ちょっと待って、検索結果に表示されます名前付き "復元ポイントを作成する オプション。クリックすると、システムの復元設定にすばやくジャンプします。
- 小さなウィンドウの[保護設定]タブで、保護が無効になっているか、単に「オフ」になっていることがわかります。
- 再度有効にするオプションを見つけるには、[]をクリックします。構成「。
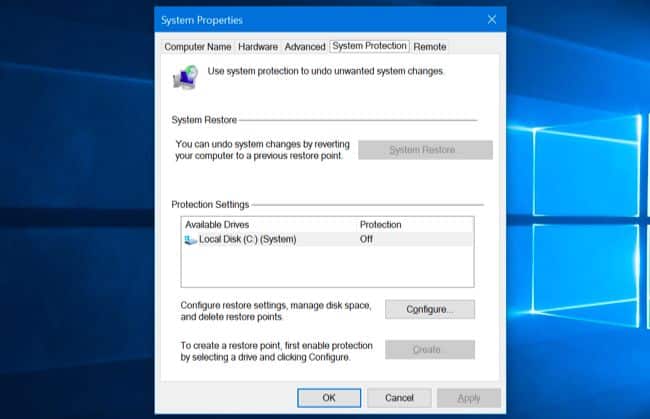
- [設定の復元]で、[名前を付けて表示]をクリックしますシステム保護をオンにする ラジオボタン。
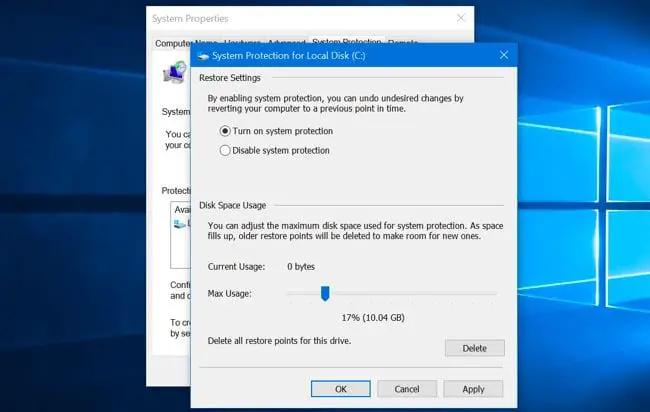
- 最後に、システムの復元に使用できるスペースの量を提供する必要があります。ここが多ければ多いほど良いことを覚えておいてください。選択するスペースが小さいほど、ファイルが消える可能性が高くなります。理想的には、10ギガで提供できます。
これにより、Windows 10でシステムの復元が有効になり、完了したことが保証されます。しかし、それだけではありません。将来、誤ってシステムファイルまたは個人ユーザーファイルを削除した場合でも、同じオプションを使用して元の状態に復元できます。今日のガイドで私たちがあなたを助けたと思うなら、私たちのスペースを閲覧して、より多くのヒントやコツを見つけてください。

![Windows10でCoxメールを設定する[Windowsメールアプリを使用] Windows10でCoxメールを設定する[Windowsメールアプリを使用]](https://infoacetech.net/wp-content/uploads/2021/06/5796-photo-1570063578733-6a33b69d1439-150x150.jpg)
![WindowsMediaPlayerの問題を修正する[Windows8/8.1ガイド] WindowsMediaPlayerの問題を修正する[Windows8/8.1ガイド]](https://infoacetech.net/wp-content/uploads/2021/10/7576-search-troubleshooting-on-Windows-8-150x150.jpg)
![WindowsUpdateエラー0x800703eeを修正[Windows11 / 10] WindowsUpdateエラー0x800703eeを修正[Windows11 / 10]](https://infoacetech.net/wp-content/uploads/2021/10/7724-0x800703ee-e1635420429607-150x150.png)








