Disney+ は、マーベル映画とテレビ番組を提供する唯一のストリーミング アプリです。組み込みのキャスト サポートにより、Disney+ アプリを Chromecast 互換デバイスにキャストできます。
Disney Plus はすべてのタイプの Chromecast をサポートしていますが、Chromecast を使用して Disney Plus をストリーミング中にエラーが発生する場合があります。Chromecast で Disney+ を視聴できない場合は、自分で簡単に修正できます。

Disney+ が Chromecast で動作しない理由
問題は、Chromecast ファームウェア、インターネット接続、スマートフォンのファームウェア、Disney+ サーバー、または Disney+ アプリにある可能性があります。これらの理由により、次のようなことが起こる可能性があります。
- Disney+ が Chromecast に読み込まれない
- Chromecast Disney+ サウンドが機能しない / 音声が遅延する
- Chromecast Disney+ の黒い画面
- Disney+ が Chromecast でフリーズしたままになる
- Disney+ の Chromecast が表示されない
- Disney+ が Chromecast に接続できない
- Chromecast で Disney+ を再生できない
これらすべての問題については、次の解決策を XNUMX つずつ試して、問題が解決されたかどうかを確認してください。
Disney PlusがChromecastで動作しない問題を修正する方法
上記のすべての問題については、以下のトラブルシューティング解決策に従ってください。
Disney Plusサーバーを確認する
ご存知のとおり、Disney Plus はサーバーに依存してコンテンツとサービスをユーザーに配信するオンライン サービスです。問題が発生した場合は、まず Disney Plus サーバーのステータスを確認してください。サードパーティの Web サイトを使用することにより、例: ダウン検出器、アプリケーションの現在のサーバー状態を確認し、問題を検出することもできます。サーバーがダウンしている場合は、チームによってソートされるまで待ちます。
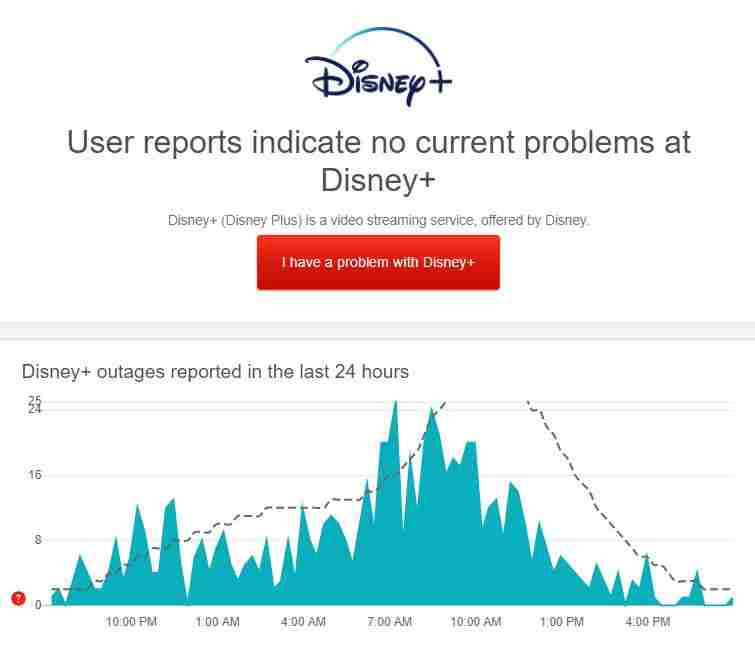
Disney Plus サーバーが良好で安定している場合は、次のステップに進んで問題を解決します。
エラーコード83
Disney Plus アプリでエラー コード 83 が発生した場合は、インターネット接続に問題があることを示しています。この問題を解決するには、スマートフォンまたは Chromecast を安定した WiFi 接続に接続します。
アプリケーションまたはデバイスを再起動します
キャストに問題がある場合は、スマートフォンの Disney Plus アプリを閉じて、RAM の使用量をすべてクリアしてください。次に、Disney+ アプリを開いてビデオ コンテンツをキャストします。問題が解決しない場合は、スマートフォンを再起動して問題を解決してください。この問題を解決するには、Chromecast デバイスを再起動してみることもできます。問題が解決しない場合は、次の修正に進みます。
別の番組を見てテストする
現在ストリーミングしているテレビ番組または映画で、現在再生できない問題または予期せぬ問題が発生している可能性があります。 この問題は、Disney Plus の一部のオンデマンド ゲームに存在します。別の番組または映画を再生してみてください。問題の解決に役立つ可能性があります。
すべてのメディア コンテンツに問題がある場合は、次の解決策を試してください。
Chromecastのキャッシュをクリアする
Chromecast が組み込まれている Android TV に Disney Plus をキャストしている場合は、キャッシュをクリアしてみてください。不具合や一時的なエラーにより、アプリが Chromecast で実行できなくなる場合があります。
- Android TVを開いてタップします メニュー ボタン。ナビゲーション アプリケーション 次にクリックします ショー システムアプリケーション.
- クリック 内蔵Chromecast リストから開きます。最後にクリックします 取り除きます キャッシュ 次にクリックします 明確なデータ ボタン。
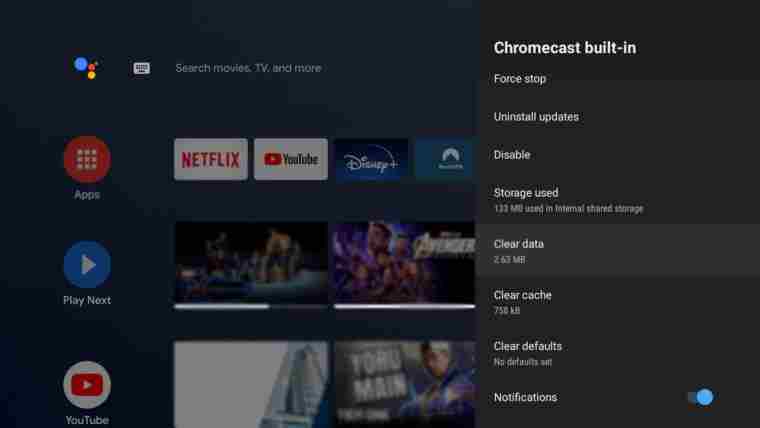
PC ブラウザを使用して Disney+ をキャストする
スマートフォンの Disney+ アプリが正常に動作しない場合は、ブラウザを使用して Disney+ をキャストできます。Disney Plus をエラーなくキャストするには、Windows または Mac で Chrome ブラウザを使用することをお勧めします。アカウントにログインし、サポートが組み込まれている Chromecast にキャストします。PC からキャストする場合は、Chrome ブラウザを最新バージョンに更新してください。
拡張機能を無効にする
Chrome で使用する拡張機能が多すぎる場合は、最も使用されていない拡張機能を無効にします。拡張機能やプラグインが多すぎると、ブラウザーに組み込まれたキャスト機能が妨げられる可能性があります。拡張機能を削除した後、Disney+ Web サイトをキャストしてみてください。問題なく動作します。
PC で問題が解決しない場合は、Chromecast デバイスを更新する必要があります。
Chromecast デバイスを更新する
場合によっては、Chromecast デバイスにアプリの実行を妨げる問題が発生することがあります。また、デバイスの現在のバージョンがアプリと互換性がないことも意味します。Chromecast デバイスを更新すると、この問題が解決される可能性があります。
- Chromecast デバイスを WiFi ネットワークに接続します。
- 開ける グーグルホーム アプリ。クリック より多くの選択肢 デバイスの横にあります。
- 次に、をクリックします 設置 そして選択 リブート.
- デバイスは再起動時に最新のファームウェアを自動的にインストールします。
- 完了したら、Chromecast で Disney+ をキャストして問題が解決したかどうかを確認してください。
以下から Disney+ アプリを更新してみることもできます。 アプリストア または アプリストア 問題を解く。アップデートによって問題が解決されなかった場合は、次の解決策に進みます。
ログアウトしてアカウントにログインします
キャストに使用しているデバイスから Disney Plus アカウントからログアウトしてみることもできます。これにより、一時的なエラーが発生したアカウントデータがリセットされます。
- 開ける ディズニープラス あなたのデバイス上で。プロフィールにアクセスするには、プロフィールをクリックしてください アバター.
- タップ サインアウト プロセスを完了します。
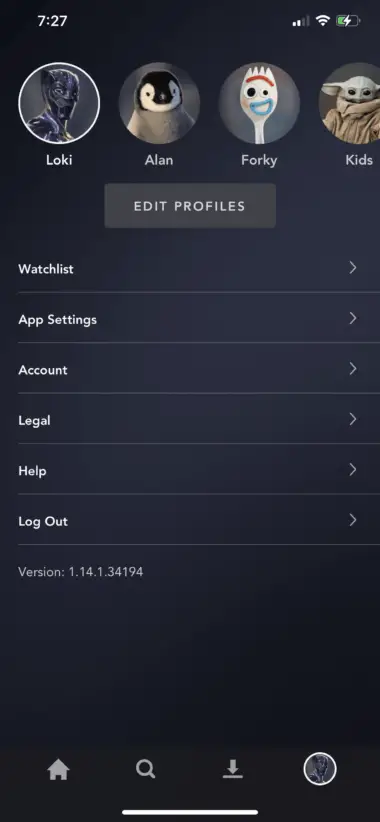
次の手順に従って、ブラウザでアカウントからログアウトできます。
- お気に入りのブラウザを開いて、Disney+ Web サイトにアクセスします。カーソルを アバター 自分のプロフィールにアクセスします。
- 最後に、をクリックします サインアウト アカウントからサインアウトします。
これにより、Disney+ アプリの一時的な問題のほとんどが解消されます。キャスト中に問題が再発する場合は、次の手順に進みます。
お住まいの地域を確認してください
Disney Plus アプリはほとんどの国で利用できます。ただし、パキスタン、ケニア、キューバなどの一部の地域では、ディズニープラスのアプリやウェブサイトにアクセスできません。Disney Plus アプリまたは Web サイトにキャストまたはアクセスしようとすると、地域制限のあるポップアップが表示されます。これらの国では、Disney Plus プラットフォームを使用できません。
インターネットを確認してリセットする
インターネット接続が遅いことも、Chromecast にキャストできない理由です。通常、Disney+ アプリで映画を中断なくストリーミングするには、最低 5 Mbps のインターネット帯域幅が必要ですが、4K Ultra HD タイトルの場合は 25 Mbps が必要です。インターネット接続速度をチェックし、要件を満たしていることを確認してください。
インターネット接続が Disney Plus のストリーミングに十分な場合は、VPN 接続が有効になっているかどうかを確認してください。
VPNを無効にする
デバイスで VPN が有効になっている場合、Disney+ は Chromecast を検出できません。したがって、有効になっている VPN サービスを無効にして、問題が解決されたかどうかを確認してください。
キャストアイコンが表示されない
キャストがアプリに表示されない場合は、インターネット接続の問題が原因である可能性があります。Chromecast とスマートフォンが同じ WiFi 接続に接続されていることを確認してください。問題を解決するには、スマートフォンを再起動してみてください。
Chromecast が検出されない
スマートフォンまたは PC で Chromecast が検出されない場合は、Chromecast デバイスの名前が原因である可能性があります。Chromecast 名に特殊文字や記号が含まれている場合、アプリはデバイスを検出できません。文字と数字を使用して Chromecast に名前を付けるだけです。Chromecast の名前を変更するときは、特殊文字や記号を使用しないでください。
次に、Disney Plus を再起動し、ビデオをキャストしてみてください。Chromecast デバイスが検出されます。
ディズニープラスアプリをアンインストールする
スマートフォンからディズニープラス アプリをアンインストールし、再インストールすることができます。これにより、Disney+ アプリに関連する小さな問題が解決されます。再インストール後、ビデオ コンテンツをキャストしてみてください。うまくいかない場合は、次の修正を試す必要があります。
Chromecastをリセットする
上記の解決策で問題が解決しない場合は、Chromecast デバイスを工場出荷時の設定にリセットしてみてください。Google Home アプリを使用すると、Chromecast を簡単にリセットできます。
リセット後、Chromecast を再度セットアップし、Disney+ コンテンツをキャストしてみてください。
ディズニープラスに問題を報告する
Chromecast デバイスをリセットしてもエラーが解決しない場合は、Disney Plus ヘルプセンターに問題を報告する必要があります。送信時に発生した問題についてお知らせください。可能であればスクリーンショットもお送りください。彼らは問題を解決するためのガイドをしてくれます。
適切な問題を見つけて、私たちの手で解決してください。これらのヒントを使用すると、Chromecast で Disney+ を視聴できない問題の正確な問題とその解決策を見つけることができます。





![iPhoneでComcastの電子メールの問題を修正する方法[修正済み] iPhoneでComcastの電子メールの問題を修正する方法[修正済み]](https://infoacetech.net/wp-content/uploads/2021/06/5687-photo-1605918321371-584f5deab0a2-150x150.jpg)







