Pantalla azul de la muerte (BSoD)SiWindows 8, 8.1Y 10El error más común y molesto,incluirError 0x00000119: VIDEO_SCHEDULER_INTERNAL_ERROR.En este artículo, explicaréSolucionar el error interno del PROGRAMADOR DE VIDEO的5 mejores formas.
El error BSoD hace que la pantalla del monitor se vuelva azul y se muestre el siguiente mensaje:
"Su PC tiene un problema y debe reiniciarse.Solo recopilamos algunos mensajes de error y luego reiniciaremos por usted.(XX% completado). " Esto es un ejemplo:
Según los datos que hemos recopilado, este error se produce con mayor frecuencia en las siguientes situaciones:
◆Usuario instalado nuevo o actualizadoControlador de gráficos
◆ ellosOverclockeadoSu equipo
◆ El usuario está jugando
◆ Usan una tarjeta gráfica nueva o diferente
◆ La PC del usuario se despierta de la suspensión.
◆ Están usando Chrome
El error también puede ocurrir en algunas otras situaciones, pero siempre muestra el mensaje "Pantalla azul de la muerte" y hace que la PC se reinicie.
¿Qué causó este error?
En la reparación de la direcciónVIDEO_SCHEDULER_INTERNAL_ERRORAntes del método, Es necesario comprender primero la razón.No es necesario que seas un experto en informática, solo te diré las razones más habituales.Las razones son las siguientes:
● La unidad de disco duro está dañada o dañada.
● Los archivos del sistema de Windows están dañados.
● Virus o malware.
● El controlador de gráficos está desactualizado o dañado.
● El registro de Windows está dañado.
● Interferencia de equipos externos.
Éstas son algunas de las razones más comunes.Hay muchos otros.Ninguna razón es lo suficientemente pequeña como para ser ignorada.No se preocupe, no importa cuál sea el motivo en su sistema, le proporcionaré una solución.
Cómo reparar VIDEO_SCHEDULER_INTERNAL_ERROR
este esEn poco tiempo解决VIDEO_SCHEDULER_INTERNAL_ERRORproblema的5 mejores formas.Si conoce la causa exacta del error en el sistema, puede optar por probar estos métodos.Si no, puedes probarlos uno por uno.
Nota: debe iniciar sesión en Windows en su computadora para probar estos métodos.Si no puede iniciar sesión en Windows, encienda y apague su PC 3 veces para realizar un reinicio completo y reinícielo en "modo seguro", y luego pruebe estas soluciones.
1. Actualiza Windows
Si su PC tiene una actualización de Windows disponible, debería considerar probarla.La actualización tiene como objetivo mejorar la seguridad y el rendimiento del sistema.Actualizar Windows puede ayudarlo a solucionarlo.Simplemente siga los pasos a continuación:
Paso 1: presione al mismo tiempoWindows + tecla I.Aparecerá la pantalla de configuración de Windows.
Paso 2: ahora haz clic"Actualización y seguridad"Opciones.
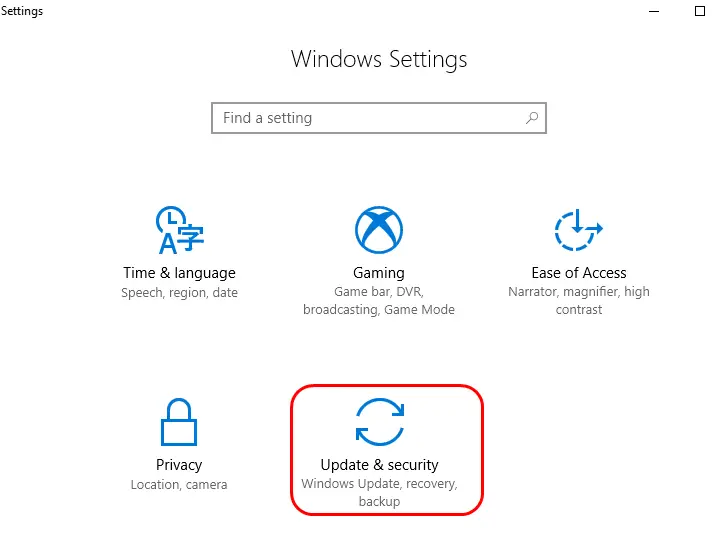
Paso 3: Luego, haga clic en"Buscar actualizaciones"Opciones.Si hay alguna actualización, deje que su PC se actualice solo.
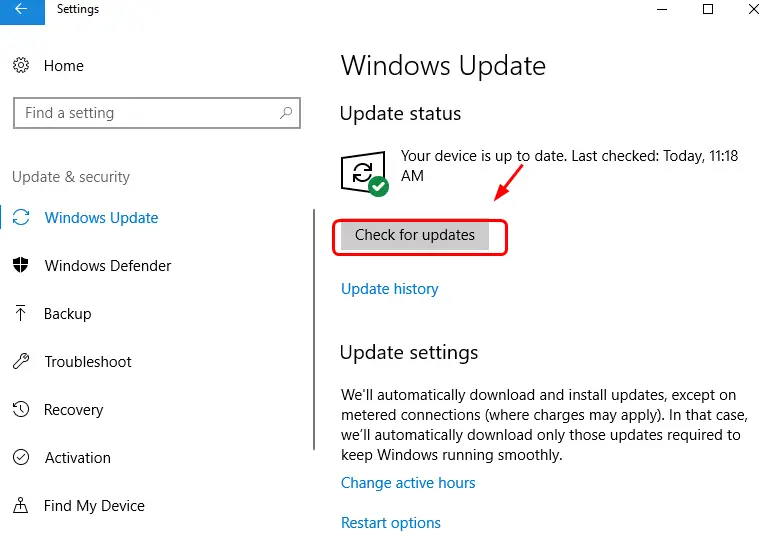
Paso 4: Espere pacientemente hasta que la computadora se actualice correctamente.
Si no es así, o no hay ninguna actualización disponible para su sistema, desplácese hacia abajo hasta el siguiente método.
2. Ejecute SFC y CHKDSK
Si tiene un problema con su disco duro o en otro lugar, esta solución lo ayudará a resolver el problema.Solo necesita seguir estos pasos exactamente:
(I) coronas danesas
Paso 1: PresioneWindowsClave y tipo"Cmd".Ahora haz clic derecho"Símbolo del sistema"Y haga clic en"Ejecutar como administrador".

Paso 2: después de eso, haga clic en "Sí"Seguir.
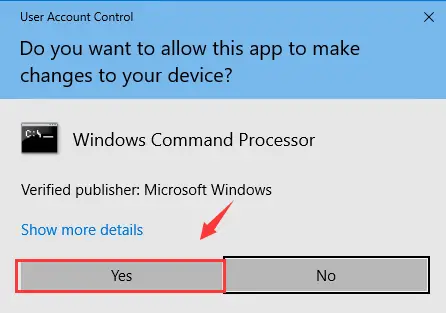
Paso 3: en el símbolo del sistema, escribachkdsk /f /r, entonces presioneIntroducir clave.
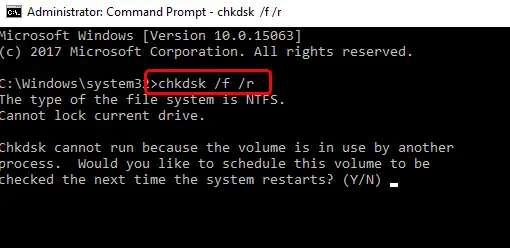
Paso 4: Luego, presioneEn el tecladoYSeguir.
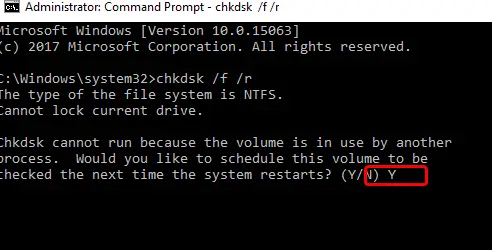
Paso 5: ahoraReanudarComputadora y deje que Windows realice una verificación del disco duro.
(Ii) Comisión Reguladora de Valores
Paso 1: Después de reiniciar la computadora, presioneWindowsClave yOtra vezEscribe " cmd ".Ahora haz clic derecho"Símbolo del sistema"Y haga clic en"Ejecutar como administrador".

Paso 2: en el símbolo del sistema, escribaSFC / scannowY presioneIntroducir clave.
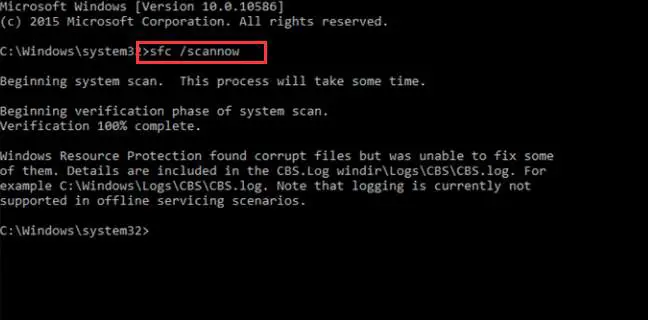
Paso 3: Espere a que se complete el proceso y corrija la falla.
Eso es.Ha completado con éxito el proceso.Es posible que esto haya solucionado el VIDEO_SCHEDULER_INTERNAL_ERROR en la computadora.Si el error persiste, pruebe con el siguiente método.
3. Actualice el controlador de la tarjeta gráfica
Si los controladores obsoletos o dañados causan errores en su sistema, este método definitivamente funcionará para usted.Estos son los pasos a seguir:
paso 1:SimultáneoprensaDe Windows + RY escribadevmgmt.msc, entonces presioneParticiparAbiertoAdministrador de dispositivos.
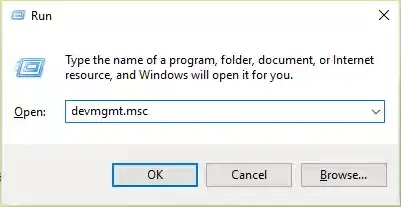
Paso 2: ahora, expanda"Adaptador de pantalla"categoría.Luego haga clic derecho en suTarjeta gráfica NVIDIAY haga clic en"Permitir".
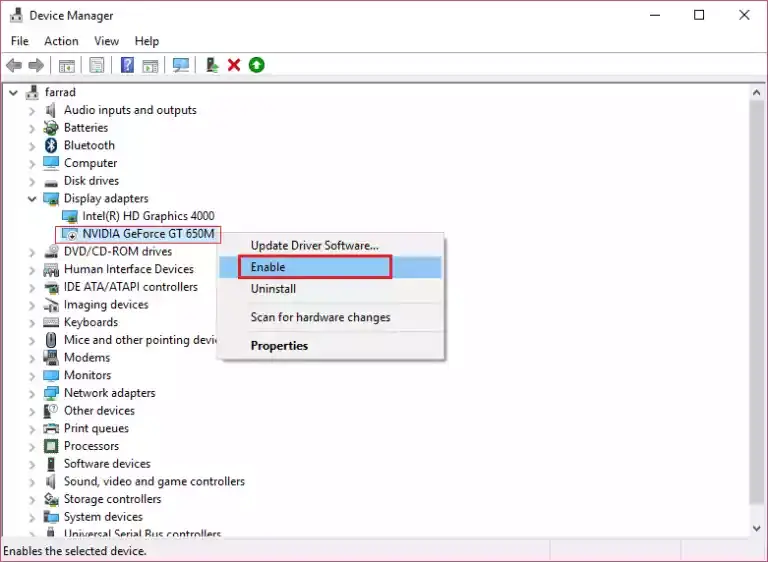
Paso 3: Luego, haga clic derecho en suTarjeta graficaY haga clic en"Actualizar el software del controlador ...".
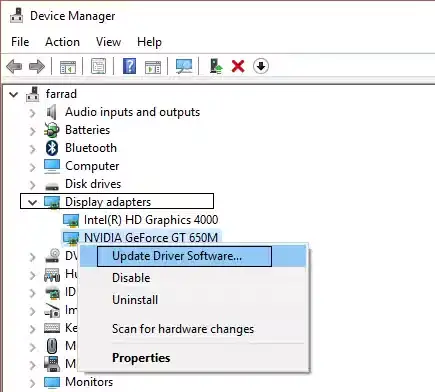
Paso 4: ahora haz clic"Buscar automáticamente el software del controlador actualizado",Luego espere a que se complete el proceso.
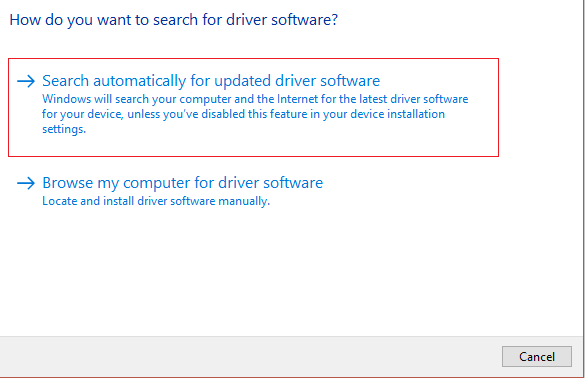
O
Si ya existe un controlador compatible en su computadora, haga clic en"Buscar software de controlador en mi computadora".Luego, siga las instrucciones que se muestran en la pantalla.
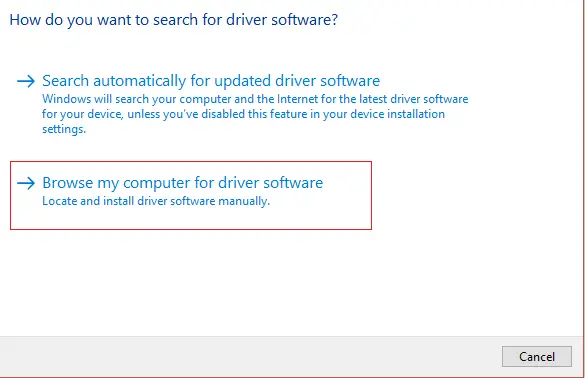
También puedes usarAplicaciones de tercerosActualizar controladorPrograma.Este método debe tener el ERROR INTERNO DEL PROGRAMADOR DE VIDEO corregido.Si aún no puede resolver el problema, desplácese hacia abajo.
4. Ejecute DISM
DISM es servicio y gestión de imágenes de implementación.Puede ayudarlo a resolver este error.Estos son los pasos a seguir:
paso 1:SimultáneoprensaWindows + tecla XY seleccione "Símbolo del sistema (administrador) ".
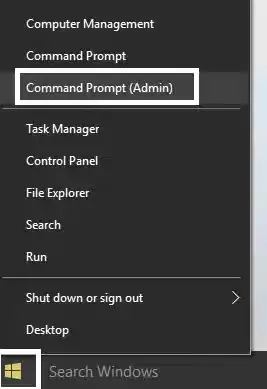
Paso 2: en el símbolo del sistema, pruebe los siguientes comandos en secuencia:
Ante todo,Dism/Online/Cleanup-Image/StartComponentCleanup
En segundo lugar,Dism / Online / Cleanup-Image / RestoreHealth
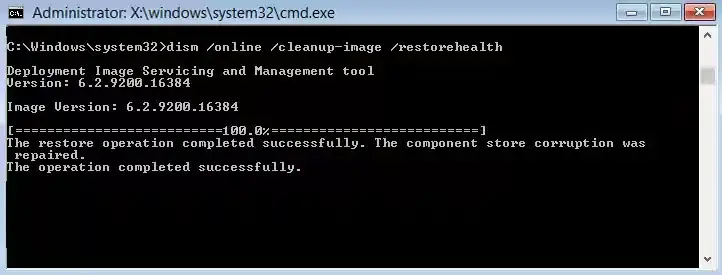
y también,
Si el comando anterior no le funciona, intente lo siguiente:
Ante todo,Dism / Imagen: C: offline / Cleanup-Image / RestoreHealth / Fuente: c: testmountwindows
En segundo lugar,Dism / Online / Cleanup-Image / RestoreHealth / Fuente: c: testmountwindows / LimitAccess
(voluntadC: RepairSourceWindowsReemplazar conLa ubicación de la fuente de reparación, es decirInstalación de Windows或Disco de recuperación.)
Paso 3: Finalmente, cuando el proceso esté completo, ejecute el siguiente comando para verificar la integridad del sistema (no ejecute sfc / scannw):
Dism / Online / Cleanup-Image / CheckHealth
paso 4:Reanudarcomputadora.
terminado ¿No?Luego, desplácese hacia abajo hasta el siguiente método.
5. Liberador de espacio en disco
Esta es una forma sencilla pero factible de resolver este problema.Deberías probarlo.Estos son los pasos a seguir para ejecutar el Liberador de espacio en disco:
Paso 1: ve a"Mi computadora",Botón derecho del ratónC: ConducirY haga clic en"Atributos".
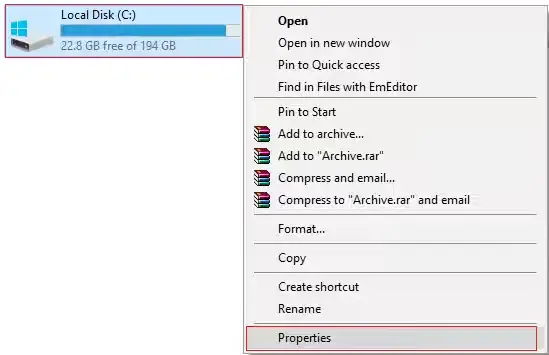
Paso 2: en la ventana "Propiedades", busque y haga clic en "Limpieza de disco".
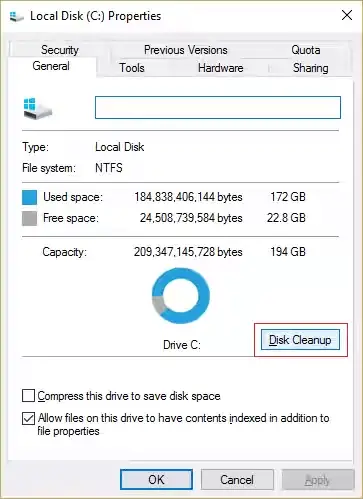
Paso 3: espera"Calculador..."El proceso esta completo.
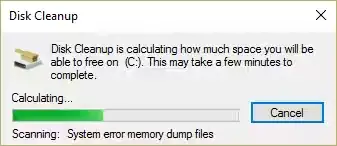
Paso 4: Ahora, haga clic en屏幕Se muestra en"Limpiar archivos del sistema"Opciones.
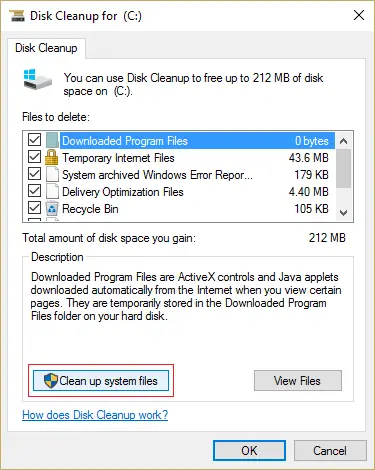
Paso 5: en la siguiente ventana, asegúrese de seleccionar"Archivo para eliminar"Todo debajoY haga clic en"determinar"Para ejecutar el Liberador de espacio en disco.Asegúrate de seleccionar"Instalación anterior de Windows"和"Archivos temporales de Windows"Marque la casilla (si corresponde).
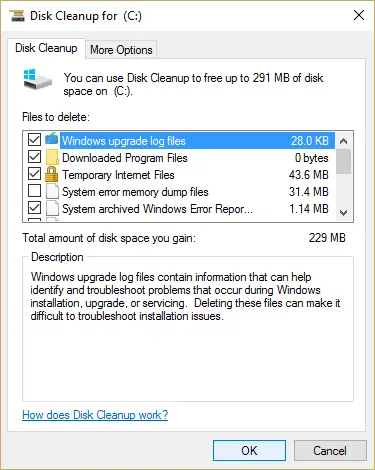
Paso 6: Espere a que se complete la limpieza del disco y luegoReanudarcomputadora.
terminado Ha resuelto con éxito el error VIDEO_SCHEDULER_INTERNAL.Puede continuar usando una computadora con experiencia BSoD.
Conclusión
este esCorregir VIDEO_SCHEDULER_INTERNAL_ERROR的5 mejores formas.Una solución más simple esUtilice un software antivirus para realizar un "análisis completo" de su PC.Para cualquier consulta relacionada con el tema, comente en la sección de comentarios a continuación.Espero poder ayudarte.Les deseo a todos un buen día.

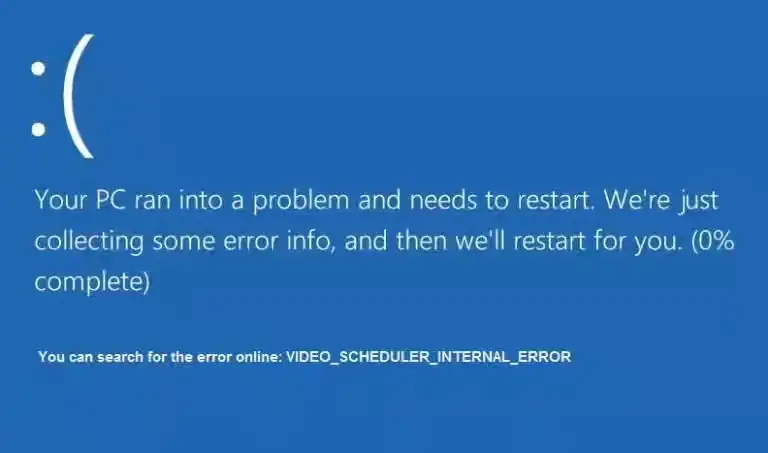

![Cómo ver la versión de Windows [muy sencillo]](https://infoacetech.net/wp-content/uploads/2023/06/Windows%E7%89%88%E6%9C%AC%E6%80%8E%E9%BA%BC%E7%9C%8B-180x100.jpg)


