Windows Media Player es la aplicación de reproducción multimedia predeterminada para PC con Windows.Si desea transmitir archivos multimedia locales desde su PC a Chromecast, puede utilizar Windows Media Player.De esta manera, puede ver todos sus archivos multimedia sin conexión de forma inalámbrica en la pantalla de su televisor.

Hay tres formas diferentes de convertir reproductor de medios de WindowsLas aplicaciones se transmiten a tu televisor a través de Chromecast.Veamos estas tres formas en detalle.
1. Nuevo método: fundición directa
Recientemente, Microsoft lanzó una nueva actualización para Windows Media Player.Con él, puedes transmitir archivos de vídeo locales directamente a Chromecast.Este método solo funciona en las últimas versiones de PC con Windows.Si está utilizando una versión anterior de Windows, asegúrese de actualizar su PC con Windows y siga los pasos a continuación.
1: Accede a la biblioteca local de tu PC y selecciona el vídeo que deseas reproducir.
2: reproducir archivos de vídeo reproductor de medios de Windows solicitud.
3: Haga clic icono de tres puntos en la pantalla de reproducción.
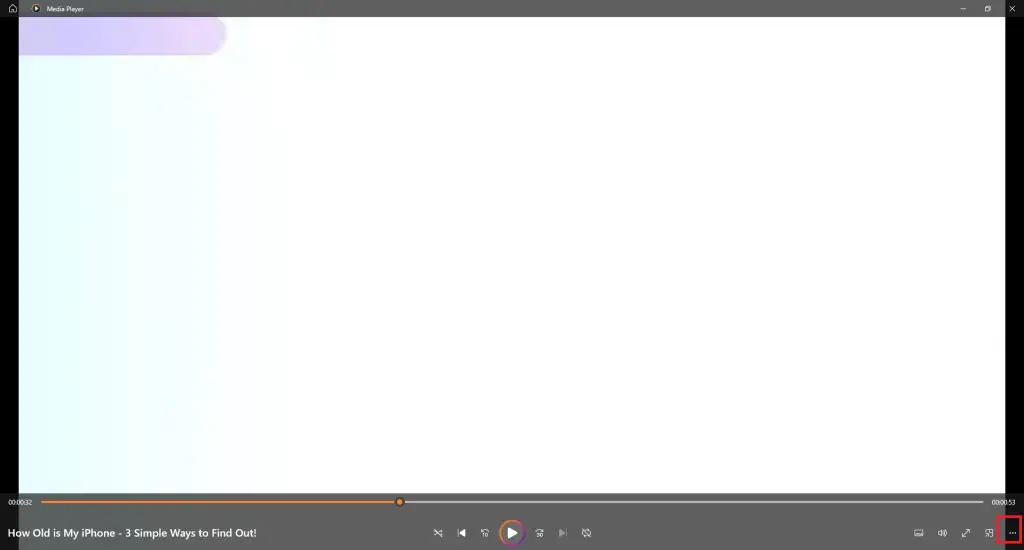
4: seleccionar Transmitir al dispositivo Opciones.
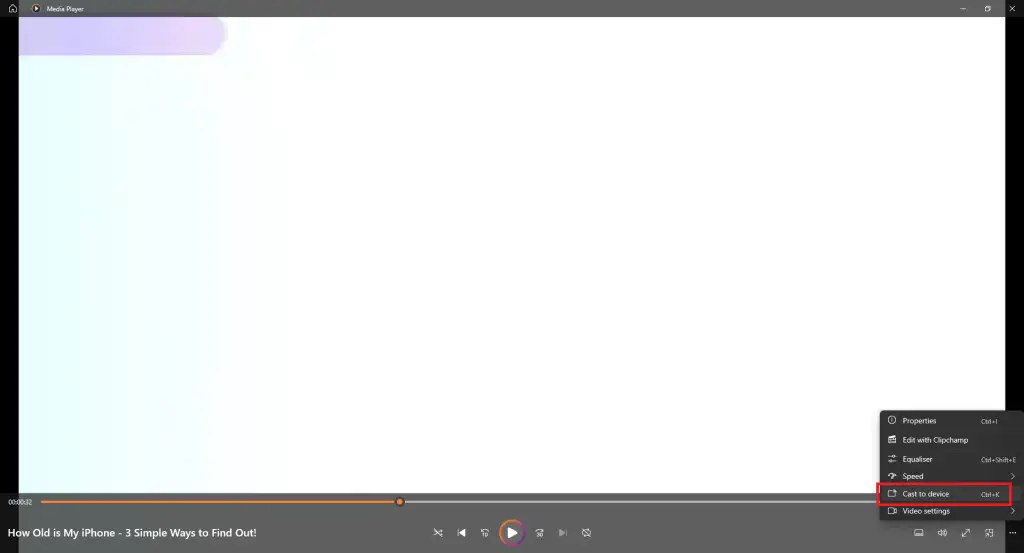
5: lanzar Aparecerá un menú.También puedes usar atajos de teclado, tecla de control + 鉀Abierto lanzar menú.
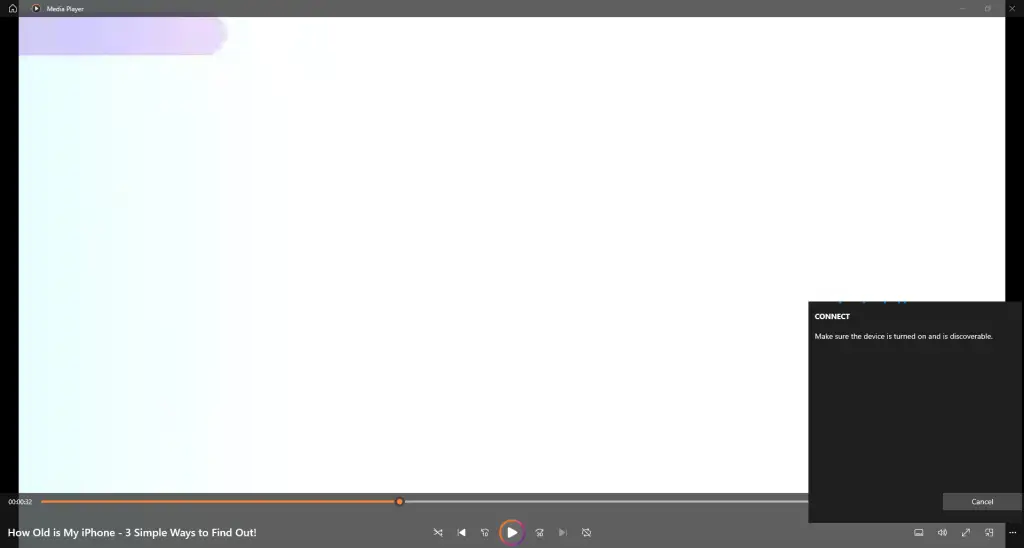
6: Cuando tu Chromecast detectado, haga clic en él.
7: El vídeo aparecerá en tu Chromecast pantalla.
8: Para detener la transmisión, cierre la aplicación Windows Media Player en su PC.
2. A la antigua usanza – Transmitir al dispositivo選項
1: Conecta tu PC y Chromecast a la misma conexión WiFi.
2: En tu PC, ve al video que deseas transmitir.
3: Haz clic derecho en el vídeo y aparecerá una ventana emergente.
4: En la ventana emergente, haga clic en Transmitir al dispositivo Opciones.
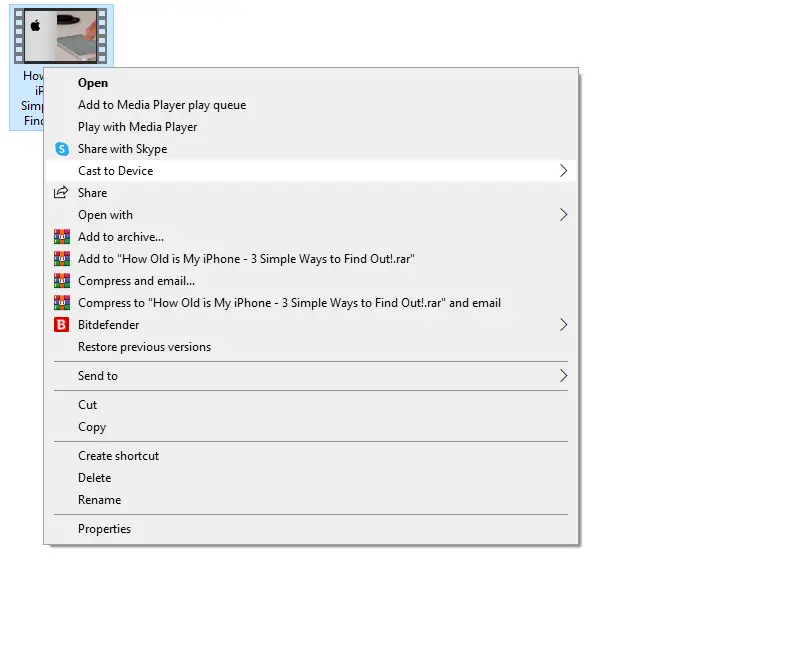
5: Ahora, tu PC buscará dispositivos de transmisión cercanos.escoge tu Chromecast El dispositivo cuando se detecta.
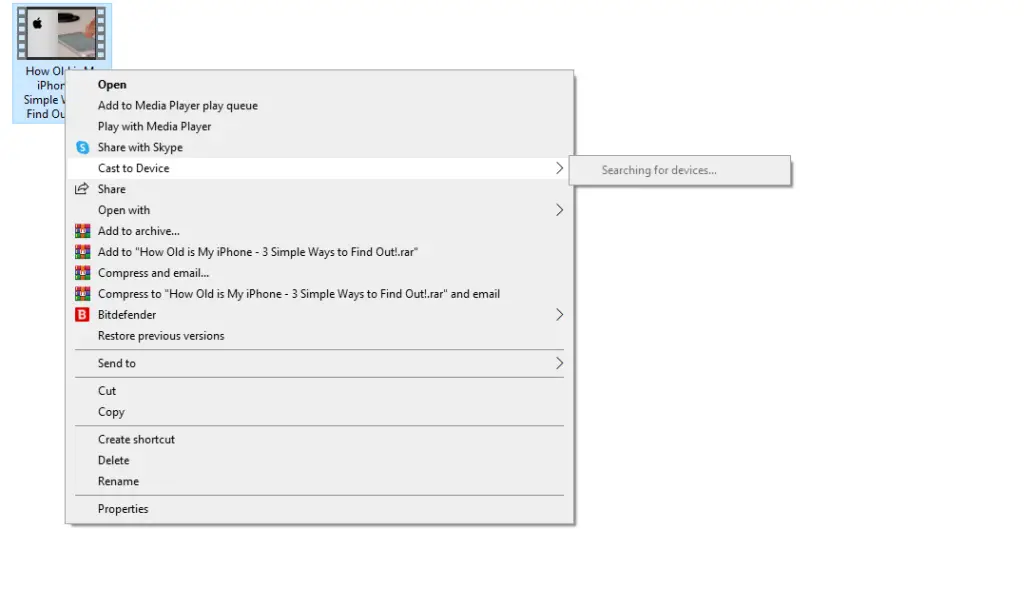
6: Una vez que se complete el casting, el video de tu PC aparecerá en la pantalla de tu Chromecast.
3. Utilice el navegador Chrome
En este método, puedes usar cualquier versión de Windows en tu PC.En este caso, debe utilizar la última versión del navegador Chrome para transmitir contenido de Windows Media Player mediante dispositivos Chromecast.
1: Inserta tu Google Chrome equipo y puerto HDMI en tu televisor.
2: Conecta tu Chromecast y tu PC a mismo wifi La Internet.
3: abierto Navegador Chrome en su computadora o escritorio.
4: Haga clic menú 圖標 En la esquina superior derecha.
5: Haga clic lanzar Opciones.
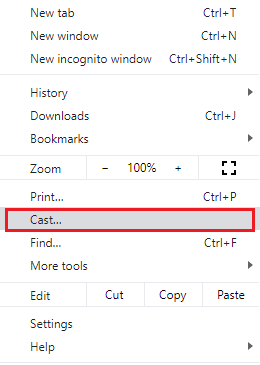
6: Buscará dispositivos Chromecast disponibles.
7: Haga clic fuente botón desplegable.
8: seleccionar escritorio fundido Opciones.
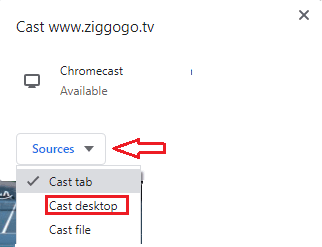
9: Elige tu dispositivo Chromecast De la lista
10: Aparece una ventana emergente.
11: Toca la pantalla y selecciona 分享 Opciones.
12: Ahora, abre Windows Media Player y haz clic en el vídeo que deseas reproducir.Si la aplicación Windows Media Player no aparece en su PC, debe instalarla.Pase a la siguiente sección para instalar la aplicación del reproductor multimedia.
13: Los videos que se reproducen en Windows Media Player en su computadora se transmitirán a su televisor conectado a Chromecast.
Cómo obtener Windows Media Player en Windows
De forma predeterminada, todos los dispositivos Windows vienen con Windows Media Player.Sin embargo, si lo desinstaló o lo perdió por algún motivo, esta es la manera fácil de instalar Windows Media Player en su PC con Windows 10.
Para computadoras con Windows 11, no puede instalar ni desinstalar Windows Media Player.Para acceder a la aplicación del reproductor de video, haga clic derecho en cualquier video y seleccione Windows Media Player en el menú Abrir con.
1: botón derecho del ratón 在 Icono de Windows en la esquina inferior izquierda de la pantalla.
2: Aparece un menú con una lista de opciones; seleccione 設置 menú.
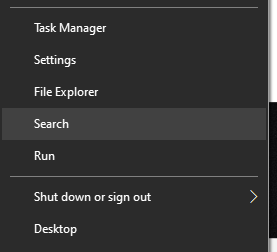
3: se abrirá Configuración de Windows Pantalla.elegir 應用.
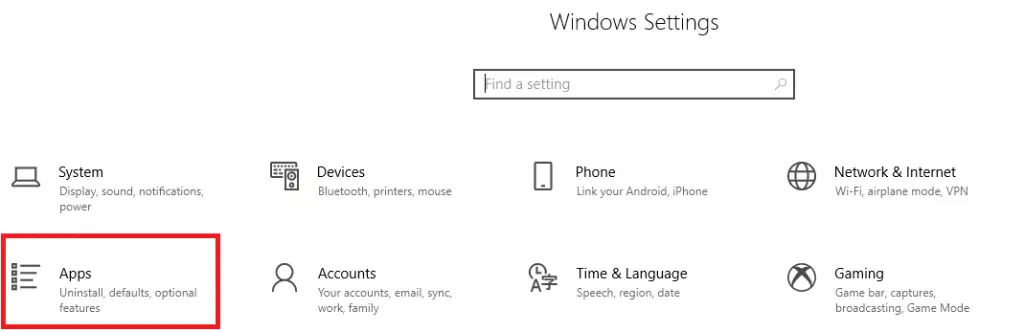
4: seleccionar Aplicaciones y funcionalidades Opciones.
5: Haga clic características opcionales en la pantalla.
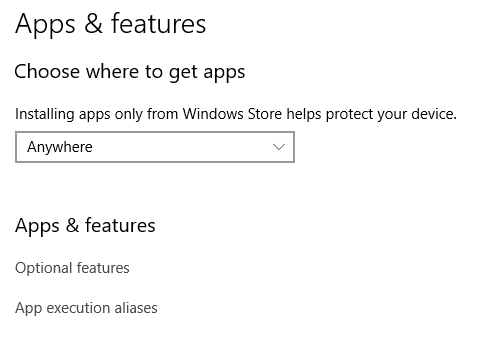
6: Haga clic + Funcionalidad agregada icono en Administrar funciones opcionales pantalla.
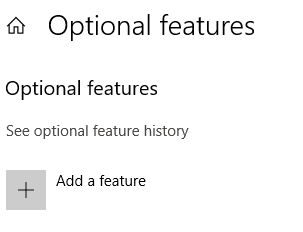
7: Aparece la pantalla de funciones opcionales.Desplácese hacia abajo y seleccione reproductor de medios de Windows solicitud.
8: Las pestañas de Windows Media Player se expanden con información en pantalla.Hacer clic instalación botón.Después de la instalación, la opción Windows Media Player desaparecerá de la pantalla de funciones opcionales.
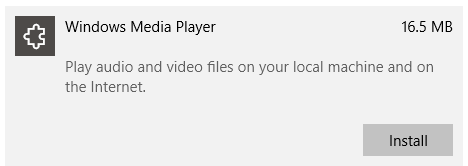
9: Haga clic Atrás icono.Esto te llevará a características opcionales pantalla.
10: Aquí puedes ver reproductor de medios de Windows Instalar.La aplicación ahora aparece en la lista.
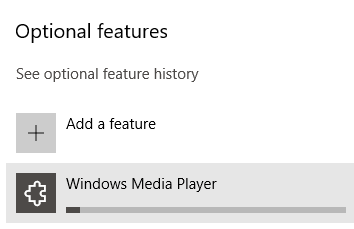
11: Ahora, haz clic Icono de Windows En el lado izquierdo de la barra de tareas.
12: encontrar reproductor de medios de Windows En la sección recientemente agregada.
13: Haga clic reproductor de medios de Windows Ejecútelo en su PC con Windows.
Preguntas más frecuentes
¿Está disponible Windows Media Player para Mac PC?
No, Windows Media Player no es compatible con PC Mac y Linux.Sólo funciona en PC con Windows.







![Configurar el correo electrónico de Cox en Windows 10 [usando la aplicación Windows Mail] Configurar el correo electrónico de Cox en Windows 10 [usando la aplicación Windows Mail]](https://infoacetech.net/wp-content/uploads/2021/06/5796-photo-1570063578733-6a33b69d1439-150x150.jpg)
![Solucionar problemas de Windows Media Player [Guía de Windows 8 / 8.1] Solucionar problemas de Windows Media Player [Guía de Windows 8 / 8.1]](https://infoacetech.net/wp-content/uploads/2021/10/7576-search-troubleshooting-on-Windows-8-150x150.jpg)




