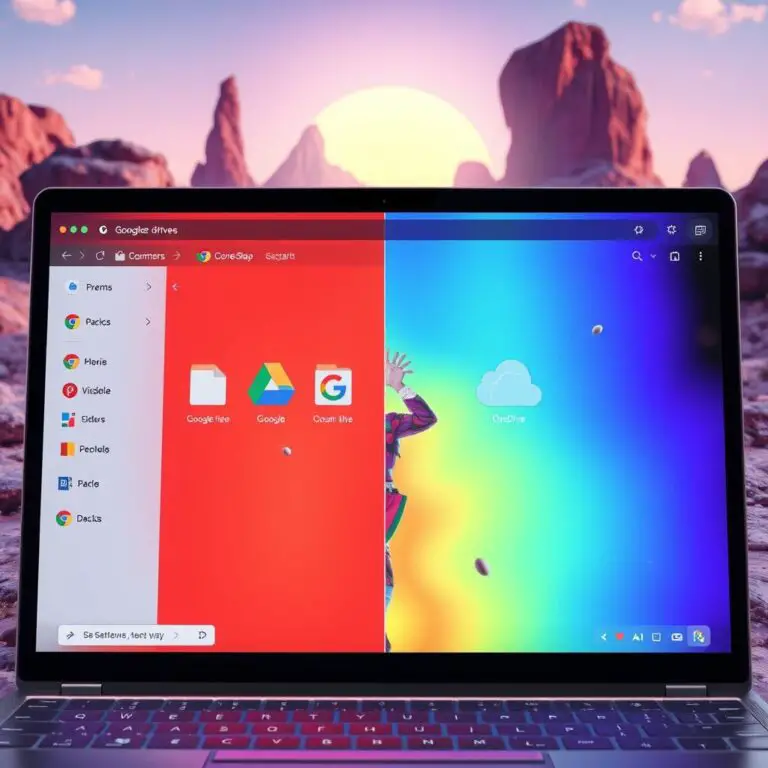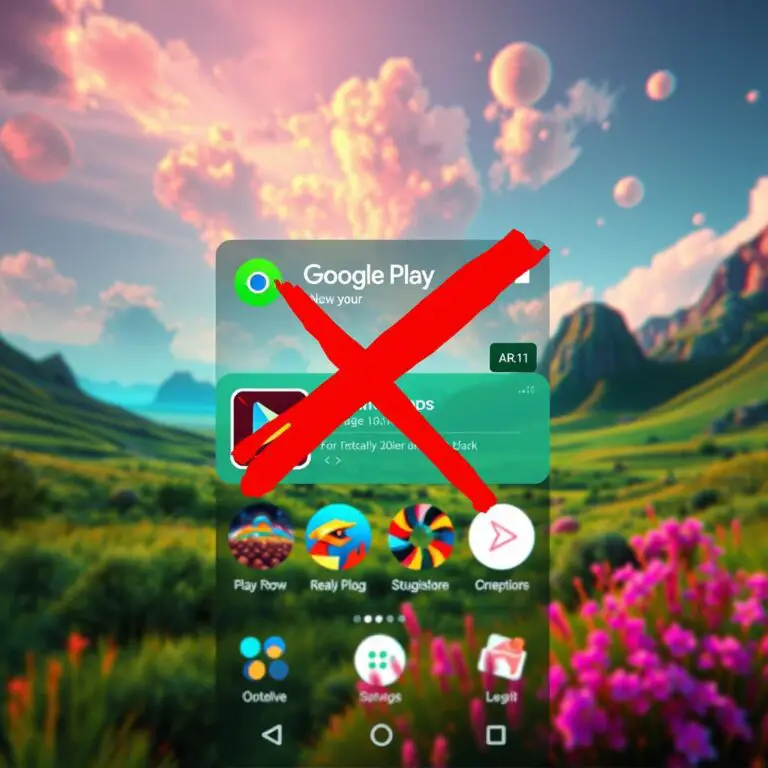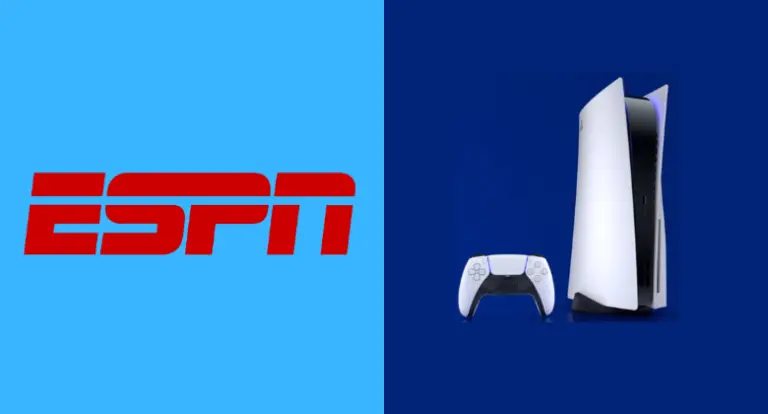打開 Windows 任務管理器 [6 種方法]
有 6 種不同的方法可以打開 Windows 任務管理器,包括組合鍵、創建快捷方式等。讓我們一一看看。
1. 使用快捷鍵
啟動 Windows 任務管理器最熟悉和最常用的快捷鍵組合之一。快捷鍵組合Ctrl + Alt + Del用於立即打開 Windows 任務管理器。但在某些 Windows 版本中,按這些組合鍵將顯示 Windows 安全屏幕而不是 Windows 任務管理器。好吧,如果您無法使用此組合,請不要擔心。我們為您準備了其他五種不同的方式。
2. 使用任務欄
在 Windows 中啟動 Windows 任務管理器的最快方法之一是使用任務欄。您需要做的就是右鍵單擊任務欄並從選項列表中選擇任務管理器。就是這樣。任務管理器將立即出現在您的桌面屏幕上。
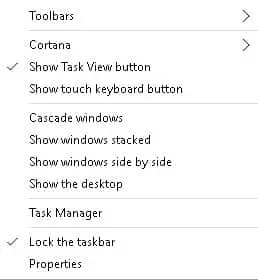
3. 使用運行
啟動 Windows 任務管理器的最簡單方法之一是使用運行命令。您需要做的只是通過按Ctrl + R快捷鍵組合或從“開始”菜單啟動它來啟動“運行”命令。然後 在文本框中鍵入taskmgr並單擊確定按鈕。任務管理器將出現在屏幕上。
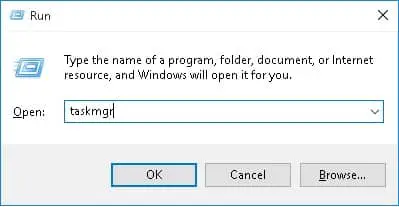
4. 使用 Ctrl + Shift + Esc
這是立即打開 Windows 任務管理器的另一個組合鍵。您只需要一次按Ctrl + Shift + Esc鍵即可啟動 Windows 任務管理器。
5. 使用快捷鍵
只需單擊一下按鈕即可啟動 Windows 任務管理器的一種可能方法。
- 只需右鍵單擊桌面屏幕並選擇新建以打開下拉菜單。
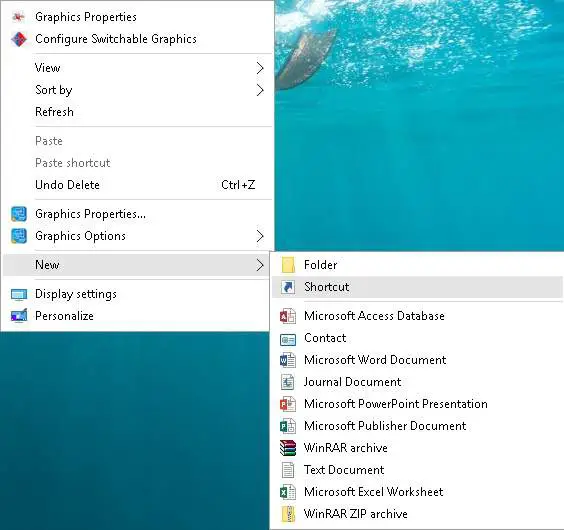
- 單擊“快捷方式”選項可在桌面屏幕上創建新的快捷鍵。創建快捷方式窗口將在屏幕上打開。
- 將“ C:WindowsSystem32 ”複製並粘貼到“鍵入項目的位置”下的文本框中,然後單擊“下一步”按鈕。
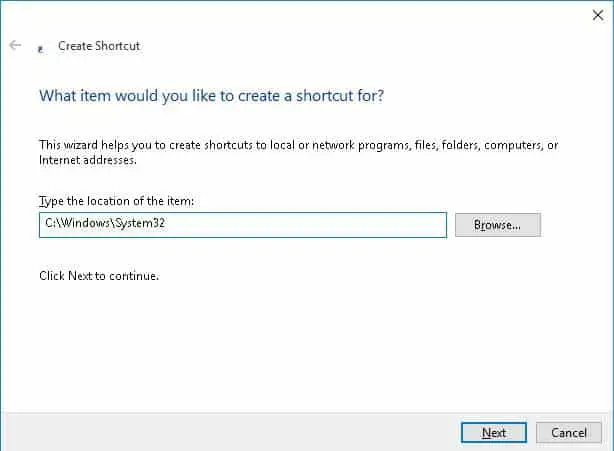
- 輸入要創建的快捷方式的名稱。然後,單擊“完成”按鈕以創建快捷方式。
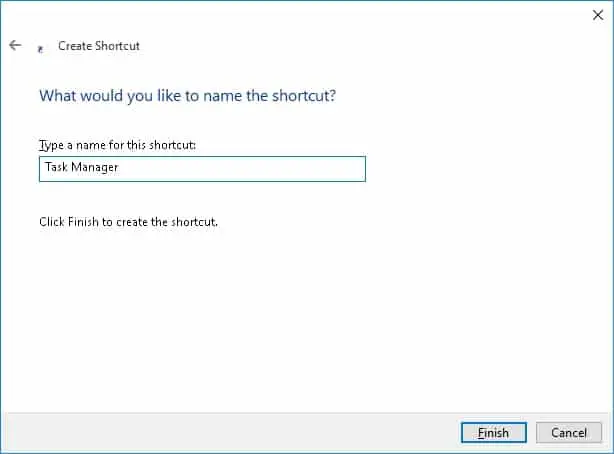
就是這樣。每當您想啟動任務管理器時,只需雙擊快捷鍵即可。
6. 使用文件資源管理器
可能是打開 Windows 任務管理器的最長和最終方法之一。按Win + E 快捷鍵組合打開 PC 上的文件資源管理器。將“ C:WindowsSystem32 ”複製並粘貼到文件資源管理器頂部的地址欄中。雙擊taskmgr.exe以啟動命令提示符。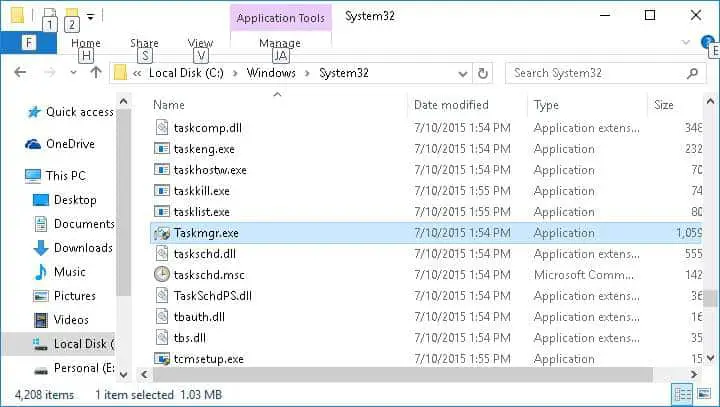
就是這樣。希望這將幫助您以任何給定的方式啟動任務管理器。





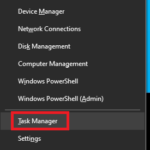
![[錯誤]:無法將 Windows 安裝到此磁盤 - 如何使安裝正常工作 無法將 Windows 安裝到此磁盤](https://infoacetech.net/wp-content/uploads/2022/08/9474-UEFI-Versus-BIOS-670x352-150x150.jpg)