提供比機械硬盤驅動器少得多的磁盤空間的固態設備容易出現此問題。此問題的主要原因是不重要的垃圾文件和未使用的程序在您的硬盤中雜亂無章。
如果您正在尋找釋放磁盤空間的方法,那麼這些方法肯定會對您有所幫助。
讓我們一一看看。
1. 磁盤清理
磁盤清理是 Windows 操作系統中的內置工具,用於刪除臨時文件並釋放磁盤空間。使用這個工具就像看起來一樣簡單。要使用此磁盤清理工具,請按照以下步驟操作:
- 單擊桌面上的快捷方式圖標或開始菜單,打開 PC 上的文件資源管理器。您也可以使用Win+E 快捷鍵組合打開文件資源管理器。
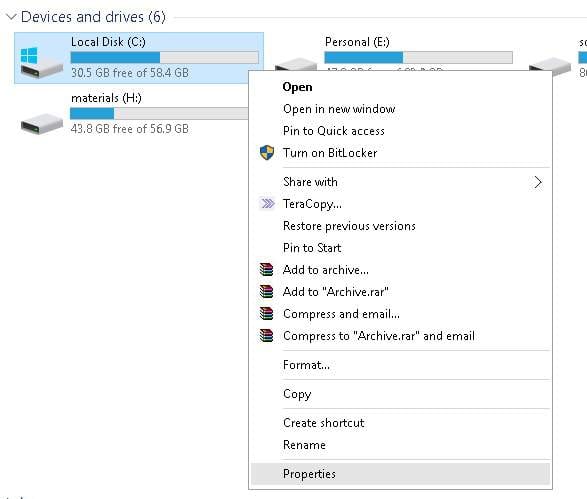
- 右鍵單擊要釋放的硬盤驅動器,然後選擇“屬性”選項。
- Hardrive 屬性窗口將出現在屏幕上。單擊常規選項卡,然後單擊磁盤清理按鈕。
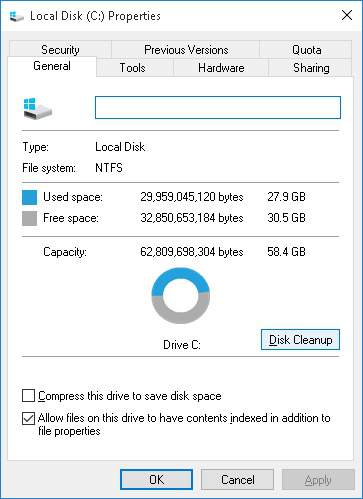
- 磁盤清理窗口將在屏幕上打開。選擇要刪除的文件類型,然後單擊“確定”按鈕。這包括臨時文件、日誌文件、回收站中的文件和其他垃圾文件。
- 系統文件沒有出現在上述文件中。要刪除系統文件,請單擊清理系統文件按鈕。重新計算磁盤空間需要一些時間,磁盤清理旁邊會出現更多選項選項卡。
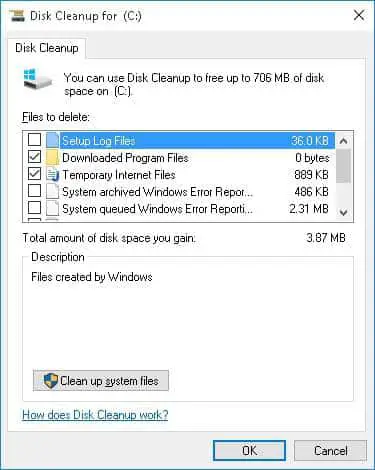
- 選擇更多選項選項卡,然後單擊清理按鈕以刪除系統還原點和卷影副本。
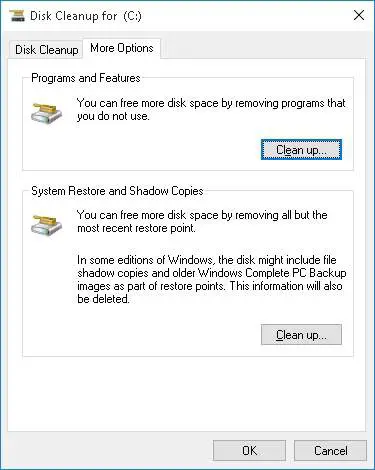
或者,您也可以通過在“開始”菜單中搜索來啟動磁盤清理工具。
2. 卸載未使用的程序
大多數時候我們安裝我們很少使用的程序或應用程序。卸載此類應用程序將釋放一些磁盤空間。如果您想知道每個程序或應用程序使用了多少空間,請在“開始”菜單中搜索“卸載程序” 。您可以在程序旁邊看到大小列,指示它佔用的空間量,如果找不到大小列,請選擇窗口右上角的詳細信息視圖選項。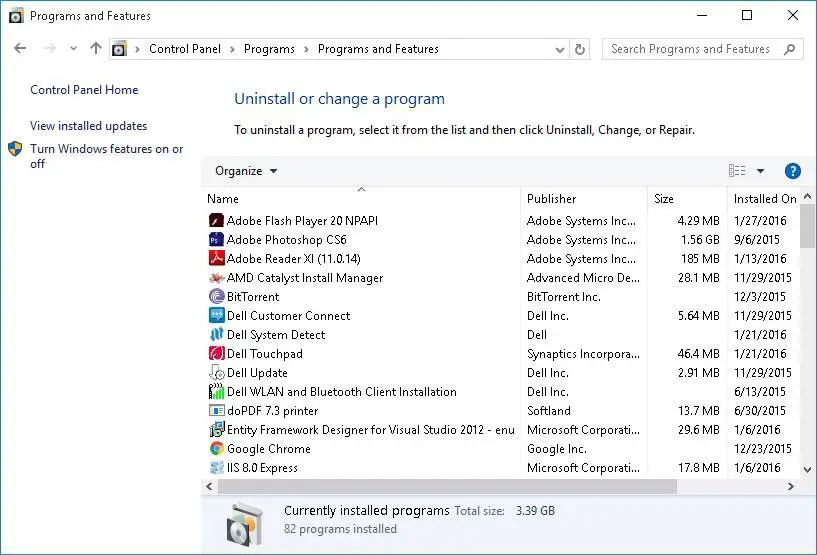
3. 分析磁盤空間
分析磁盤空間將幫助您詳細了解每個文件、文件夾和程序佔用了多少空間。嘗試使用WinDirStat工具來分析磁盤空間。即使對於卸載程序大小列未顯示的程序,此工具也將幫助您了解每個程序佔用了多少。作為預防措施,請確保不要刪除重要的系統文件,否則最終可能會遇到其他問題。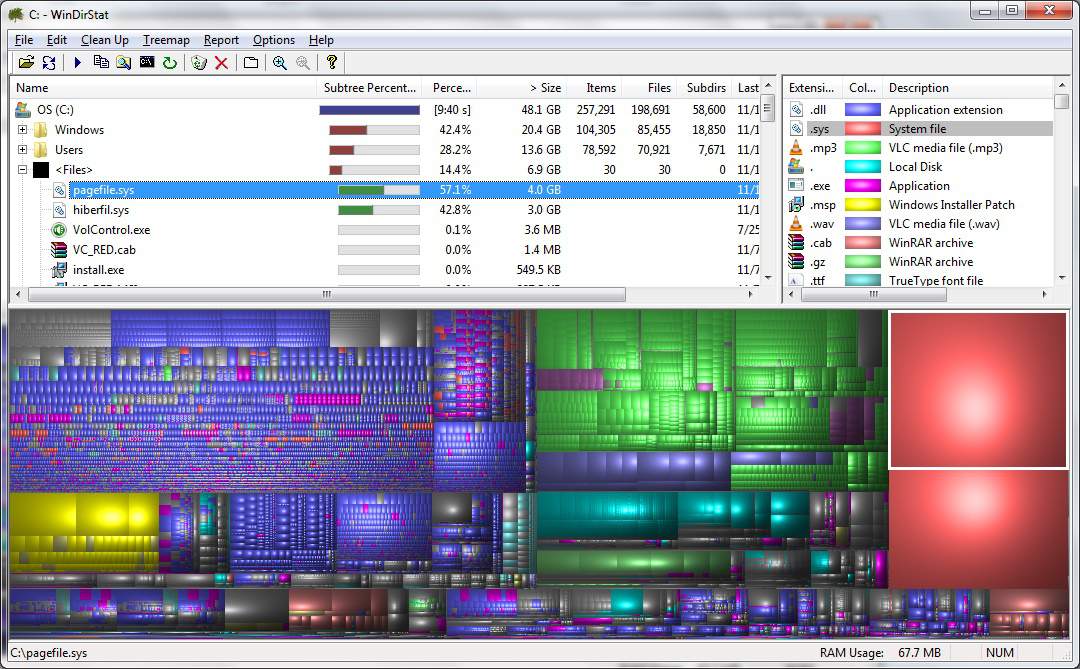
4. 清理臨時文件
上面提到的磁盤清理工具的主要缺點是它不會清理其他程序使用的臨時文件。例如Chrome、Firefox等瀏覽器使用磁盤空間來存儲緩存數據。此緩存數據有時可能會佔用以 GB 為單位的磁盤空間。使用CCleaner等第三方工具刪除其他程序的臨時文件和垃圾文件。
5. 刪除重複文件
我們大多數人將圖像存儲在硬盤上,有時我們最終可能會創建重複的圖像。這些圖像佔據與原始圖像相同的空間。不僅圖像而且其他類型的文件在硬盤中也有重複項。因此,使用像Dupeguru這樣的工具將幫助您識別那些重複的文件並刪除它們。
6. 減少系統還原空間
那麼,您知道部分硬盤空間將專用於系統還原以保留還原點嗎?如果您認為磁盤空間對您來說是一個重要標準,那麼請減少分配給系統還原的空間量。但是這樣做只會為您的 PC 創建幾個還原點。
7. 核選項(不推薦)
如上所述,不建議使用此選項,因為它可能會禁用某些 Windows 功能。如果您迫切需要更多空間,請嘗試以下方法。
- 禁用休眠:當您休眠系統時,RAM 中的內容會存儲在硬盤上以節省電量。一旦您打開您的 PC,這些休眠系統文件將被帶回 RAM。因此禁用休眠將有助於獲得一些磁盤空間。
- 禁用系統還原:要釋放一些磁盤空間,請禁用 Windows 操作系統中的系統還原功能。但是,如果您的 PC 損壞,您將無法執行系統還原。
就是這樣。不是很有幫助嗎?
如果您喜歡,請與您的朋友分享。請在下面的評論部分告訴我們您的寶貴建議。

![在 Windows 中啟動命令提示符 [7 種方法] 在 Windows 中啟動命令提示符 [7 種方法]](https://infoacetech.net/wp-content/uploads/2021/09/啟動命令提示符-150x150.png)
![打開 Windows 任務管理器 [6 種方法] 打開 Windows 任務管理器 [6 種方法]](https://infoacetech.net/wp-content/uploads/2021/09/打開-Windows-任務管理器-150x150.png)
![讓您的網站免受網絡攻擊 [6 種方法] 讓您的網站免受網絡攻擊 [6 種方法]](https://infoacetech.net/wp-content/uploads/2021/06/localimages/cyber-attack-on-website-540x260-150x150.png)
![解決“無法發送 GMX 電子郵件”問題 [5 種方法] 解決“無法發送 GMX 電子郵件”問題 [5 種方法]](https://infoacetech.net/wp-content/uploads/2021/06/5813-photo-1607746746362-4c89ad1c0866-150x150.jpg)
![減少與計算機相關的眼睛疲勞並獲得更好睡眠 [5 種方法] 減少與計算機相關的眼睛疲勞並獲得更好睡眠 [5 種方法]](https://infoacetech.net/wp-content/uploads/2021/09/6795-work-933061_640-150x150.jpg)
![在 Windows 10 上設置 Cox 電子郵件 [使用 Windows Mail 應用程序] 在 Windows 10 上設置 Cox 電子郵件 [使用 Windows Mail 應用程序]](https://infoacetech.net/wp-content/uploads/2021/06/5796-photo-1570063578733-6a33b69d1439-150x150.jpg)
![修復 Windows 更新錯誤 0x800703ee [Windows 11/10] 修復 Windows 更新錯誤 0x800703ee [Windows 11/10]](https://infoacetech.net/wp-content/uploads/2021/10/7724-0x800703ee-e1635420429607-150x150.png)
![修復 Windows Media Player 問題 [Windows 8 / 8.1 指南] 修復 Windows Media Player 問題 [Windows 8 / 8.1 指南]](https://infoacetech.net/wp-content/uploads/2021/10/7576-search-troubleshooting-on-Windows-8-150x150.jpg)



