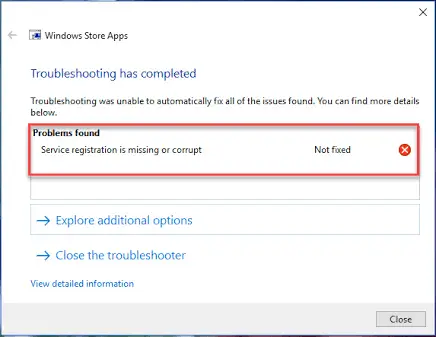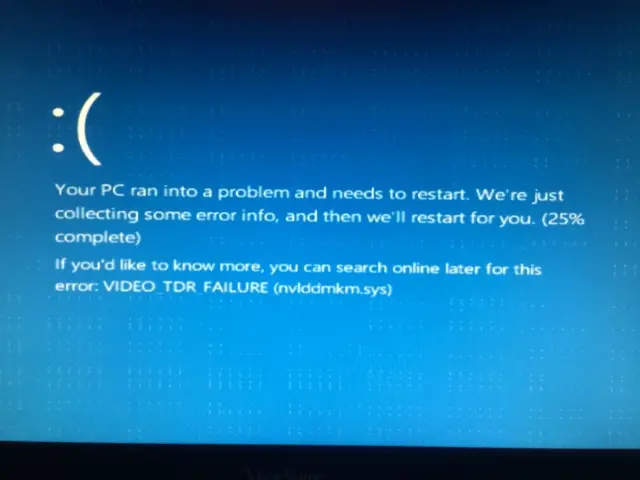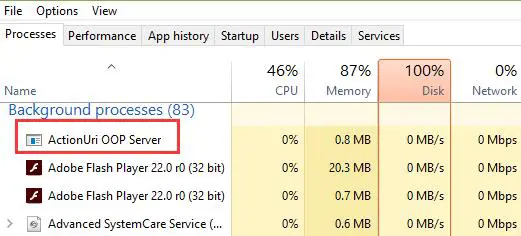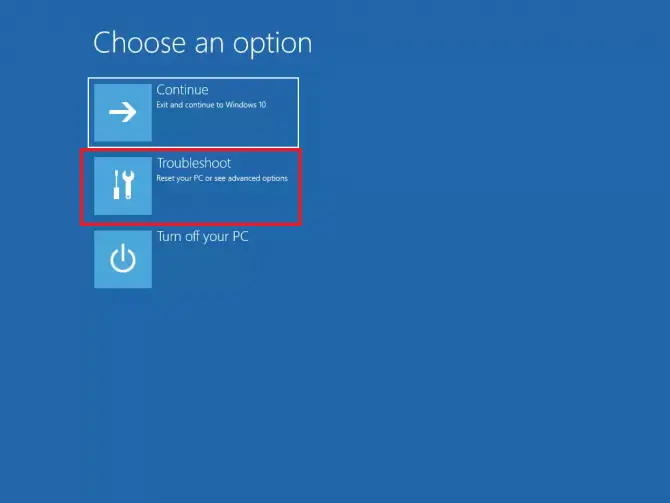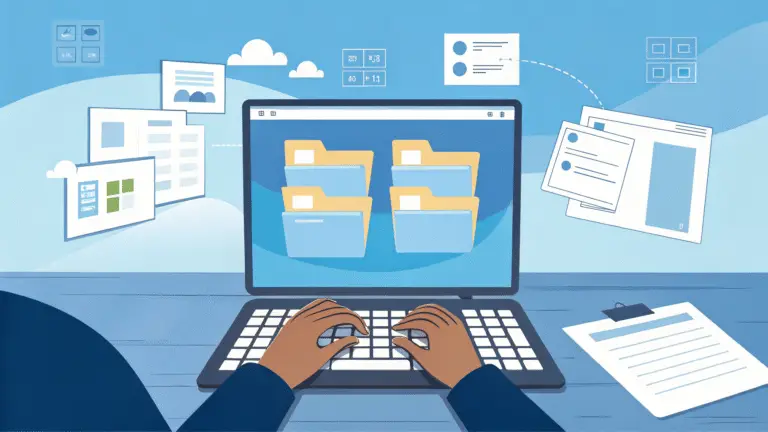如何在 Windows 10 下載和使用 FreeDriveC 釋放磁盤空間
FreeDriveC 是一個簡單的工具,用於清除 Windows 系統驅動器的磁盤空間。與其他 3rd 方實用程序不同,C 盤清理軟件使用內置的 Windows 工具刪除垃圾。
您在此處遵循有關如何下載和使用 FreeDriveC 以釋放 Windows 10 上的磁盤空間的指南。請參閱另一個工具的指南 – 如何在 Windows 10 上強行刪除文件。
FreeDriveC 不僅會清空 TEMP 文件夾或清除瀏覽數據歷史記錄。相反,它提供了一種訪問許多 Windows 工具的簡單方法。該實用程序使用磁盤清理、休眠、系統保護和虛擬內存工具來執行整個任務。我們現在非常確定 FreeDriveC 已經引起了您使用該軟件的興趣。所以在這裡我們提供了一個完整的指南。
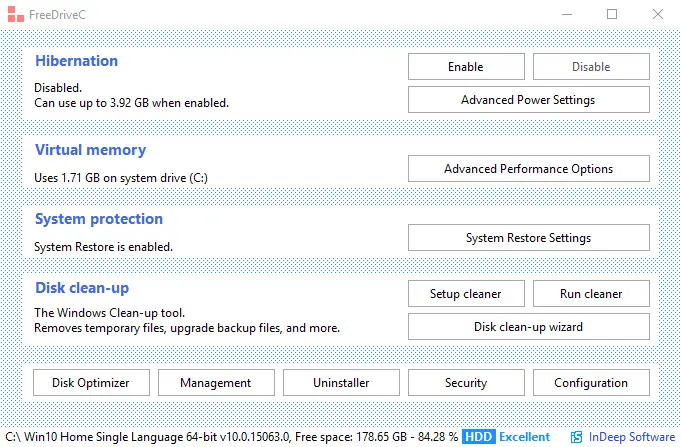
下載並使用 FreeDriveC 以使用 Windows 工具釋放系統驅動器空間
下載 FreeDriveC
步驟 1 – 轉到此頁面並獲取 FreeDriveC 軟件。現在按照說明完成下載過程。
如果有任何彈出消息說該軟件會損害您的設備,請單擊“ 更多信息” 鏈接,然後按 “仍然運行” 選項卡。這只是一項安全規範,並不意味著該軟件會損害設備。
系統要求
FreeDriveC 兼容所有類型的 Microsoft Windows,從 Windows 7 到 Windows 10。
如何使用 FreeDriveC
FreeDriveC 是一個單窗口軟件,顯示四個面板,包括許多重要功能。它還為用戶提供了一個關鍵設置的單擊網關。
冬眠
當您休眠 Windows 10 PC 時,它會佔用大量空間來存儲系統。所以頂部面板指示設備的休眠狀態。如果它關閉,這可以清除 Windows 10 上的磁盤空間。但是,用戶可以選擇使用“啟用”按鈕將其打開 。

虛擬內存
此部分顯示頁面文件當前使用的空間量。如果您覺得它佔用了大量空間,那麼只需點擊高級性能選項。這將打開允許更改頁面文件設置的 Windows 對話框。這包括限制大小或將其切換到另一個驅動器。

系統保護
系統保護部分通知系統還原是打開還是關閉。它甚至可以一鍵訪問系統還原設置以進行必要的更改。

磁盤清理
磁盤清理允許使用先前配置的設置啟動磁盤清理工具。它還運行嚮導以選擇相關選項。

屏幕底部的按鈕可啟動多個程序和功能,例如磁盤優化程序、管理、卸載程序、安全配置。這些按鈕非常有用,例如卸載程序有助於丟棄程序或多餘的 Windows 功能。

屏幕底部的狀態欄顯示當前系統驅動器空間並在發生更改時自動更新。
![]()
清盤
該軟件是在 Windows 10 上釋放磁盤空間的一站式解決方案。而不是讓多個軟件出於目的而使用此單一窗格軟件是有意義的。它也不會佔用太多空間,因為它是輕量級的。所以使用 FreeDriveC 使用 Windows 工具清理系統驅動器。

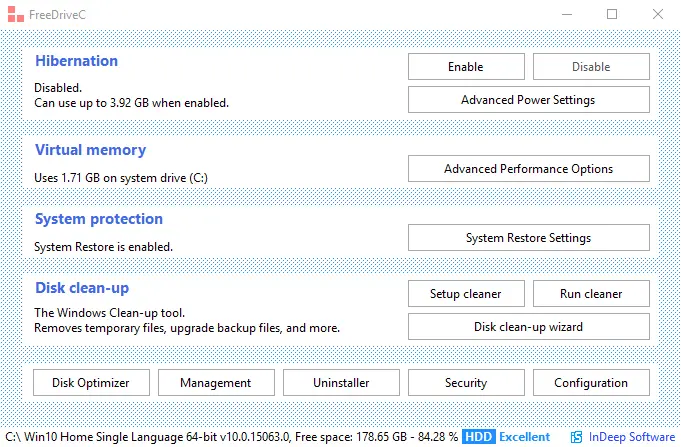





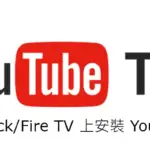
![如何在 Xbox 上串流 Twitch [帶截圖步驟] 如何在-Xbox-上.jpg](https://infoacetech.net/wp-content/uploads/2023/05/如何在-Xbox-上-150x150.jpg)
![如何在 Apple TV 上播放 Spotify音樂 [3個簡單的方法] 如何在 Apple TV 上播放 Spotify音樂](https://infoacetech.net/wp-content/uploads/2023/05/1685379732_如何在-Apple-wpp1685767329830-150x150.jpg)