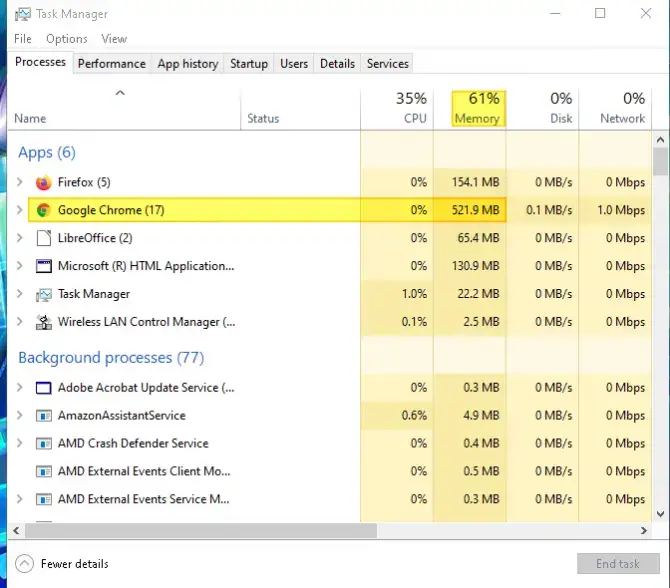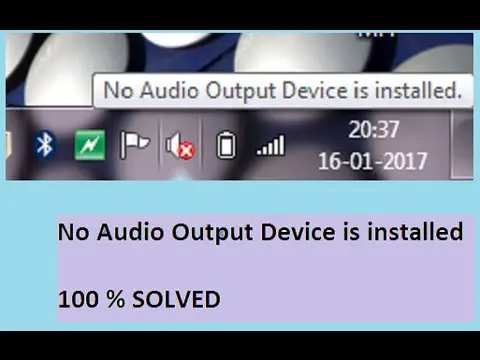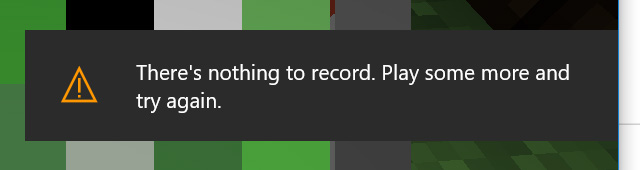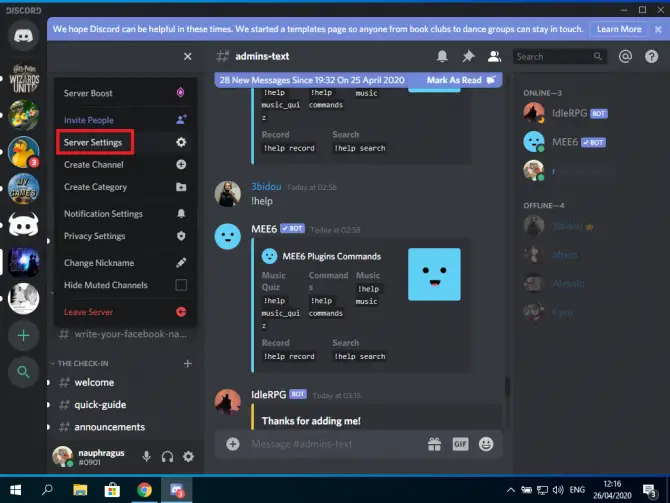Chrome 使用太多內存?試試這 5 個修復方法
在互聯網網絡瀏覽器方面,眾所周知,谷歌瀏覽器是用戶最喜歡的瀏覽器之一。憑藉其乾淨、優美的用戶界面、完整的擴展庫和快速的加載時間,它往往會成為大多數人的桂冠。
然而,谷歌瀏覽器是一個資源消耗者,這也不是什麼秘密,它以其閃電般的性能壟斷了你計算機的大量內存。您的 Chrome 是否使用了太多內存?找出原因並查看我們的 5 個修復。
所有 RAM 的用途是什麼?
為了幫助您了解 Chrome 瀏覽器佔用過多內存的原因,我們想簡要說明您的瀏覽器是如何運行的。為了提供穩定性和更快的速度,Chrome 以獨特的方式處理 RAM,將每個選項卡/窗口分離到自己的進程中,該進程具有需要 RAM 的子進程。
當您在瀏覽器上打開一個選項卡並導航到某個網頁(例如特定的 Youtube 視頻)時,您的計算機將使用少量 RAM 來完成一系列任務。對於 Youtube,這可能包括:
- 讓您登錄網站。
- 使用板載圖形加載網頁的設計元素。
- 播放或暫停視頻。
- 加載廣告。
- 加載直接與 Youtube 交互的擴展程序(廣告攔截器、深色主題等)。

對於加載和運行頁面所需的每個進程,將使用少量 RAM 來執行每個任務。當您打開多個選項卡或在瀏覽器中運行多個擴展程序時,所需的 RAM 量會隨著需要執行的進程增加而增加。
現在,因為谷歌瀏覽器通過將每個選項卡/窗口作為自己的單獨進程運行來處理 RAM,所以某些任務會重複。這很方便,因為這意味著如果一個選項卡崩潰或擴展失敗,您的其他窗口將在瀏覽器中保持穩定。
這使您不必重新啟動整個瀏覽器,而是讓您只需重新啟動一個選項卡。這也意味著增加了安全層,因為對一個選項卡的惡意攻擊不會跨越到您的其他選項卡。
不幸的是,這會佔用您系統的大量 RAM。這也是您在任務管理器中看到多個 Google Chrome 條目的原因。
Chrome 何時使用過多內存成為問題?
只有在限制其他程序可用的數量時,Google Chrome 使用太多內存才會成為問題。如果您發現其他程序運行緩慢,或者當您啟動並運行 Google Chrome 選項卡時您的計算機死機和崩潰,這表明高內存使用是一個問題。
5 個 Chrome 使用過多內存的修復方法
您可以使用兩種主要的解決方案路線來修復使用過多內存的 Chrome。首先是從本地計算機商店為您的計算機購買更多兼容的記憶棒。但要做到這一點,您需要確保 RAM 與您的計算機主板兼容,並且您需要知道如何安裝它。雖然這很容易弄清楚,但我們將概述您可以採取的第二條路線,其中包含 5 個可以直接與瀏覽器結合使用的修復程序。
1.禁用不必要的擴展
谷歌瀏覽器內存峰值的原因之一是擴展。它們不僅可以增加瀏覽器的內存消耗,因為它需要額外的資源來運行擴展,而且擴展也可能存在內存洩漏。確保擴展不會佔用所有內存的一種方法是禁用它們。這是如何做到這一點的。
- 從乾淨打開Google Chrome 瀏覽器開始。
- 單擊右上角的3 個點。
- 將鼠標懸停在“更多工具”上並選擇擴展。
- 這將打開您的瀏覽器也可以訪問的擴展列表。
- 通過單擊禁用滑塊禁用所有這些。
- 重新啟動瀏覽器並記下 Chrome 現在使用了多少內存。如果它少很多,這可能是您問題的根源。

您可以更進一步,一個一個地重新啟用您的擴展,看看其中一個是否比其他擴展使用更多的內存或有內存洩漏。僅重新啟用絕對必要的擴展,以在擴展方面保持較低的 RAM 使用率。
2. 啟用硬件加速
如果您的計算機中安裝了專用顯卡(這與英特爾的集成顯卡分開),您可以使用硬件加速將處理負載轉移到您的專用 GPU 上。

- 打開谷歌瀏覽器並點擊右上角的三點。
- 單擊上下文菜單中的設置。
- 向下滾動並單擊“高級設置”以打開更多選項。
- 滾動直到您看到一個名為“系統”的部分。
- 切換“在可用時使用硬件加速”。
重新啟動瀏覽器,看看問題是否仍然存在。請記住,僅當您安裝了專用顯卡時才應使用此選項。如果僅使用集成顯卡打開此功能,可能會出現問題。
3. 更新您的谷歌瀏覽器
如果您使用的是過時的 Google Chrome 版本,您可能會在不經意間遇到您不知道的錯誤或故障。這些可能會導致穩定性問題並減慢您的瀏覽體驗。檢查以確保 Google Chrome 已更新到最新版本,如果沒有,請盡快更新。
- 打開谷歌瀏覽器並點擊右上角的三點。
- 將鼠標懸停在菜單中的“幫助”選項上,然後從新的選項集中選擇“關於 Google Chrome” 。
- 您將被重定向到一個新窗口,您將被告知您是否擁有最新版本。如果您不這樣做,Chrome 應該會自動更新。
- 等到更新下載完成,然後重新啟動瀏覽器進行安裝。

需要重新啟動才能應用更改,因此請務必執行此操作。
4. 結束高內存佔用進程
如果您打開了太多選項卡或窗口,這些可能會佔用您的所有內存。如果您使用的選項卡由於配置錯誤或內存洩漏而膨脹,則尤其如此。您可以使用內置的任務管理器查看哪些選項卡佔用了太多內存。
- 在 Windows 上:右鍵單擊開始欄並從列表中選擇任務管理器。
- 在 Mac 上:前往Window 菜單並選擇 Processes。
打開任務管理器後,確保您位於進程選項卡上,並在列表中查找“Google Chrome”。通過查看內存列並右鍵單擊它們並選擇“結束任務”來確定哪些內存佔用過多。關閉不活躍的或不再需要的。

5. 使用內存節省擴展
雖然這個解決方案似乎有點違反直覺,但有一些可用的擴展可以通過首先限制內存的使用來幫助您釋放內存。安裝擴展程序時,首先查看擴展程序的評級和評論以確保其信譽良好,這一點非常重要。
一個可以幫助 Google Chrome 佔用內存的出色擴展的示例稱為The Great Suspender。這是一個輕量級的擴展程序,通過自動掛起在“X”時間內未查看的選項卡來減少 Chrome 的整體內存佔用。您可以通過將特定網站列入白名單、在暫停選項卡之前顯示屏幕截圖以及選擇不暫停正在播放音頻或包含用戶輸入的選項卡來配置瀏覽器的行為。

其他不錯的選擇包括:OneTab、Tabli和The Great Discarder。

如果您已經嘗試了我們的 5 個修復程序並且 Chrome 仍然存在內存問題,您絕對可以查看我們上面鏈接的擴展程序,或者考慮為自己尋找一個更輕量級的瀏覽器。
FireFox 和 Opera 等其他大熱門使用的內存量相當,因此您可能希望選擇Brave、Vivaldi或Microsoft Edge等基於鉻的替代品。否則,請考慮讓自己獲得更多的 RAM 棒!