格式化硬盤驅動器時,無論是全新的還是幾年前的,此過程通常非常簡單。它涉及打開 Windows 11 的磁盤管理,選擇要格式化的捲,然後單擊幾個按鈕。
但是,當您需要格式化操作系統所在的驅動器或根本無法訪問操作系統時,該過程會變得更加複雜。這往往會導致人們詢問他們是否可以使用 BIOS 系統格式化硬盤驅動器,BIOS 系統是主板的固件。
讓我們看看您是否可以從 BIOS 格式化硬盤,以及需要格式化硬盤的不同場景。
您可以從計算機的 BIOS 格式化驅動器嗎?
格式化硬盤驅動器的一個常見誤解是您可以使用計算機的 BIOS 系統(固件)來告訴計算機格式化驅動器。實際上並非如此,因為BIOS 沒有執行此類操作的能力。為了闡明這一點,讓我們看看 BIOS 的實際作用。
基本輸入、輸出系統或 BIOS 是安裝在主板微處理器上的程序。它被放置在一個可擦除、可編程、只讀的內存芯片上,旨在促進操作系統和計算機硬件附件之間的交互。它會告訴您中央處理器、專用顯卡、隨機存取存儲器和硬盤驅動器等硬件項目在啟動時是否可以運行。

它的主要功能是在啟動時告訴計算機要訪問什麼以及何時訪問它,例如您的硬盤驅動器以便啟動到 Windows。當您需要格式化正在使用中的硬盤時,因為它上面有操作系統,或者遇到不允許您啟動到 Windows 的錯誤,
您可以使用 BIOS 更改計算機激活的硬件啟動以繞過您的硬盤驅動器(啟動優先級)。現在我們來看看哪些場景需要你以這種方式使用BIOS。
需要您引導至 BIOS 的場景
您可能需要引導至 BIOS 以格式化硬盤驅動器的原因有多種,並非所有原因都需要無法訪問 Windows。以下是您可能會遇到的幾種可能的情況。
1.您的計算機卡在引導循環中。
如果您的計算機的硬件或軟件出現問題並出現錯誤,您會發現自己處於引導循環中。當您第一次打開計算機時,它應該直接啟動到 Windows,但如果啟動順序(也稱為 POST 順序(開機、自檢))失敗,它會嘗試修復問題並重新啟動並重試。如果無法修復問題,則會導致計算機反复啟動並導致啟動順序失敗,從而導致啟動循環。
2.您需要格式化操作系統所在的整個系統分區。
如果您的操作系統遇到錯誤,無論是來自惡意軟件、病毒、損壞的文件還是丟失的文件,您可能需要格式化您的操作系統所在的系統分區。但是,您無法在分區使用時對其進行格式化,因此必須在不訪問它的情況下進行格式化。
3.您需要重新安裝操作系統。
在某些情況下,您可能需要重新安裝操作系統。這可能是由於您的計算機被鎖定或遇到導致計算機在啟動時立即關閉的重大錯誤。或者,如果您的計算機運行緩慢,您可能只是想重新安裝。要重新安裝操作系統,您需要格式化 C 盤分區,但在使用時不能這樣做。
4. 如果硬盤上的可引導分區出現問題。
當您最初將 Windows 安裝到新硬盤(或空硬盤)上時,它將創建三個分區。第一個是可引導分區,其中存儲和使用啟動序列,第二個分區存儲操作系統信息的其餘部分,以及一個恢復分區。如果此分區出現問題,則需要重新格式化和重新製作,但與操作系統的其餘部分一樣,在使用時無法完成。

這些場景中的每一個都有相似的症狀,因為 Windows 無法訪問,或者您遇到了需要您在不訪問 Windows 本身的情況下進行格式化的問題。在每種情況下,您都需要一個稱為引導盤的東西來解決它們。這可以很容易地獲得,或者如果您趕時間,您可以自己製作一個。
使用 U 盤或 CD-RW/DVD 創建引導盤
創建引導盤或安裝媒體的第一步是選擇最適合您的媒體:USB 或 CD-RW/DVD。如果您的計算機沒有 CD 驅動器,那麼使用 USB 記憶棒將符合您的最大利益,並且對於大多數用戶來說通常更容易。任一媒體的最小空間要求為 8 GB,DVD 用戶可能需要指定使用雙層 (DL) 媒體。
- 直接從 Microsoft網站下載適當版本的 Windows。您將需要您的 Windows 產品密鑰。如果您不知道在哪裡可以找到您的,本網站可以幫助您,但如果您沒有,則必須購買一個。
- 對於 Windows 11 用戶,您需要轉到Windows 11 下載頁面並單擊“立即下載工具”按鈕並在完成後選擇“運行”。
- 接受許可條款後,選擇為另一台 PC 創建安裝媒體的選項。
- 選擇您需要的任何和所有其他設置選項,例如您需要的 Windows 版本和體系結構。
- 選擇您選擇的媒體設備並等待該過程完成。

在不訪問 Windows 11 的情況下格式化硬盤的 3 種方法
1. 在不重新安裝 Windows 的情況下重新格式化。
-
- 確保計算機已關閉電源,連接您的安裝媒體,然後重新啟動。CD/DVD 用戶需要先打開電腦,然後才能插入光盤。
- 按相應的鍵進入計算機的 BIOS。常用鍵包括“Del”和“F8”
- 找到啟動優先級選項,並將安裝媒體(USB 或 CD RW/DVD)移動到啟動優先級的首位。
- 重新啟動計算機。應該詢問您是否要從磁盤引導。選擇此選項。
- 一組命令應出現在屏幕上。使用這些,選擇要格式化的驅動器並刪除其上的所有分區。
- 選擇現在未分區的空間並創建一個新分區。然後應該詢問您要如何格式化它。選擇NTFS 或 FAT。
- 完成這最後一步將完全擦除您的硬盤驅動器,使其保持打開狀態以便在其上安裝操作系統或用作大容量存儲設備。
使用此方法有助於解決引導循環和重大重啟錯誤。
2.通過Windows安裝重新格式化。

-
- 連接/插入啟動磁盤後,確保計算機已關閉,然後重新啟動,在出現提示時按相應的鍵啟動到 BIOS 。
- 在啟動優先級選項中,將您的安裝媒體設置為最高啟動優先級,然後重新啟動計算機。
- 您將看到 Windows 安裝屏幕。選擇您的安裝語言、時間和鍵盤輸入,然後選擇“下一步”按鈕。
- 出現時單擊“立即安裝”,然後按照提示操作,直到到達詢問您想要哪種安裝類型的頁面。
- 選擇自定義安裝選項。
- 在隨後的頁面上,您可以自由刪除任何不需要的分區,但要格式化驅動器,請選擇系統分區,然後單擊格式化。
- 您將看到一個彈出窗口,警告您這將刪除分區上的所有數據。選擇OK,然後等待該過程完成。

如果您要重新安裝 Windows或需要格式化整個系統分區,此過程最適合。
3. 使用命令提示符重新格式化。


-
- 連接您的啟動驅動器。如果使用 CD RW/DVD,請將磁盤放入驅動器,然後關閉。如果使用 USB 驅動器,請先關閉計算機,然後再連接。
- 重新啟動計算機並引導進入 BIOS。將媒體安裝盤放在啟動優先級的頂部,然後重新啟動計算機。
- 當 Windows 安裝程序加載時,您需要選擇時間、貨幣、鍵盤輸入和語言。點擊屏幕上的下一個。
- 與其安裝 Windows,不如選擇修復計算機。
- 這將帶您進入高級選項屏幕。從這裡,選擇故障排除模式並單擊命令提示符選項。
- 命令提示符將打開並允許您找到要格式化的磁盤驅動器。為此,請輸入 “Diskpart – Enter”, “List Volume – Enter”, “Exit – Enter”, “Dir C: – Enter”
- 如果您的操作系統驅動器未標記為 C,您將需要使用F 或 D重複這些步驟,直到找到您的操作系統所在的驅動器。
- 一旦您知道 Windows 的位置,您可以通過輸入以下命令C: /fs:ntfs來格式化驅動器(如果這是安裝 Windows 的位置,請將 C 替換為 F 或 D)。然後點擊進入。
- 要繼續格式化,請在收到系統提示後輸入“Y”表示“是”,通知您如果繼續格式化將丟失所有數據。
格式化硬盤後,您現在可以繼續使用該驅動器安裝 Windows 。只需重新啟動計算機並使用屏幕上的說明進行安裝。
命令提示符通常是最後的手段,因為它直接與操作系統的編程相關聯。但是,如果由於某種原因您無法使用上述其他兩種方法,則命令提示符是強制計算機執行您需要的操作的好方法。



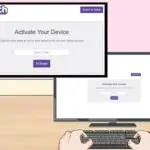


![Windows版本怎麼看 [非常簡單]](https://infoacetech.net/wp-content/uploads/2023/06/Windows版本怎麼看-180x100.jpg)

