如果您在嘗試引導Windows 10時遇到了可怕的0xc000000e引導錯誤,則這篇文章將幫助您擺脫困境。在這裡,我將告訴您如何在Windows 10、8 / 8.1和7上修復0xc000000e引導錯誤。此外,我將解釋這個令人困惑的錯誤是什麼,以及在您的PC上出現該錯誤的原因是什麼。
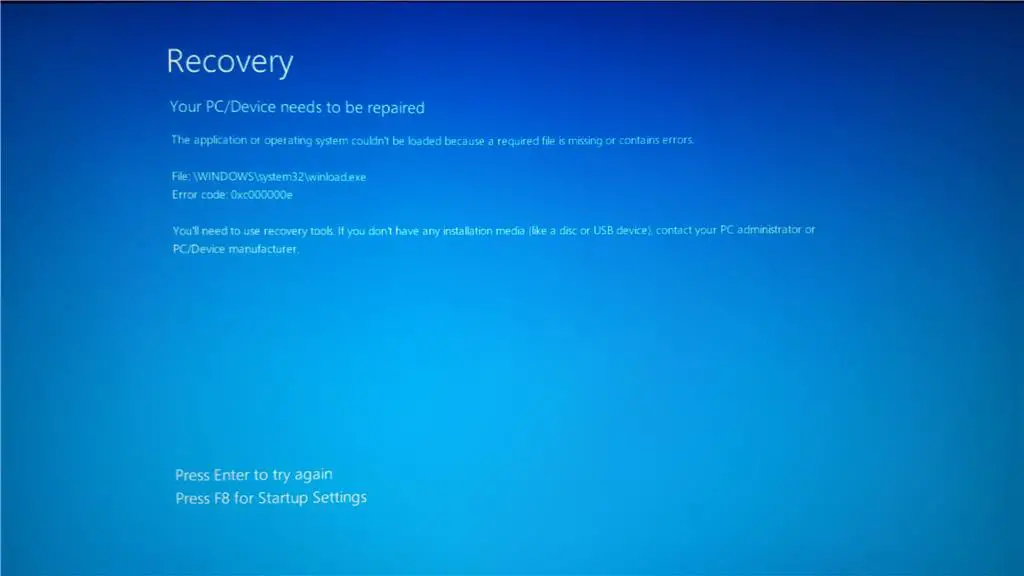
Windows 10上的0xc000000e引導錯誤是什麼?
Windows使用大量服務,程序和數據來為您的任務提供最快的性能。在執行此操作時,有時可能會出現某些錯誤和問題,這些問題將阻止Windows正常運行。該0xc000000e引導錯誤是一個惱人的Windows藍屏出現,而試圖到Windows損壞的引導加載數據錯誤(藍屏死機)。出現此錯誤時,您將在屏幕上看到一個彈出窗口,錯誤代碼為0xc000000e,並顯示一條消息通知正在發生的事情。
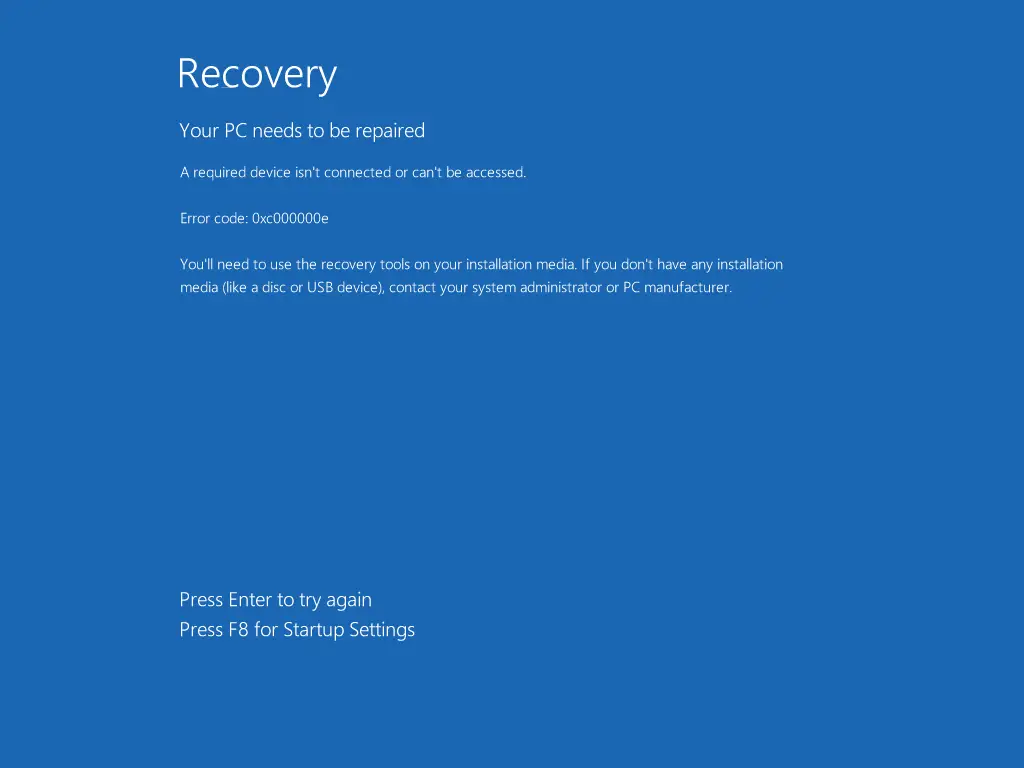
出現此錯誤代碼的一些常見消息如下:
- 無法加載所選的條目
- 所需設備未連接或無法訪問
- 無法訪問所需的設備
- 由於應用程序丟失或損壞,無法加載所選的條目
- 由於無法訪問所需的設備,引導選擇失敗
這些通知出現在不同的情況下,並且由於不同的原因。
是什麼原因導致Windows 10出現0xc000000e引導錯誤?
有不同的原因在不同的計算機上發生此錯誤的原因很多。我將告訴您最常見的原因,以便您了解它們並嘗試診斷此錯誤使您感到困擾的原因。這將幫助您更好地處理這種情況。以下是一些主要的原因為0xc000000e引導錯誤:
- 有問題的外部磁盤。
- BCD損壞,丟失或配置不正確。
- 硬盤驅動器的數據電纜故障。
- 磁盤標記為脫機
- 配置不正確,過時,損壞或不兼容的驅動程序。
- 錯誤的BIOS配置
也有其他幾種原因,但通常不是造成此錯誤的主要原因。因此,我們暫時可以忽略它們,以免使情況復雜化。
如何修復 0xc000000e錯誤
如果在計算機上確定了0xc000000e引導錯誤 的原因,將很容易修復它。您可以使用以下最合適的方法將其應用到PC。所有方法都是真實的,並在簡化的步驟中進行了說明。
1.使用自動修復實用程序修復 0xc000000e引導錯誤
Windows具有內置的實用程序來處理稱為自動修復的若干問題。您可以使用它來解決某些與啟動有關的錯誤。這是修復0xc000000e引導錯誤的好方法。請按照以下步驟學習如何:
步驟1:首先,從Windows安裝介質啟動Windows。
步驟2:現在,在設置頁面中單擊下一步,然後選擇語言,時間和鍵盤輸入。
步驟3:接下來,單擊“修復計算機”,然後單擊“故障排除”。
步驟4:立即轉到“高級”選項 。
步驟5:在這裡,選擇“自動修復”,然後選擇您的操作系統來運行該實用程序。
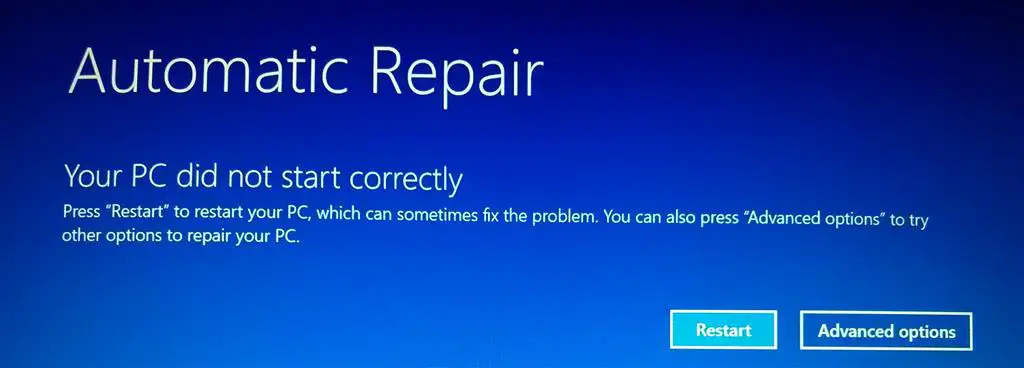
步驟6等待直到該工具診斷並修復問題。
做完了
2.使用CHKDSK工具修復 0xc000000e引導錯誤
您可以使用“磁盤檢查器”工具查找磁盤上出現的錯誤和問題。這可以幫助您修復0xc000000e引導錯誤。 請按照以下步驟進行操作:
步驟1:首先,從Windows安裝介質啟動Windows。
步驟2:現在,在設置頁面中單擊下一步,然後選擇語言,時間和鍵盤輸入。
步驟3:接下來,單擊“修復計算機”。
步驟4:現在選擇Windows安裝驅動器,通常為C:/,然後單擊“下一步”。
步驟5:出現“系統恢復”選項時,從此處選擇“命令提示符”。
步驟6:在“命令提示符”窗口中,鍵入chkdsk C:/ f,然後按Enter鍵。
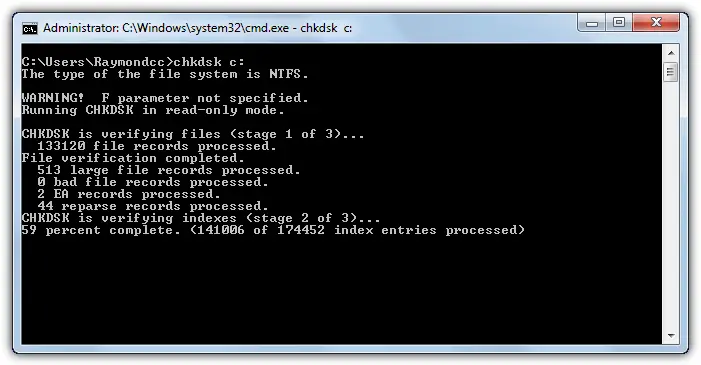
注意:您必須用PC上安裝Windows的驅動器號替換命令中的C:。
3.拔出有問題的其他設備,以修復 0xc000000e引導錯誤
有時有問題的附加設備是導致0xc000000e引導錯誤的原因。 您可以刪除它們以解決問題。請按照以下步驟學習該過程:
步驟1:拔下最近插入計算機的所有其他設備。這些將包括USB驅動器,CD,DVD,讀卡器,揚聲器等。

步驟2:現在嘗試啟動Windows。
步驟3:如果您在刪除其他設備後成功啟動Windows,請一個接一個地插入設備。插入特定設備後,如果錯誤再次出現,則可以將該設備標記為有問題的設備,然後將其從PC上刪除。
做完了
4.將磁盤標記為在線
如果您的計算機上出現錯誤的原因是標記為脫機的磁盤,則此方法將為您解決。請按照以下步驟學習如何:
步驟1:首先,從Windows安裝介質啟動Windows。
步驟2:現在,在設置頁面中單擊下一步,然後選擇語言,時間和鍵盤輸入。
步驟3:接下來,單擊“修復計算機”。
步驟4:現在選擇Windows安裝驅動器,通常為C:/,然後單擊“下一步”。
步驟5:出現“系統恢復”選項時,從此處選擇“命令提示符”。
步驟6:在“命令提示符”窗口中,鍵入diskpart,然後按Enter。
步驟7:現在鍵入列表磁盤,然後按Enter。
步驟8:接下來,鍵入磁盤X(X是您要標記的磁盤的編號),然後再次按Enter。
步驟9最後,鍵入在線磁盤X並按Enter。
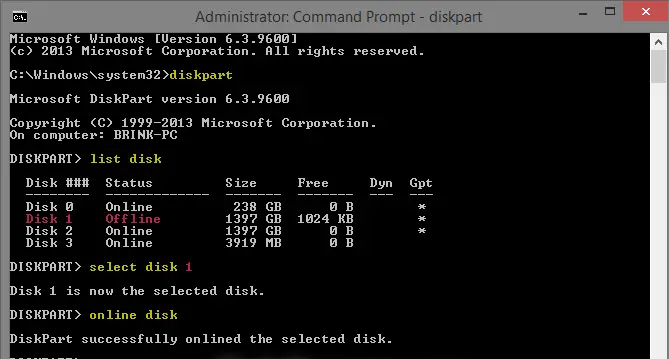
而已。
5.檢查電纜是否有故障
您可以檢查硬盤數據電纜上是否有明顯的故障或損壞。如果沒有明顯的故障,您可以拔下插頭並用另一根電纜更換,以檢查是否是引起您問題的原因。
6.檢查啟動順序
您可以通過檢查啟動順序來糾正配置錯誤的BIOS。按著這些次序:
步驟1:重新啟動計算機,然後按要求的鍵加載BIOS菜單。通常,您可以在屏幕上看到打開BIOS所必須按下的鍵。
步驟2:在BIOS菜單中,切換到Boot(引導)選項卡並檢查順序。您可以使用箭頭鍵進行更改。
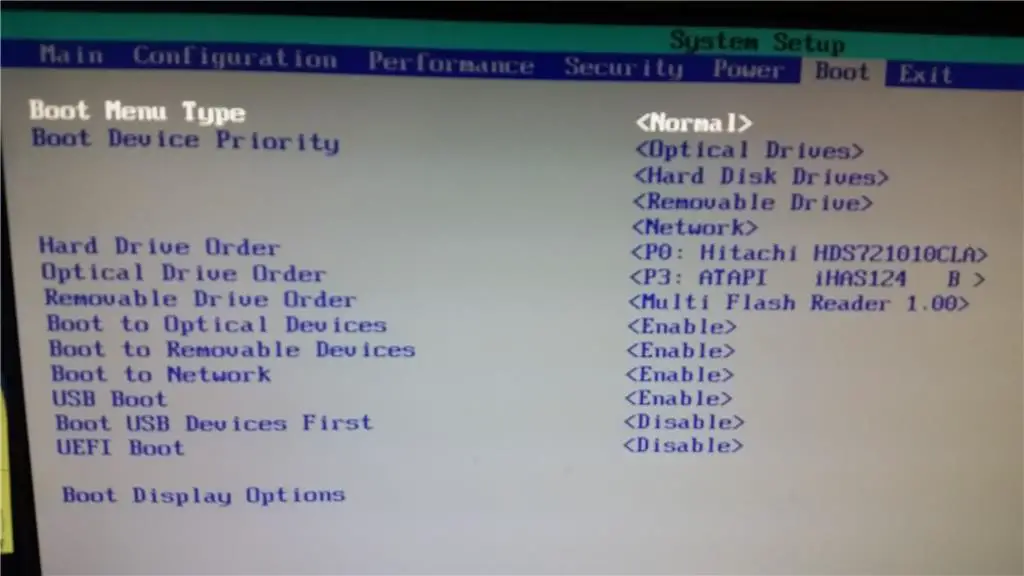
步驟3:如果您進行了更改,請保存並退出。確保您確切知道要更改的內容,否則就不要更改。
做完了
7.更新驅動程序
故障或過時的驅動程序會導致許多問題。驅動程序必須定期更新。您可以使用設備管理器手動更新驅動程序。或者,您可以使用第三方驅動程序更新程序以最簡單的方式更新和修復驅動程序。
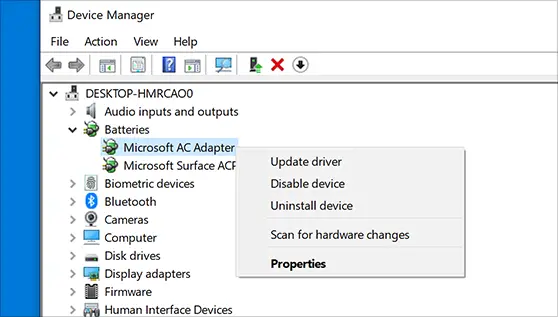
要為您選擇合適的驅動程序更新程序工具,請查看我們的Windows 8最佳驅動程序更新程序列表。
8.重建BCD
重建BCD是解決此問題的最終解決方案。請按照以下步驟知道您需要做什麼:
步驟1:首先,從Windows安裝介質啟動Windows。
步驟2:現在,在設置頁面中單擊下一步,然後選擇語言,時間和鍵盤輸入。
步驟3:接下來,單擊“修復計算機”。
步驟4:現在選擇Windows安裝驅動器,通常為C:/,然後單擊“下一步”。
步驟5:出現“系統恢復”選項時,從此處選擇“命令提示符”。
步驟6:在“命令提示符”窗口中,鍵入booties / rebuildbcd,然後按Enter。等待該過程完成。
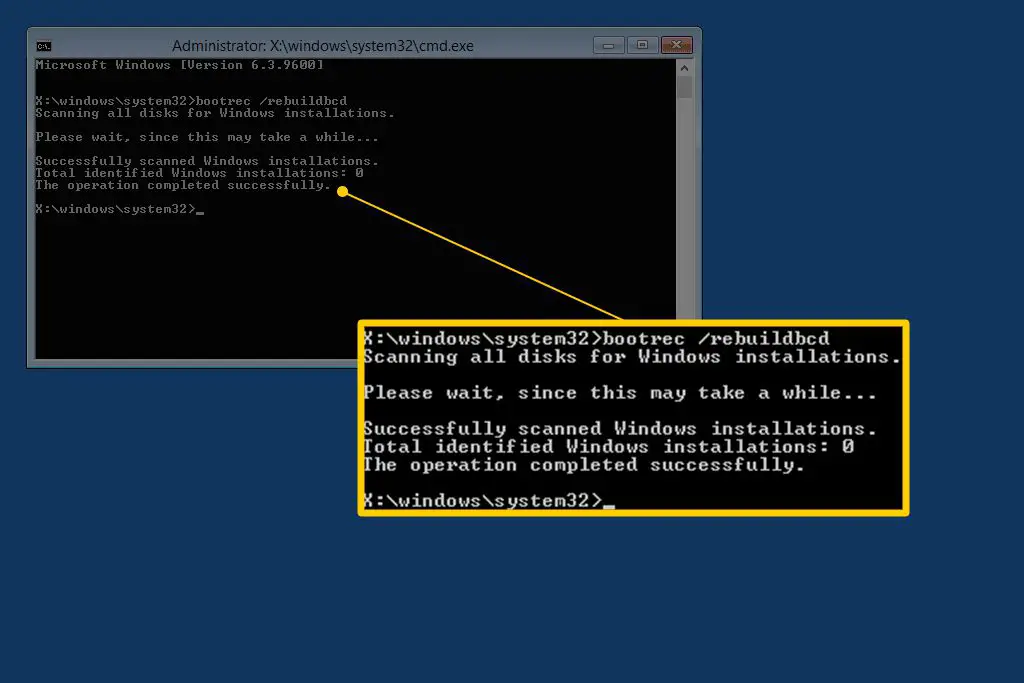
步驟7:當Windows要求將安裝媒體添加到啟動列表時,請按鍵盤上的Y。
而已。您還可以使用輕鬆恢復解決方案之類的第三方工具,只需單擊幾下即可輕鬆重建BCD。
最後的話
這些是修復0xc000000e引導錯誤的8種最佳方法。您也可以訪問與此問題相關的Microsoft官方支持頁面以尋求進一步的幫助。如有任何疑問,疑問或建議,請隨時使用評論框。我很樂意提供幫助。
另請閱讀:如何從Windows 7/8/10卸載McAfee?[解決了]


![Windows版本怎麼看 [非常簡單]](https://infoacetech.net/wp-content/uploads/2023/06/Windows版本怎麼看-180x100.jpg)


