在本文中,我們將帶您完成在Windows 10上切換主螢幕所需遵循的不同方法和步驟。
但是,在開始執行這些步驟之前,您需要了解什麼是主螢幕,以及為什麼在Windows系統中使用雙螢幕或多螢幕模式。
什麼是主螢幕?
Microsoft當前支持和維護Windows操作系統。螢幕是用於顯示輸出的輸出設備。Windows操作系統的所有版本都允許雙螢幕模式,其中一些版本允許多螢幕模式。
當運行雙或多個螢幕模式時,主螢幕和輔助螢幕的概念開始起作用。Windows 10不僅支持雙顯示器,而且還支持多台顯示器。
當兩個或多個螢幕連接到Windows系統時,Windows將其中一個螢幕設置為主螢幕,將另一個螢幕設置為輔助螢幕,三級螢幕,四級螢幕,等等。
主螢幕也稱為系統的主要螢幕,通常被認為是首先連接到系統的主螢幕。然後按順序分配其他螢幕。
為什麼要使用主螢幕?
在繼續進行更改螢幕識別之前,您必須知道為什麼我們在Windows中具有雙/多螢幕的概念。主螢幕用於使用雙/多圖形卡,並且我們有多個螢幕。當這些螢幕用於統一或一起顯示輸出時,我們使用主螢幕。主螢幕是上面帶有“開始”按鈕的螢幕。
確定哪個顯示器用作主顯示器非常重要,因為所有輸出都顯示在顯示器上,並且還存在啟動按鈕。主螢幕控制其餘螢幕。如果在輔助螢幕或其他螢幕上打開了應用程序,則該應用程序僅在主螢幕上彈出。因此,主螢幕是雙/多螢幕系統中的控制螢幕。
既然我們了解了雙/多顯示器系統的需求及其用途,我們還應該知道最大的任務之一就是選擇主顯示器。我們系統的所有控制流程和效率取決於我們選擇哪個主螢幕。
現在讓我們探討在Windows 10中切換主螢幕的步驟。
如何使其成為主螢幕?
您現在知道選擇主螢幕的重要性。Windows 10中的默認主螢幕通常是首先連接的螢幕。通常,我們不希望默認的主螢幕來控制操作流程。有時您需要輔助螢幕和第三級螢幕來控制系統的操作。這意味著您要用輔助螢幕替換主螢幕,或者只想更改螢幕識別。
以下是在Windows 10、8操作系統中切換主螢幕的步驟:
步驟1:右鍵點擊桌面上的任意位置,然後選擇“顯示設置”(OR),打開“設置”,然後點擊
“系統”(圖標)
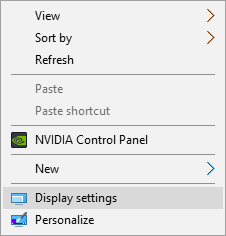
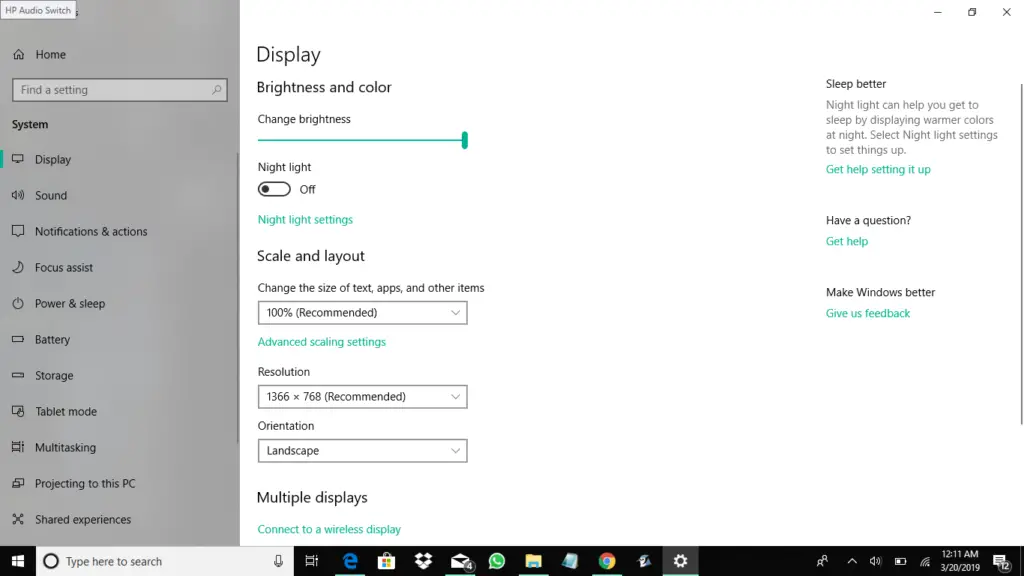
步驟2:在顯示對話框中,所有屏幕均以數字或數字的形式出現。選擇要選擇作為主屏幕的螢幕。接下來,在“將其設為我的主顯示”旁邊的框內打鉤。
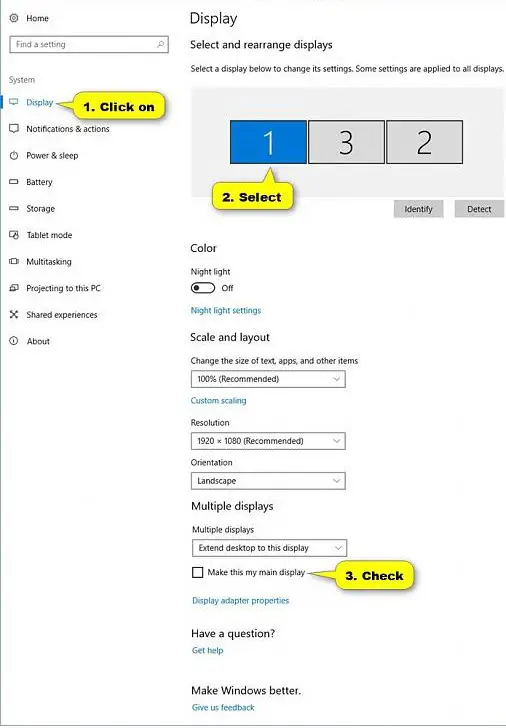
注意:如果“使它成為我的主顯示器”選項為灰色,則表示您要設置為主顯示器的顯示器已經是主顯示器。
步驟4:完成將所需螢幕設置為主螢幕的操作。現在您完成了。點擊“關閉”。“設置”對話框將關閉。
最後的話
恭喜,您已將所需的顯示器設置為主顯示器或主顯示器。現在,此螢幕將控制Windows系統以及不同螢幕之間的網絡的所有操作流程。
在雙/多顯示器模式下設置Windows系統時,請確保始終謹慎且始終應用這些步驟。


![Windows版本怎麼看 [非常簡單]](https://infoacetech.net/wp-content/uploads/2023/06/Windows版本怎麼看-180x100.jpg)

