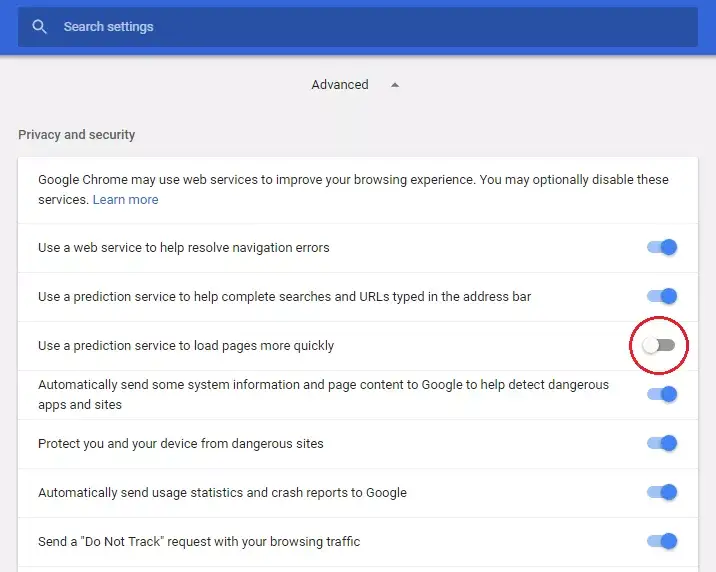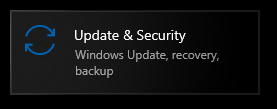Windows 10 上“音頻服務未運行”錯誤的 7 個解決方案
當我們啟動 Windows 10 計算機時,無論是筆記本電腦還是台式機,我們期望的第一件事就是聽到聲音。不幸的是,許多 Windows 用戶都遇到了導致 Windows 音頻服務失敗的錯誤。
大多數用戶會報告他們的任務欄中的聲音圖標上有一個紅色的“x”,當將鼠標懸停在上面時,會看到“音頻服務未運行”錯誤消息。這僅僅意味著您的聲音設備沒有響應並且需要修復。
音頻服務錯誤背後的根本問題是什麼?
在大多數情況下,根本問題是 Windows 音頻服務所依賴的依賴項之一已被禁用或無法在啟動過程中自動啟動。臨時解決方法是重新啟動計算機,但這很快就會變得乏味。相反,請使用以下方法永久恢復您的音頻。
修復音頻服務錯誤和恢復音頻的 7 種方法。
1. 更改計算機的音量。
是的,這聽起來有點傻,但簡單地增加或減少計算機的音量可能足以解決問題。這樣做的原因是,如果音頻沒有按應有的方式運行或工作,增加或減少音量將啟動音頻服務運行
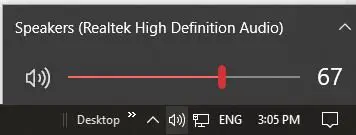
- 如果您的任務欄中的聲音圖標上有一個紅色的“x”,則您的音頻服務沒有運行。單擊聲音圖標以彈出音量滑塊。
- 使用音量滑塊降低或提高聲音。不必很大,但幾分貝就可以了。
- 如果聲音圖標上的紅色“x”消失了,當您將鼠標懸停在“x”上時,您應該不會再收到“音頻服務未運行”錯誤,因為它會消失。
現在測試你的聲音。它應該按預期工作。
2. 重新啟動您的 Windows 音頻服務和所有依賴項。
有時停止和重新啟動程序是一個簡單的解決方案,因為它允許您確保程序的所有組件都按應有的順序工作。如果 Windows 音頻服務所依賴的依賴項停止工作,則重新啟動將有助於解決此問題。
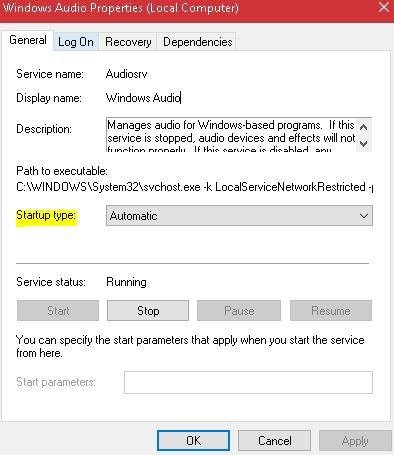
-
- 打開你的“運行對話框”框。您可以搜索“運行”,右鍵單擊開始菜單並從那裡打開,或者按鍵盤上的 Windows 鍵並按“R”。
- 輸入services.msc並點擊確定按鈕。
- 在彈出的服務配置窗口中,找到:
- Windows 音頻服務,
- Windows 音頻端點構建器服務,
- 和多媒體課程調度服務(如果可用)。
- 右鍵單擊其中的每一個,選擇屬性,並確保將啟動設置為自動。
- 一旦所有設置都設置為啟動時自動,您可以在配置窗口中單擊它們中的每一個並單擊重新啟動,或者右鍵單擊它們並單擊重新啟動。
從這裡,您可以退出您所在的窗口,並且您應該不再看到“音頻服務未運行”錯誤,並且應該從任務欄中的聲音圖標中刪除小紅色“x”。
3. 重新安裝驅動程序或選擇回滾或更新它們。
如果您最近更新了音頻驅動程序,可以安全地推斷問題可能來自不正確的安裝或不兼容的音頻驅動程序。這些問題中的任何一個都可能阻止驅動程序與您的硬件通信,從而導致沒有聲音。要重新安裝、回滾或更新驅動程序,您需要使用設備管理器。
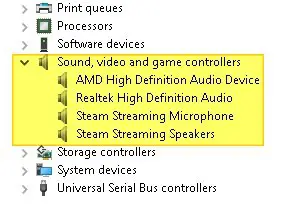
-
- 在您的 Windows 搜索欄中(在您的開始菜單旁邊),搜索“設備管理器”並單擊出現的應用程序。您還可以使用“運行對話框”框並輸入devmgmt.msc打開設備管理器。
- 在設備管理器窗口中,在列表中找到“聲音、視頻和遊戲控制器”選項,然後點擊箭頭將其展開。
- 選擇您正在使用的音頻驅動程序並右鍵單擊它。點擊卸載選項。
- 卸載後,再次右鍵單擊並選擇“掃描硬件更改”,因為這將提示重新安裝音頻驅動程序。
- 如果重新安裝不能解決問題,請通過右鍵單擊驅動程序,點擊屬性,然後從驅動程序詳細信息選項卡中選擇“回滾驅動程序”來回滾驅動程序。
- 如果回滾驅動不起作用並且重新安裝它也不起作用,請最後一次右鍵單擊音頻驅動器並嘗試更新它。
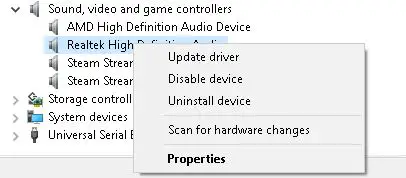
如果更新驅動程序不起作用,請轉到此列表中的另一個修復程序。
4. 使用 Windows 設置中的疑難解答選項。
如果您最近對計算機進行了任何手動或自動硬件或軟件更改,則這些配置設置可能會導致“音頻服務未運行”錯誤。要確定是否是這種情況,請使用 Windows 設置中的“疑難解答”選項。
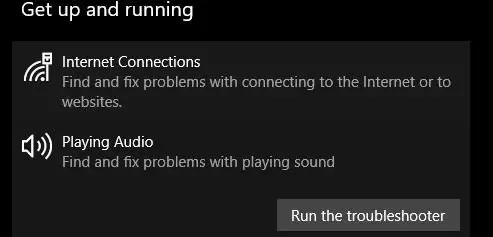
- 使用 Windows 搜索欄搜索“設置”或用“I”按鍵盤上的 Windows 鍵以打開設置窗口。
- 在列表中找到“更新和安全”選項並單擊它。
- 從左側菜單窗格中找到故障排除選項並單擊它。
- 在“啟動並運行”部分下,找到“播放音頻”選項並單擊它。然後點擊“運行疑難解答”。
疑難解答完成後,查看問題是否仍然存在。
5. 使用命令提示符修復本地帳戶配置。
如果您認為您弄亂了本地帳戶配置,您可以使用命令提示符工具來修復它們並自動啟動音頻服務。
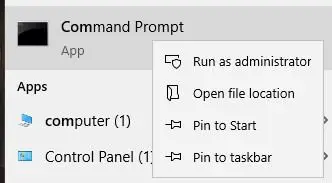
- 在搜索菜單中搜索命令提示符並右鍵單擊它以“以管理員身份”運行它。
- 在命令提示符工具中鍵入以下命令,在每個命令後按 Enter 。
- net localgroup Administrators /add networkservice
- net localgroup Administrators /add localservice
- SC config Audiosrv start= auto
- REG ADD “HKLMSYSTEMCurrentControlSetServicesAudiosr” /V start /T REG_DWord /D 2 /F secedit /configure /cfg %windir%infdefltbase.inf /db defltbase.sdb /verbose
看看問題是否仍然存在。
6. 嘗試修改計算機的註冊表[高級]。
您可以隨時查看問題是否在您的註冊表中。如果是,您可以修改註冊表來解決問題。請注意,只有在理解編輯註冊表可能導致嚴重問題的用戶才能執行此操作。以下是具體步驟:
- 再次打開“運行對話”程序並輸入regedit以打開註冊表編輯器。
- 找到適用於您本地系統的 HKEY。它應該是:HKEY_Local_MachineSystemCurrentControlSetServicesAudioEndPointBuilderParameter。
- 找到ServiceDll。查看數據列,如果它讀取 %SystemRoot%System32Audiosrv.dll,那麼這就是導致“音頻服務未運行”錯誤的原因。
- 將上述值替換為 %SystemRoot%System32AudioEndPointBuilder.dll
- 應用更改,關閉註冊表編輯器,然後重新啟動計算機。
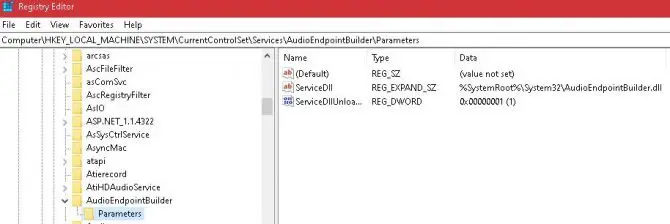
7. 如果您使用不同的用戶帳戶 – 更改登錄設置。
雖然本地計算機上所有用戶帳戶的音頻配置相同是有意義的,但有時情況並非如此。要檢查以確保為您使用的用戶帳戶配置了音頻,您需要查看登錄設置。
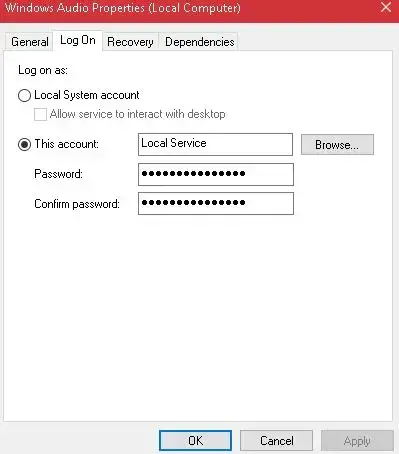
- 打開“運行對話框”框並輸入services.msc命令。
- 點擊回車,在打開的新窗口中,找到“Windows 音頻”服務選項。右鍵單擊它並點擊屬性。
- 找到頂部的“登錄”選項卡並選中“本地系統帳戶”選項。
- 退出並查看是否仍然出現“音頻服務未運行”錯誤。如果這樣做,請使用上述步驟重新打開登錄設置,然後選中“帳戶”選項並在其下方的框中輸入“本地服務”。
- 為此創建一個密碼並確認。
- 應用更改。
- 看看問題是否仍然存在。
如果您已經用盡了這個解決方案列表並且問題仍然存在,您可能需要查看您的硬件是否存在問題。可能是主板中的 WIFI 芯片組給您帶來了問題,或者是以太網端口或 WIFI LAN 卡出現問題。
要仔細檢查這一點,請將您的計算機啟動到安全模式以排除任何第三方問題,如果問題仍然存在,請讓專家檢查您的硬件。

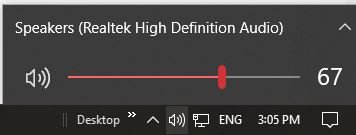








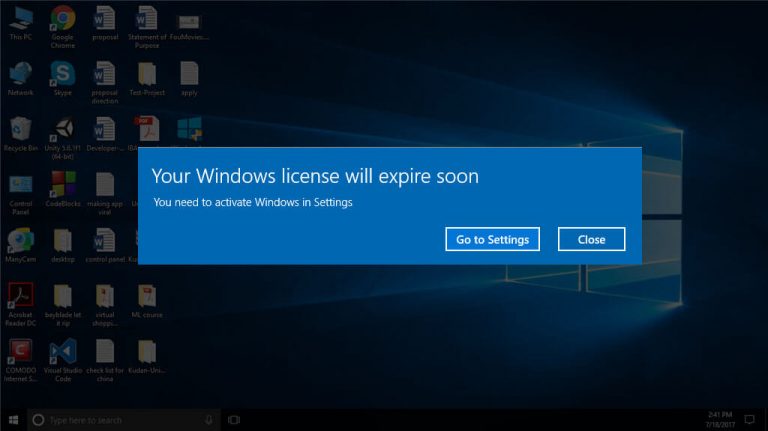

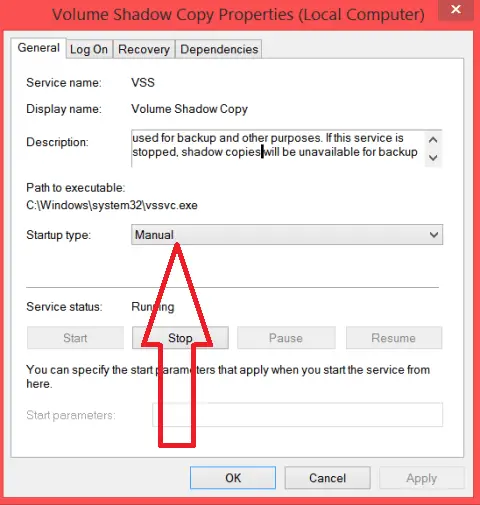
![[FIXED] 0x87e107f9 Xbox One Error on Windows 10](https://infoacetech.net/wp-content/uploads/2020/12/157-33-1-768x402.png)