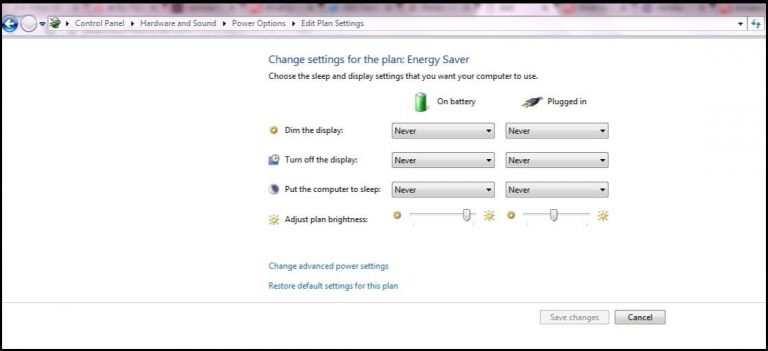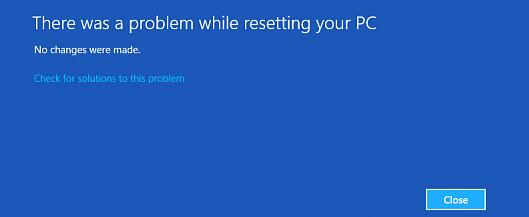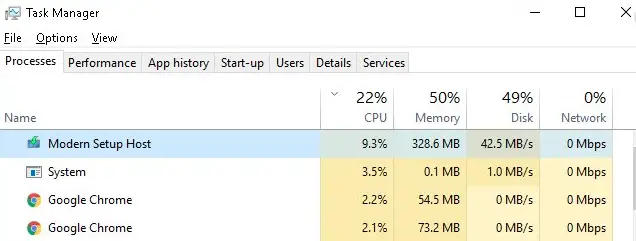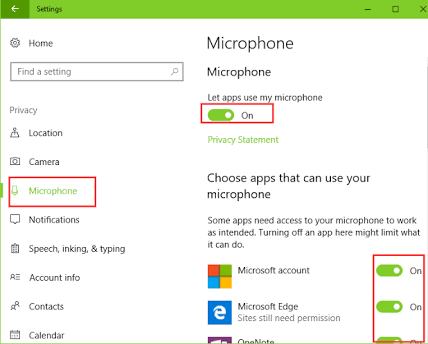Windows 10耳機無法正常工作[5種解決方法]
耳機突然停止在PC或筆記本電腦上工作,現在您正在尋找解決耳機不工作問題的方法。如果這與您的當前情況有關,則此帖子將為您提供幫助。在這裡,我將解釋如何解決Windows 10中的耳機無法正常工作的問題。

為什麼耳機不能在Windows 10上使用?
耳機已成為這一代人的必備品。特別是,如果您是遊戲玩家或喜歡聽音樂或在PC或筆記本電腦上觀看視頻,那麼沒有耳機就無法生存。有時您的耳機會開始引起麻煩,並且會部分或完全停止在計算機上工作。或者,您的PC甚至無法識別耳機。這種情況通常被稱為網絡上的“耳機不工作”問題。此問題通常在更新Windows後出現,尤其是在Windows 10更新後。

這是一個令人討厭的問題,可能由於多種原因而發生。此問題的最常見原因是驅動程序有問題。驅動程序可能與其他驅動程序競爭,或者由於丟失某些文件而在更新時損壞。此問題的另一個常見原因是您的計算機錯誤地讀取了音頻文件的格式。導致此問題的其他原因包括錯誤配置的聲音輸出設置,錯誤的音頻端口或耳機。
如何修復耳機不起作用的問題
如果是由上述任何原因引起的,這5種方法將幫助您解決此問題。如果您完全了解原因,則可以直接跳至相應的解決方案。但是,如果不確定,則逐個應用這些方法,直到遇到麻煩為止。
1.更新聲音/音頻驅動程序
過時,損壞或配置錯誤的聲音/音頻驅動程序是耳機無法正常工作的最可能原因。有兩種方法可以解決此問題,一種是通過手動更新驅動程序,第二種是使用第三方工具修復驅動程序。我會告訴你兩者。
(i)手動更新驅動程序
步驟1:同時按下Windows + R鍵以觸發“運行”對話框。在其中鍵入devmgmt.msc,然後按Enter。這將啟動設備管理器。

步驟2:在設備管理器中,點擊聲音,視頻和遊戲控制器。
步驟3:接下來,在音頻驅動程序(通常是Realtek High Definition Audio)上移動光標,然後右鍵單擊它。
步驟4:現在單擊“更新驅動程序”,然後單擊“自動搜索更新的驅動程序軟件”。

注意:如果Windows通知內容你已經有了最新的驅動程序,然後選擇卸載在步驟4,然後重新啟動計算機。
步驟5:重新啟動PC,然後檢查它是否解決了問題。
做完了
(ii)使用第三方驅動程序更新程序
如果您想更新和修復計算機的驅動程序,則有許多適用於Windows的優秀第三方驅動程序更新程序,它們可以幫助您最輕鬆地解決許多與驅動程序有關的問題。要選擇合適的驅動程序,請閱讀有關2020年Windows 8最佳驅動程序更新程序的文章。
2.禁用前面板端口檢測
您可以禁用前面板插孔檢測,然後嘗試插入耳機。請按照以下步驟知道該怎麼做:
步驟1:同時按下Windows + R鍵以觸發“運行”對話框。鍵入控制面板 中,並命中輸入。這將啟動控制面板。

步驟2:在控制面板中,單擊硬件和聲音。
步驟3:現在找到Realtek HD Audio Manager,然後單擊它。
注意:如果計算機上安裝了其他音頻驅動程序,則音頻管理器的名稱將有所不同。
步驟4:接下來,切換到連接器設置。
步驟5:單擊“禁用前面板插孔檢測”選項旁邊的複選框。

現在檢查耳機是否正常工作。
3.更改默認音頻格式
您可以嘗試更改默認音頻格式以解決耳機相關的問題。請按照以下步驟進行操作:
步驟1:同時按下Windows + R鍵以觸發“運行”對話框。鍵入控制面板 中,並命中輸入。這將啟動控制面板。

步驟2:在控制面板中,單擊硬件和聲音。 接下來,單擊聲音。
步驟3:現在切換到回放選項卡並雙擊的上默認播放設備。

注意:您的默認播放設備旁邊會帶有一個綠色的勾號。通常,它設置為揚聲器。
步驟4:接下來,切換到“高級”標籤,然後從此處的下拉菜單更改音頻格式。您可以將默認格式更改為“ 16位,44100 Hz(CD品質) ”或“ 24位,44100 Hz(工作室品質)”。44100是此處要注意的重要事項。

做完了
4.啟用耳機並將其設置為默認播放設備
如果您的系統上禁用了耳機,則可以啟用它們並將其設置為默認播放設備以解決該問題。請按照以下步驟學習該過程:
步驟1:同時按下Windows + R鍵以觸發“運行”對話框。鍵入控制面板 中,並命中輸入。這將啟動控制面板。

步驟2:在控制面板中,單擊硬件和聲音。 接下來,單擊聲音。
步驟3:現在切換到“播放”選項卡,然後在窗口中右鍵單擊。現在,單擊“顯示禁用的設備”。

步驟4:如果您在此列表中看到耳機,請右鍵單擊它們,然後選擇啟用。
步驟5:現在返回“播放”選項卡,單擊您的耳機,然後單擊“設為默認設備”選項。

步驟6:接下來,切換到“錄製”選項卡,單擊您的耳機,然後單擊“設為默認值”選項。

步驟7:點擊“確定”保存所做的更改。
而已。
5.檢查端口或耳機是否損壞
錯誤的端口或耳機通常會導致類似的問題。請按照以下步驟解決問題:
步驟1:在連接耳機的端口中查找是否有明顯的損壞。嘗試將耳機連接到其他端口,然後檢查它們是否工作。如果這樣做,您可能會認為您先前嘗試的端口有問題。確保可以將其他音頻設備與此端口一起使用。如果該設備也無法正常工作,則情況很明顯。

步驟2:查找任何明顯的傷害在你的耳機。將它們與其他設備一起使用。如果它們也在那裡不起作用,您可能會得出結論,認為耳機有故障。

步驟3:如果端口有問題,則應訪問服務中心或附近的維修店進行修復。或者,如果耳機有問題,您可以嘗試修理或購買新的耳機。
就這樣。
結論
這樣便可以解決Windows 10上的耳機無法正常工作的問題。這些是前5大解決方案。如有任何疑問,疑問或建議,請隨時使用評論框。我很高興為您提供進一步的幫助。

![Headphones Not Working in Windows 10 [5 Working Methods]](https://infoacetech.net/wp-content/uploads/2020/12/296-Headphones.jpg)



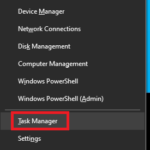
![[錯誤]:無法將 Windows 安裝到此磁盤 - 如何使安裝正常工作 無法將 Windows 安裝到此磁盤](https://infoacetech.net/wp-content/uploads/2022/08/9474-UEFI-Versus-BIOS-670x352-150x150.jpg)



![系統還原未成功完成[修復]](https://infoacetech.net/wp-content/uploads/2020/12/828-4016698_en_3-768x402.png)
![Modern Setup Host in Windows 10 [Fix High CPU Usage]](https://infoacetech.net/wp-content/uploads/2020/12/532-Modern-Setup-Host-has-stopped-working.jpg)