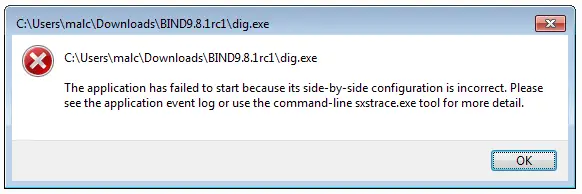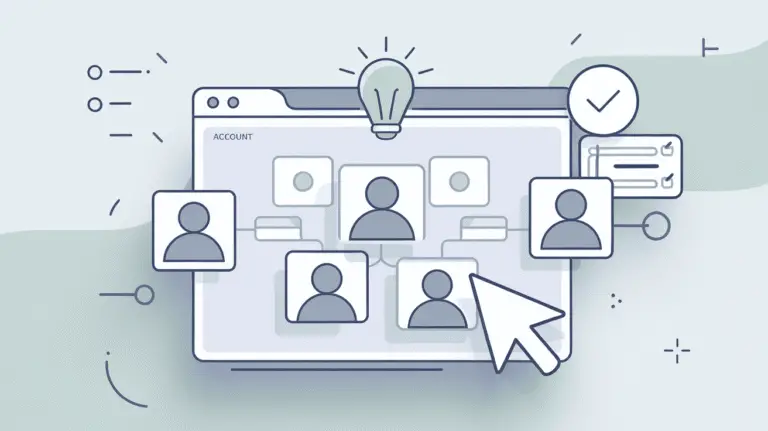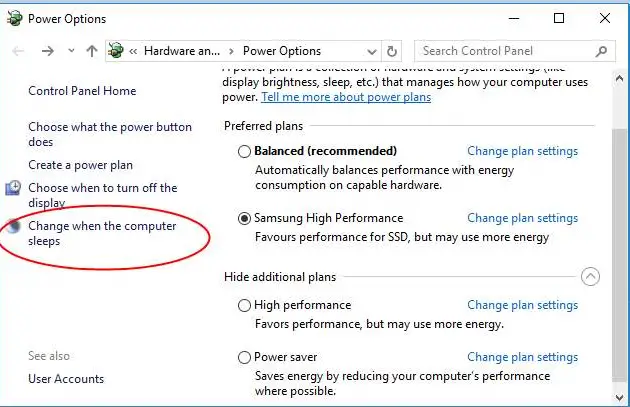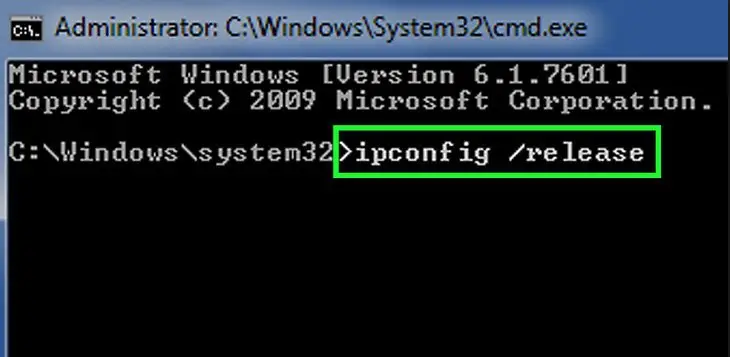PFN列表損壞 BSOD 修復指南:Windows 11 藍屏問題快速解決方法
Windows 11用戶BSOD(藍屏死亡)錯誤是常見的。 BSOD錯誤是不同類型的,但是最近,PFN列表損壞的錯誤一直在影響用戶。
-
PFN列表損壞 BSOD 的原因:主要由於RAM問題、系統文件損壞、硬盤故障或過時的驅動程序引起。
-
更新系統和驅動程序:保持Windows 11及設備驅動程序在最新版本,有助於解決許多藍屏錯誤。
-
運行診斷工具:使用SFC/DISM命令檢查系統文件損壞,或運行Windows內存診斷和檢查磁盤工具檢測硬件問題。
-
卸載干擾軟件:移除第三方防病毒軟件或VPN,以解決可能的軟件衝突。
-
禁用RAM超頻:如發現內存問題,停用XMP配置文件並恢復默認內存設置以避免錯誤發生。
為什麼PFN列表損壞BSOD出現?
PFN列表損壞的BSOD錯誤通常是由於RAM問題而出現的。 PFN列表是操作系統維護以跟踪物理內存的數據庫。
如果PFN列表數據庫損壞,則您的計算機無法正確使用RAM,從而導致BSOD。發生這種情況的其他原因是系統文件損壞,硬盤驅動器,硬件問題等。
即使PFN列表損壞的錯誤很難理解,對其進行故障排除也很容易。這是解決Windows 11上的PFN列表損壞錯誤的方法。
1。更新Windows 11
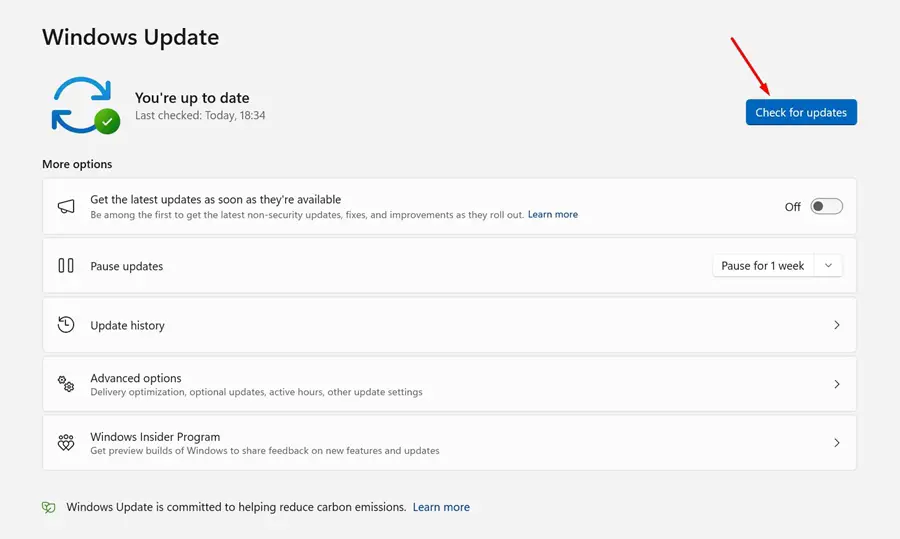
解決此錯誤的最簡單方法之一是將Windows 11更新為最新版本。
這是一個很好的做法,可以使操作系統保持最新狀態,因為您可以享受最新的安全補丁,更好的穩定性和新功能。
要更新Windows 11,請導航到設置> Windows Update。在右側,單擊“檢查更新”按鈕。
2。卸載安全程序
如果您使用的是第三方安全程序,例如VPN或防病毒軟件,則只需禁用或卸載它們即可。
卸載安全軟件已幫助許多Windows 11用戶修復了PFN列表損壞的BSOD錯誤。
導航到Windows 11上的控制面板,並卸載您最近安裝的所有安全程序。卸載後,重新啟動PC並檢查您是否仍會遇到錯誤。
3。更新Windows 11驅動程序
過時的設備驅動程序還可以觸發各種問題,包括BSOD。因此,保持Windows設備驅動程序的最新狀態至關重要。
1。在Windows 11搜索中鍵入設備管理器。單擊 裝置經理 應用程式.
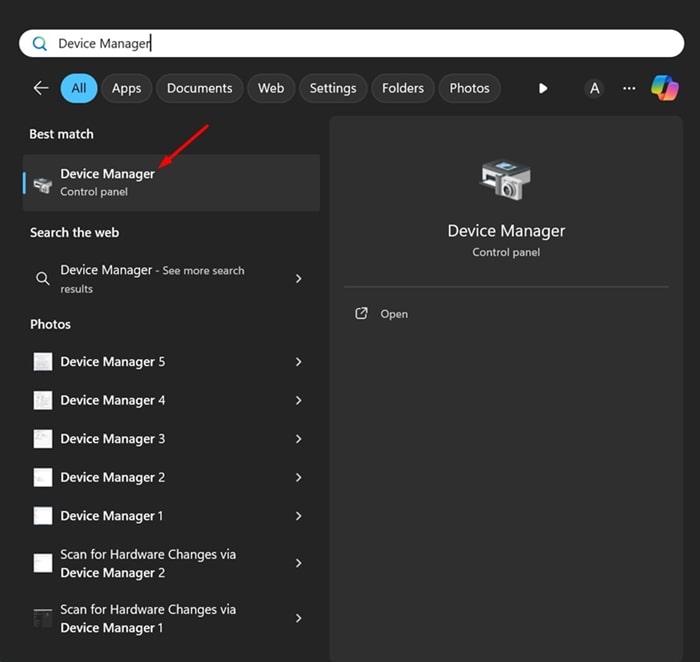
2。在設備管理器上,單擊每個設備旁邊的箭頭進行擴展。
3。右鍵單擊有問題的設備,然後選擇 更新驅動程序。
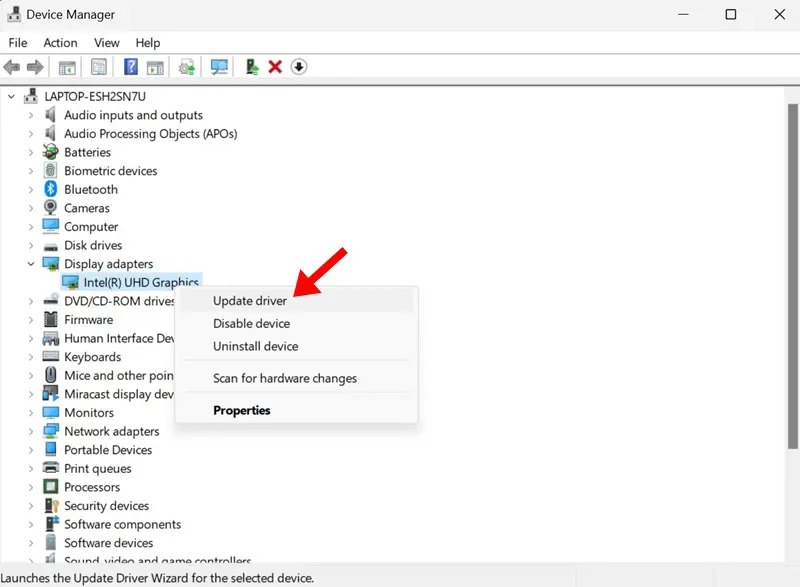
4。在下一步出現的提示下,選擇 自動搜索驅動程序。
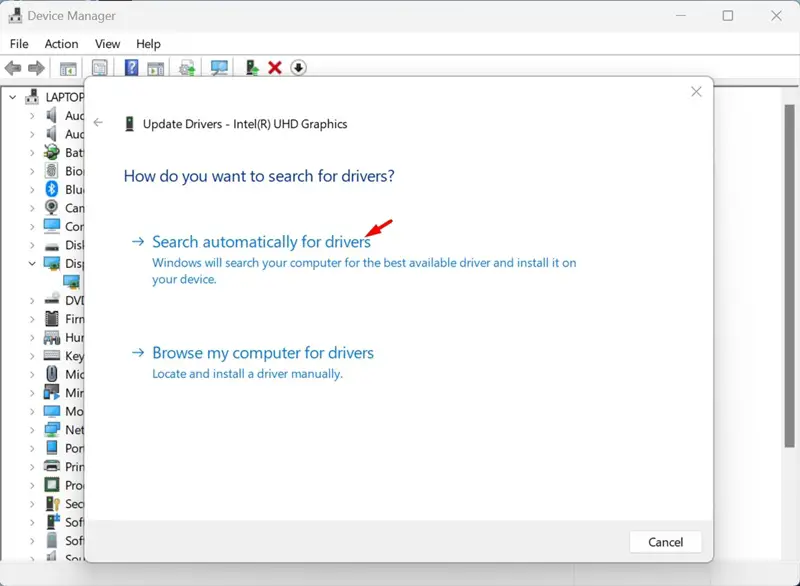
更新驅動程序後,請確保重新啟動Windows 11 PC。
4。運行sfc/dism命令
為了排除系統文件損壞的可能性,您需要運行系統文件檢查器實用程序。如果實用程序返回錯誤,則應運行DISM命令。這是您需要做的。
1。在Windows 11搜索中鍵入CMD。右鍵單擊 CMD 然後選擇作為管理員運行。
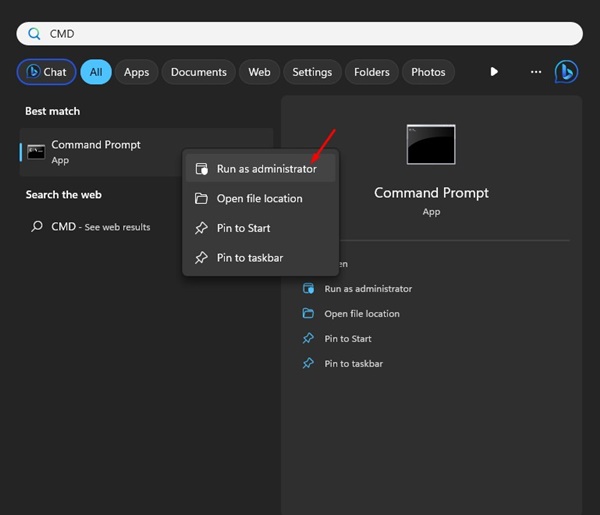 2。命令提示打開時,執行此命令:
2。命令提示打開時,執行此命令:
sfc /scannow
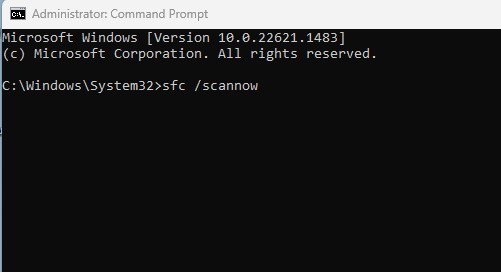 3。如果上述命令返回錯誤,請執行此命令:
3。如果上述命令返回錯誤,請執行此命令:
DISM.exe /Online /Cleanup-image /Restorehealth
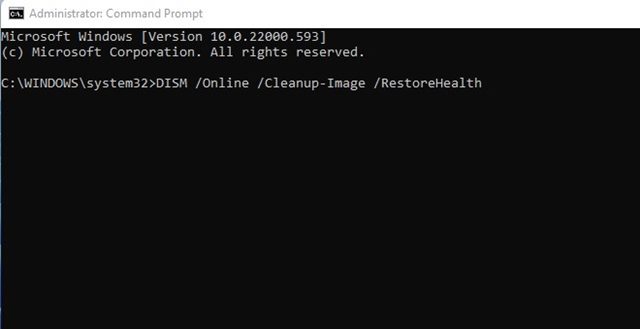 4。執行這兩個命令後,重新啟動Windows 11 PC。
4。執行這兩個命令後,重新啟動Windows 11 PC。
5。運行Windows內存診斷應用程序
已知與內存相關的問題觸發PFN列表損壞的BSOD錯誤。您可以運行Windows內存診斷工具來解決內存問題。
1。在Windows 11搜索上鍵入Windows內存診斷。接下來,從最佳匹配結果列表中打開Windows內存診斷應用程序。
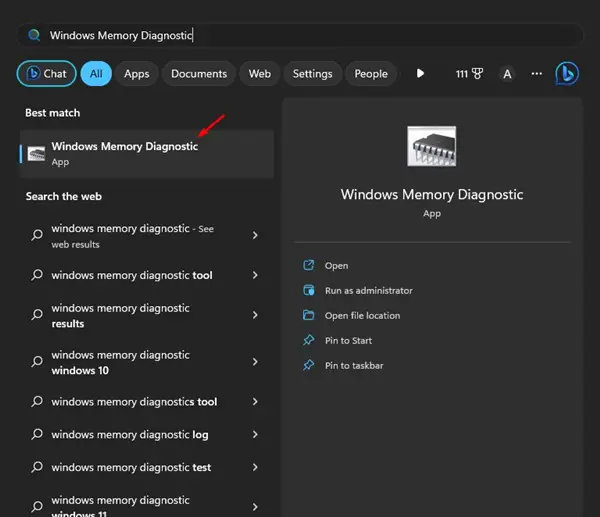
2。當Windows內存診斷工具打開時,單擊 現在重新啟動並檢查問題(建議)。
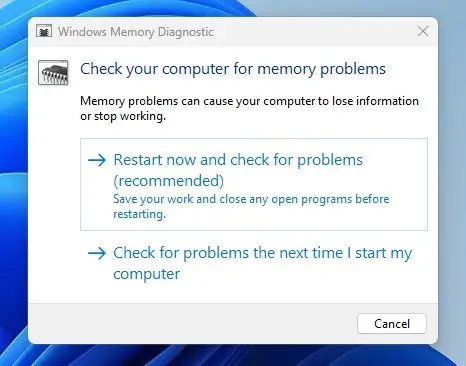
3。您的PC將重新啟動,該工具將掃描您的RAM。
如果該工具檢測到任何問題,則可以嘗試清潔或重置RAM。
6。運行支票磁盤實用程序
像RAM問題一樣,您還必須排除驅動錯誤的可能性。您可以使用檢查磁盤實用程序來排除硬盤驅動器的問題。這是您需要做的。
1。打開文件資源管理器,右鍵單擊安裝Windows 11的驅動器然後選擇 特性。
2。在屬性上,切換到 工具 選項卡。
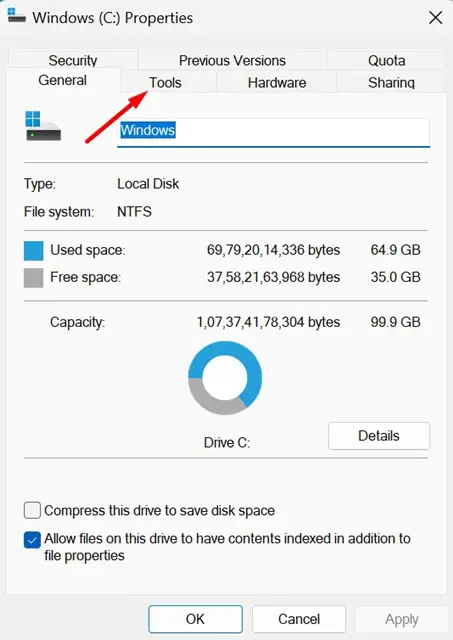
3。接下來,單擊 查看 錯誤檢查部分中的按鈕。
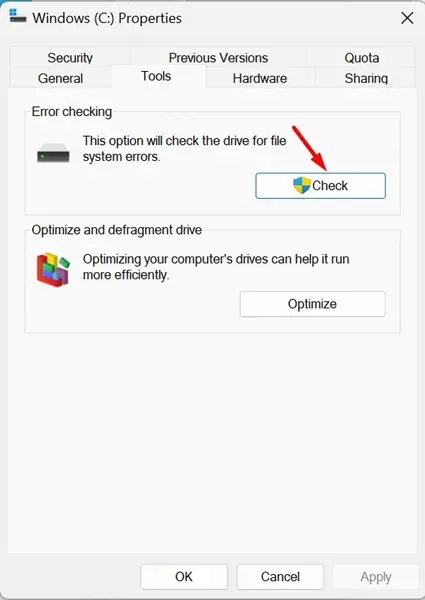
4。在確認提示下,單擊 掃描驅動器。
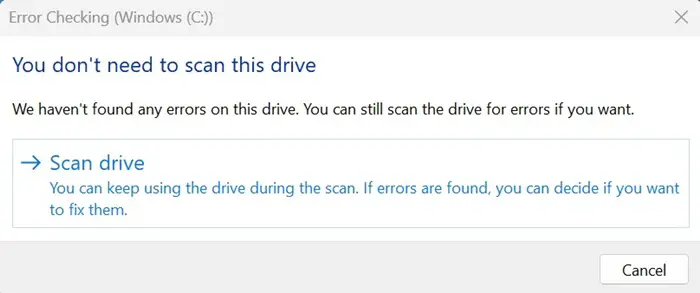
這將運行檢查磁盤實用程序。該工具將在硬盤驅動器中找到並解決問題。
7。運行BSOD故障排除器
Windows 11具有一個隱藏的BSOD故障排除器,它要求您一系列問題以了解問題,然後幫助您解決問題。雖然這不是一個非常有效的解決方案,但運行它沒有傷害。
1。在Windows 11搜索上鍵入幫助。接下來,打開 得到幫助 最佳匹配結果列表中的應用程序。
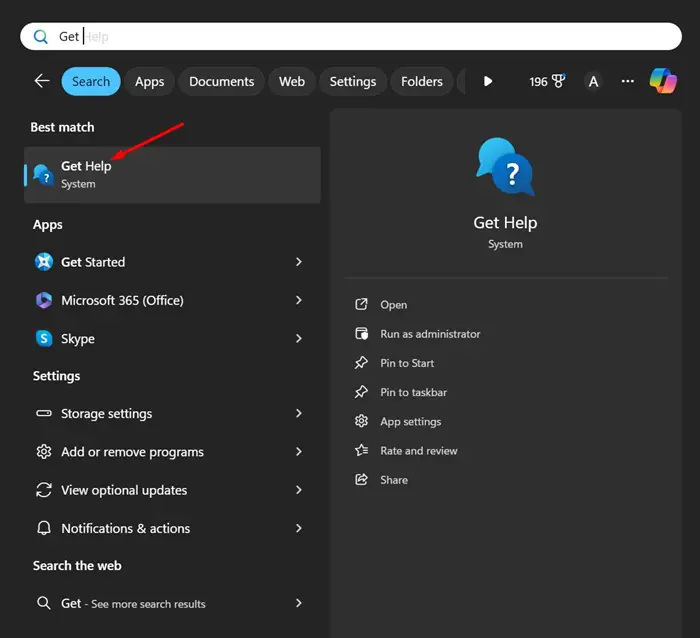
2。接下來,類型 故障排除BSOD錯誤 在搜索字段中,然後按Enter。
3。這將觸發BSOD故障排除。簡單地 遵循屏幕上的說明 完成故障排除過程。
8。禁用RAM超頻
如果Windows內存診斷工具發現錯誤,則可能不是驅動程序問題。
最有可能的罪魁禍首是超過超過最大限制的不良RAM或RAR。
您可以嘗試禁用應用於RAM的XMP配置文件,看看是否有幫助。如果您使用任何軟件來超頻或拆下硬件,則最好恢復更改。
這些是修復PFN列表Windows 11上損壞的BSOD錯誤的一些簡單方法。讓我們知道您在評論中是否需要有關此主題的更多幫助。另外,如果您發現本指南有幫助,請不要忘記與您的朋友分享。
常見問題解答 (FAQ)
什麼是 PFN 列表損壞 BSOD 錯誤?
PFN 列表損壞是 Windows 遇到的一種藍屏錯誤。它表示操作系統用於跟踪物理內存的 PFN(頁框號)數據庫已損壞,可能由 RAM 問題、系統文件損壞或硬件故障引起。
什麼導致 PFN 列表損壞錯誤?
此錯誤通常由以下原因引起:內存(RAM)問題、硬盤驅動器錯誤、系統文件損壞、不兼容的驅動程序或硬件超頻設置不當。
如何修復 PFN 列表損壞錯誤?
修復此錯誤可通過以下步驟:更新 Windows 和驅動程序、運行診斷工具(如 SFC 或 DISM)、檢查並修復硬件問題、卸載干擾軟件,以及禁用內存超頻設置。
運行 DISM 和 SFC 命令有什麼作用?
DISM(部署映像服務和管理)命令可修復系統映像損壞,而 SFC(系統文件檢查器)命令則用於檢測並修復損壞的系統文件,從而解決與文件損壞相關的錯誤。
如果這些方法無法修復錯誤,該怎麼辦?
如果問題依然存在,建議聯繫技術專家檢查硬件或考慮重置操作系統。重置 Windows 是最後的選項,但請在操作前備份數據。

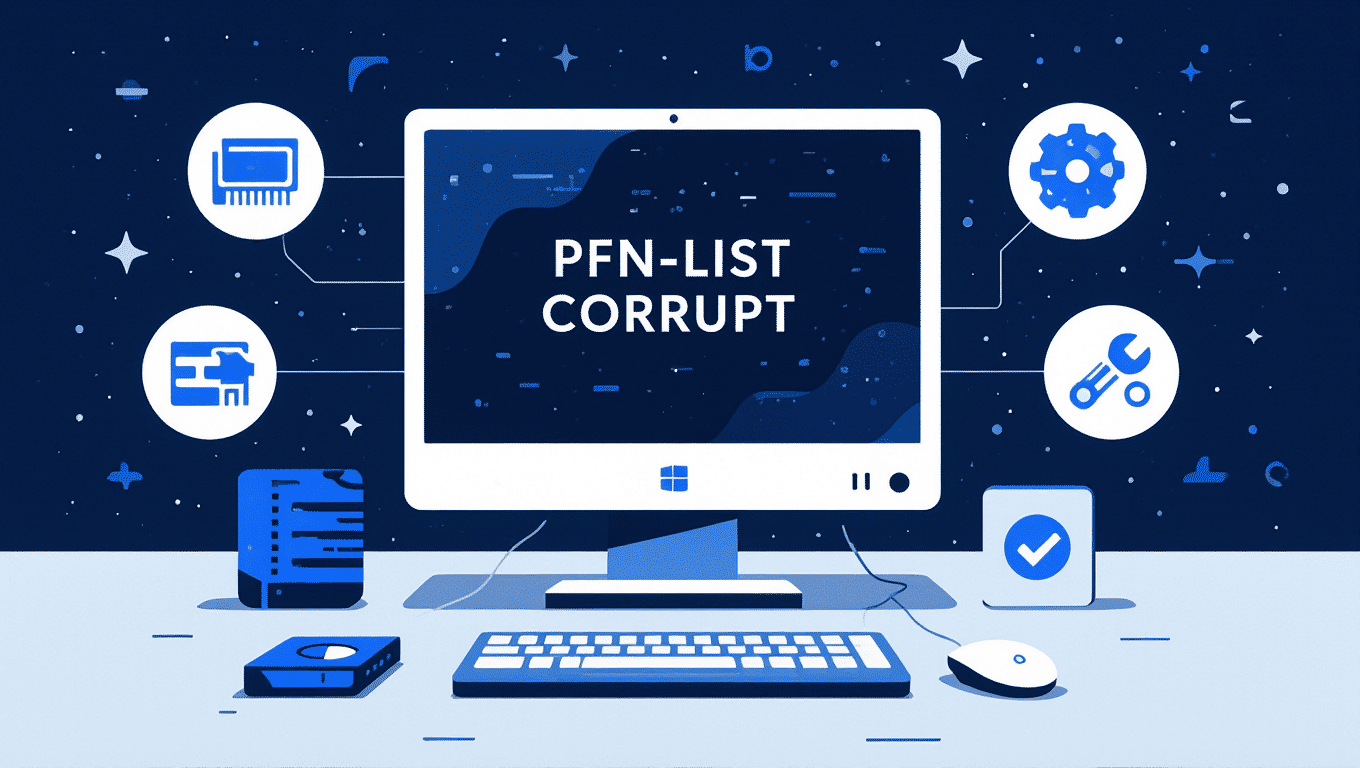





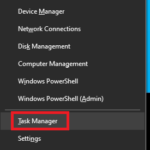
![[錯誤]:無法將 Windows 安裝到此磁盤 - 如何使安裝正常工作 無法將 Windows 安裝到此磁盤](https://infoacetech.net/wp-content/uploads/2022/08/9474-UEFI-Versus-BIOS-670x352-150x150.jpg)

![Windows無法在此計算機上設置家庭組[已修復]](https://infoacetech.net/wp-content/uploads/2020/12/924-enter-new-name.png)