好吧,我知道您對DPC WatchDog違規錯誤感到沮喪,但是相信我,按照本文給出的方法,您可以從Windows 10、8、7輕鬆修復DPC_Watchdog_Violation。
我認為,最令人討厭的錯誤是死亡藍屏(BSoD)錯誤。BSoD錯誤以藍屏顯示,錯誤消息寫在底部。這些錯誤會導致計算機重新啟動,並丟失所有未保存的數據並無法正常工作。在這篇文章中,我將解釋一個常見的BSoD錯誤, DPC WATCHDOG VIOLATION錯誤。
此外,我將介紹輕鬆解決DPC_WATCHDOG_VIOLATION錯誤的前5種方法。
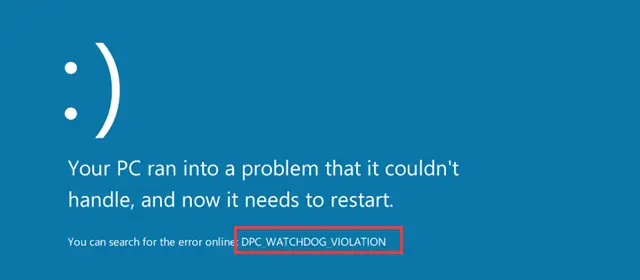
什麼是DPC_WATCHDOG_VIOLATION錯誤
首先,DPC_WATCHDOG_VIOLATION是藍屏死機錯誤。
它帶有錯誤檢查值 0x00000133。 DPC 是Deferred Procedure Call的縮寫形式。當 看門狗 代表的錯誤檢查。錯誤檢查器通常監視或跟踪Windows程序和PC性能。發生此錯誤時,您將看到 Violation 消息,您的PC Watchdog(錯誤檢查器)不堪重負。
最可能的原因是DPC在運行了很長一段時間,或者你的系統是停留在一個中斷請求級別(IRQL)的DISPATCH_LEVEL或以上。
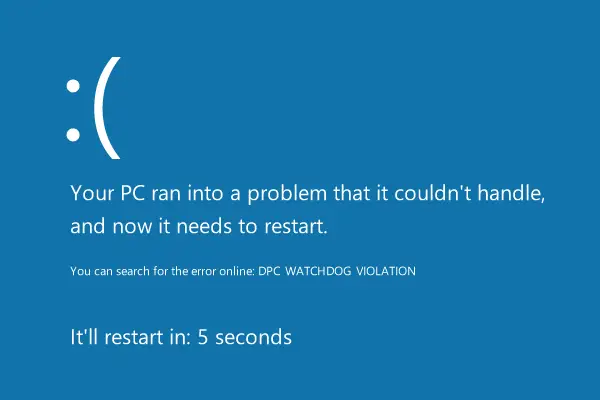
此錯誤出現在“死亡藍屏”中,並顯示消息“您的PC出現問題,需要重新啟動。在此之下,存在用於計算機重新啟動的計時器,以及讀取DPC_WATCHDOG_VIOLATION的錯誤文本。
原因
不幸的是,此錯誤有多種原因。但是,基於這些原因,也可以使用多種解決方案來解決此問題。以下是發生DPC WATCHDOG VIOLATION錯誤的最常見原因:
- 不支持的SSD固件
- 硬件不兼容問題
- 老式SSD驅動器型號
- 系統文件已損壞
- 過時或損壞的驅動程序
也有其他原因。儘管我們不必學習它們,因為這不是計算機科學課程。我們可以跳到解決此錯誤的方法並擺脫這種麻煩。
5解決DPC WATCHDOG違規錯誤的方法
在所有解決方案中,我將介紹最有效,最準確的前5種方法。這些方法非常簡單有效。只需正確遵循每種方法隨附的逐步指南即可。您可以一一嚐試這些方法,直到找到適合自己的方法為止。
1.確保硬件和軟件兼容性
檢查硬件和軟件的兼容性是修復此錯誤的第一件事。
為了實現硬件兼容性:
步驟1: 如果您的PC上已插入或安裝了某些外部設備,例如外部硬盤驅動器或USB閃存驅動器,請斷開它們的連接。

注意: 保持鼠標和鍵盤連接。
步驟2: 重新啟動計算機。
步驟3: 如果錯誤消失,則將您的外部設備一個接一個地插入,並在連接每個設備後重新啟動PC。如果在連接特定設備後再次出現錯誤,則說明您已找到罪魁禍首。
步驟4:現在更新此設備的驅動程序。如果即使更新驅動程序,問題仍然存在,請更換此設備。
為了軟件兼容性
步驟1: 卸載最近安裝的軟件或程序。
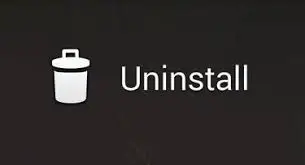
步驟2: 重新啟動計算機。
步驟3:如果問題仍然存在,請嘗試執行系統還原。
2.更新SATA AHCI控制器驅動程序
這是解決此問題的最準確方法。使用此方法,許多用戶已成功解決了看門狗DPC違規錯誤。您可以按照以下步驟進行操作;
步驟1:同時按Windows + X鍵以打開“高級”用戶菜單。在此菜單中,單擊設備管理器。
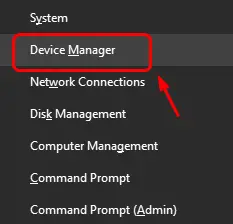
步驟2:現在找到並展開 IDE ATA / ATAPI控制器。
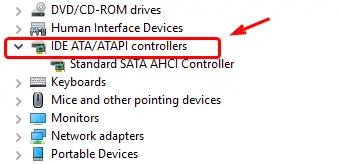
步驟3:接下來,右鍵單擊 SATA AHCI控制器 ,然後單擊 屬性。
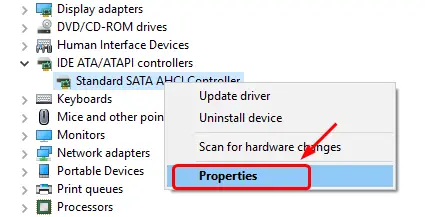
步驟4:切換到 Driver(驅動程序) 選項卡,然後單擊 Driver Details(驅動程序詳細信息)以確認您選擇了正確的控制器。
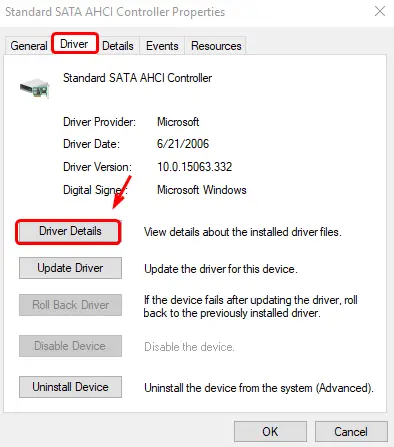
確保 iaStorA.sys 被列為驅動程序。然後單擊 確定 退出。
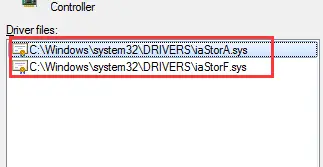
步驟5:現在切換到“ 驅動程序”選項卡,然後單擊“ 更新驅動程序…”。
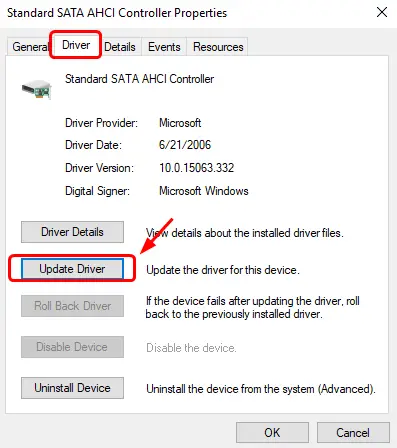
步驟6:接下來,單擊 瀏覽我的計算機以獲取驅動程序軟件。
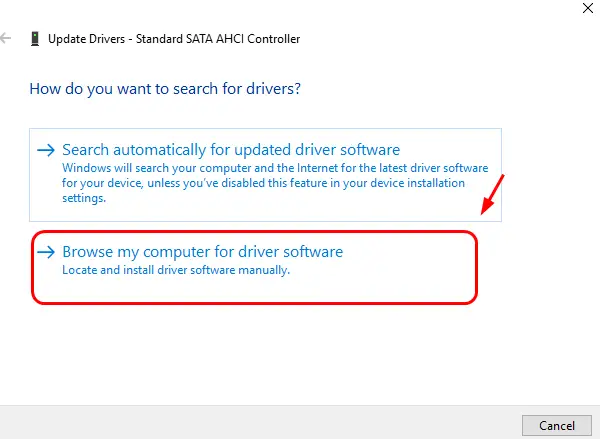
步驟7:然後點擊 讓我從計算機上的設備驅動程序列表中進行選擇。
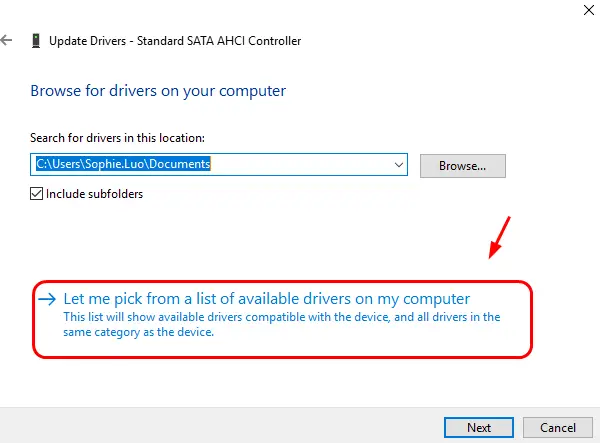
步驟8:之後,單擊 Standard SATA AHCI Controller(標準SATA AHCI控制器),然後單擊 Next(下一步)。按照屏幕上顯示的說明完成其餘過程。
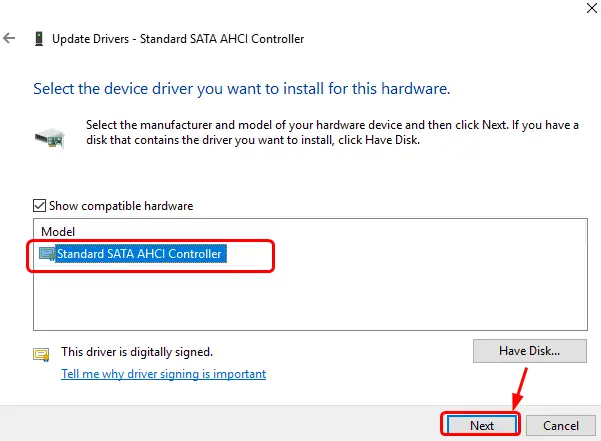
步驟9:最後,在該過程完成後重新啟動計算機。
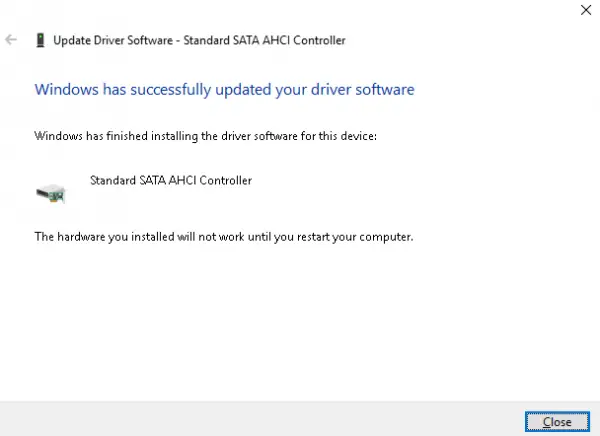
3.使用CHKDSK命令
執行磁盤檢查是修復此錯誤的好方法。請按照以下步驟操作:
步驟1:從“開始”菜單轉到搜索欄,然後鍵入 cmd。 在結果列表中,右鍵單擊“命令提示符”,然後選擇“以管理員身份運行”。
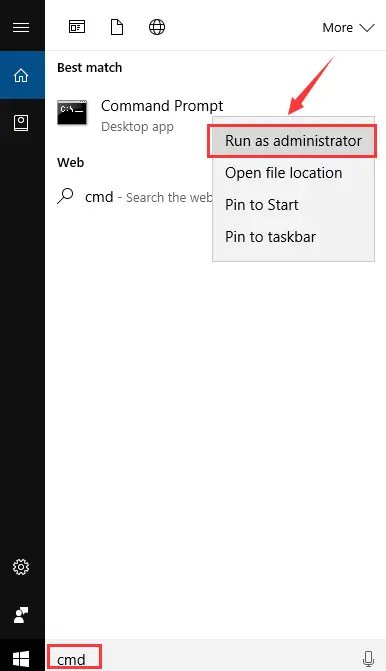
步驟2:當系統提示您請求許可時,單擊“是”授予許可。
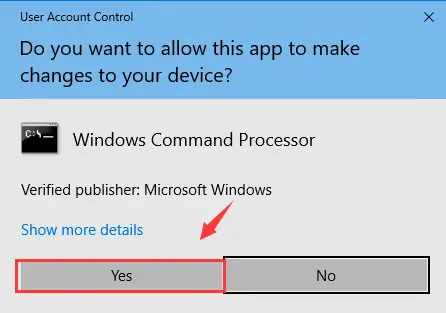
步驟3:在“命令提示符”窗口中,鍵入 chkdsk / f / r 並按Enter鍵。
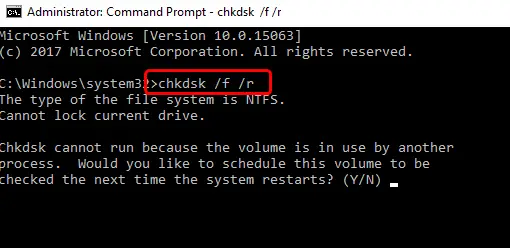
步驟4:接下來按鍵盤上的Y鍵。
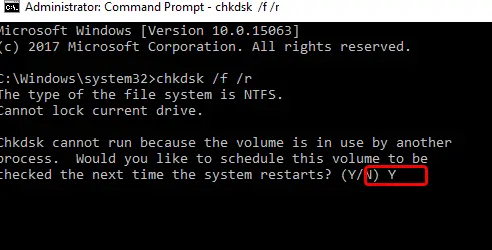
步驟5: 重新啟動系統,然後完成“磁盤檢查”過程。
4.使用Driver Easy更新驅動程序
Driver Easy是更新過時的驅動程序並修復損壞的驅動程序的一個不錯的選擇。按著這些次序:
步驟1: 在計算機上下載並安裝 Driver Easy軟件。
步驟2: 啟動Driver Easy,然後單擊立即掃描按鈕。然後它將掃描您的PC,以查找所有有問題的驅動程序。
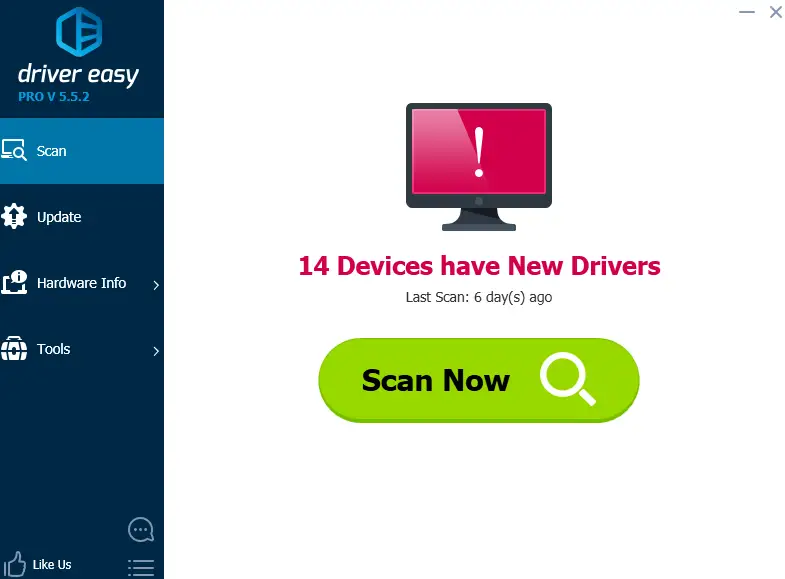
步驟3:現在,單擊所有標記的驅動程序旁邊的更新按鈕。
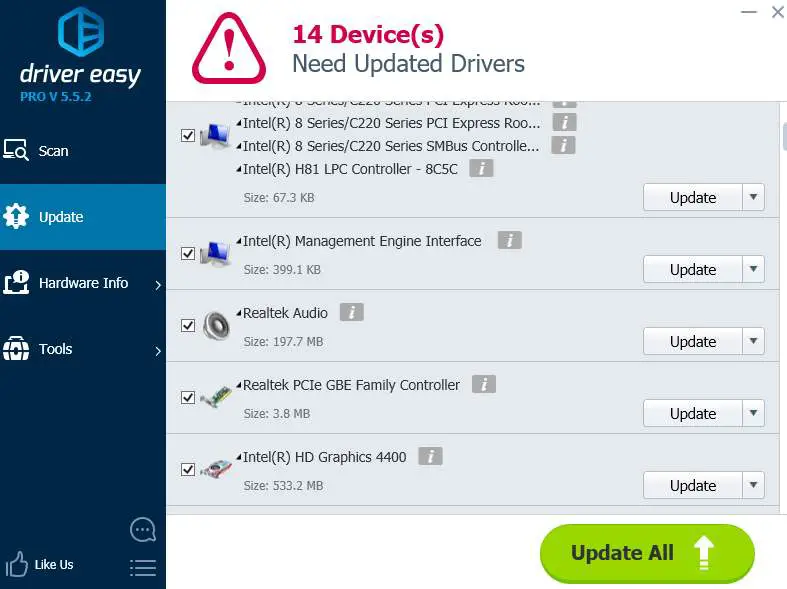
步驟4: 修復所有問題後,重新啟動計算機。
5.關閉快速啟動
對於許多Windows 10和Windows 8用戶,關閉快速啟動被證明對於修復DPC WatchDog錯誤是有效的。您也應該按照以下步驟嘗試:
步驟1:同時按下Windows + R鍵以觸發“運行”對話框。在其中鍵入控制面板,然後按Enter。
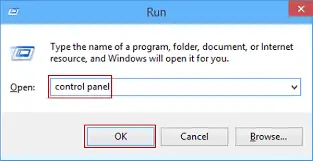
步驟2:在“控制面板”中,單擊“ 選擇電源”按鈕出現在左側欄中。
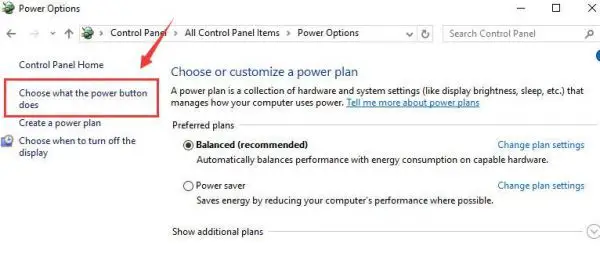
步驟3:現在,點擊 更改當前不可用的設置。
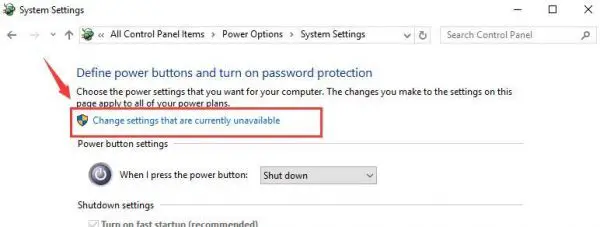
步驟4:接下來向下滾動以找到打開快速啟動,然後取消選中它旁邊的框。
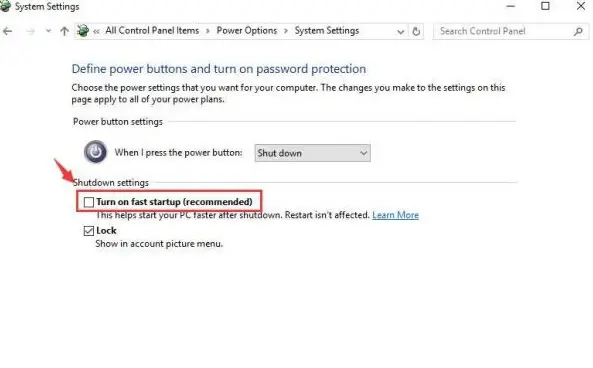
步驟5:點擊保存更改,然後退出窗口。

步驟6: 重新啟動計算機。
這應該永久修復dpc看門狗違規錯誤。
結論
好吧,毫無疑問,DPC WATCHDOG VIOLATION是一個非常令人沮喪的BSOD錯誤,但幸運的是,有幾種解決方案可以修復它。我們提到了修復DPC_WATCHDOG_VIOLATION錯誤的最佳5種方法。如有任何疑問,疑問或建議,請訪問“評論”部分。


![Windows版本怎麼看 [非常簡單]](https://infoacetech.net/wp-content/uploads/2023/06/Windows版本怎麼看-180x100.jpg)


