如果您多年來一直是 Windows 的忠實用戶,那麼您很可能遇到了非常常見的“RPC 服務器不可用”錯誤。對於那些不是計算機專家的人來說,這個無害的錯誤可能會讓你絞盡腦汁想如何擺脫煩人的彈出窗口。
幸運的是,我們可以提供幫助。
下面,我們將介紹針對此常見錯誤的不同潛在解決方案,以便您可以安心地繼續使用計算機。
什麼是“RPC 服務器不可用”錯誤?
RPC 服務器不可用錯誤,也稱為錯誤代碼 0x800706BA,代表遠程過程調用 (RPC)。RPC 允許您的 Windows 操作系統處理來自另一個網絡的計算機並與之通信。在本文中,我們將您的設備稱為客戶端,將您的設備嘗試與之通信的機器稱為服務器。
在穩定的 RPC 會話中,客戶端能夠向服務器發送消息,詢問服務的位置。然後服務器繼續告訴客戶端位置在哪裡,以便您的設備可以輕鬆地發送到正確的位置。
當有東西干擾這個過程時,無論是通過 RPC 服務器無法告訴客戶端去哪裡,還是阻止客戶端繼續進行,您將無法訪問和打開某些程序,並且您的計算機的硬件和軟件將無法安裝。
在這種情況下,您將看到一個如下所示的框:
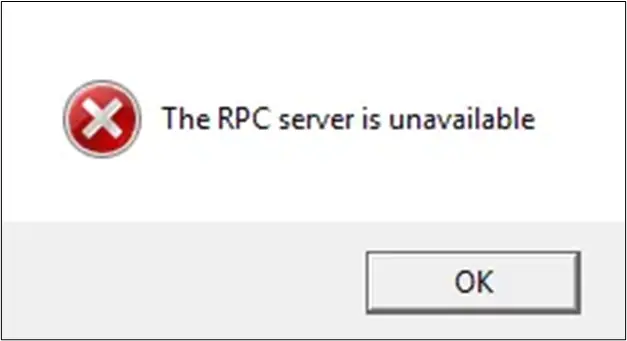
是什麼導致“RPC 服務器不可用”錯誤?
那麼,究竟是什麼原因導致了這個 RPC 服務器不可用錯誤呢?簡而言之,客戶端和服務器無法有效通信的原因有很多。讓我們來看看這些可能性。
-
- RPC 服務已停止– 如果您的計算機的 RPC 服務已停止運行,這會阻止客戶端訪問採取行動所需的信息。
-
- 存在名稱解析問題——如果你的 RPC 服務器沒有正確地將客戶端引導到正確的 IP 地址,客戶端將收到錯誤的指令,導致它聯繫不正確的 IP 地址,這當然是行不通的。
- 根本沒有名稱解析——也有服務器無法解析 RPC 服務器名稱的情況。
- 流量被您計算機的防火牆阻止——不僅是防火牆,服務器上的任何安全應用程序都有可能干擾服務器和客戶端之間的通信,從而阻止流量被服務器接收。服務器通過傳輸控制協議 (TCP) 端口 135,更不用說客戶端了。
- 您的計算機遇到網絡問題– 如果沒有可行的網絡信號,客戶端將無法聯繫服務器獲取運行所需的信息,從而導致 RPC 錯誤。
- 您的文件和打印機共享已被禁用– 打印機和文件共享軟件是此錯誤的已知罪魁禍首。這是因為發送到外部外圍設備(如打印機)的過程調用和請求需要啟用才能使 RPC 工作。如果它們未啟用,或者它們未連接到您的網絡,則 RPC 將無法工作。
- 您的註冊表已損壞– 損壞的 Windows 註冊表可能會導致 RPC 無法找到存儲在數據中的正確文件,進而導致 RPC 服務不可用錯誤。
無論您的計算機錯誤的原因是什麼,任何干擾 RPC 服務器的問題都會導致執行問題。幸運的是,它背後最常見的原因是最容易解決的,我們將在下一節中討論。
解決“RPC 服務器不可用”錯誤的 4 種行之有效的方法
事不宜遲,讓我們開始對您的設備進行故障排除,以擺脫 RPC 服務器不可用錯誤。
首先,您需要嘗試重新啟動計算機以查看問題是否自行解決。如果您的問題已經持續了幾天,並且您已經重新啟動計算機但無濟於事,請查看這些可能的解決方案。
檢查您的網絡連接
遠程過程調用需要一個穩固的網絡才能發送和接收流量,因此網絡連接不佳可能導致 RPC 服務器不可用錯誤也就不足為奇了。客戶端無法將過程發送到服務器,使得客戶端無法知道在哪裡執行命令。
因此,您將需要檢查您的連接,以查看是否存在網絡問題,阻止發送、接收和計算正確的命令。這很容易弄清楚,因為您需要做的就是檢查您的連接以查看是否存在導致 RPC 客戶端和服務器之間的通信無法通過的網絡連接問題。
讓我們來看看如何檢查您的網絡連接。首先,確保您靠近路由器。更好的是,嘗試使用以太網電纜將您的設備直接連接到路由器。如果您能夠打開網頁並使用網絡執行基本命令,則很可能不是連接問題。
但是,如果您無法使用網絡,則需要使用計算機內置的自動網絡故障排除程序對連接進行故障排除,該程序會嘗試自行解決問題。要對此進行測試,請執行以下操作:
- 單擊開始菜單。
- 轉到設置並蒐索網絡和互聯網。
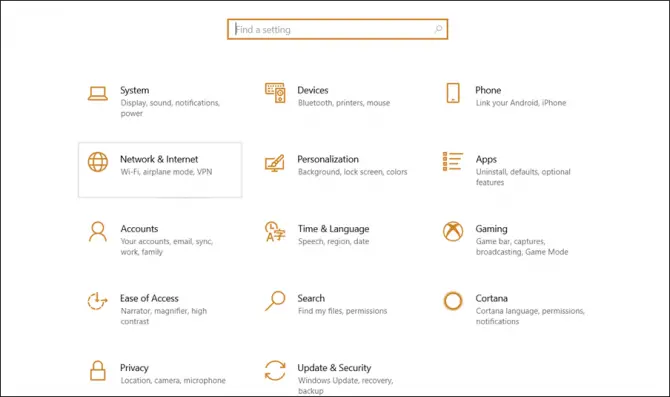
-
- 選擇狀態選項,然後單擊網絡疑難解答。
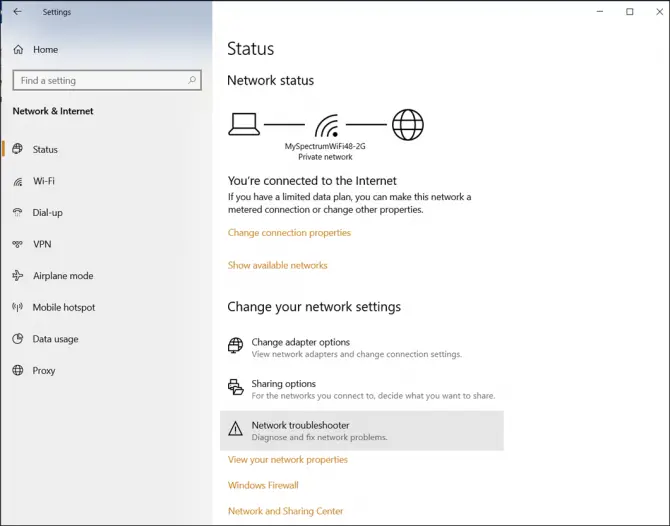
- 故障排除軟件掃描您的計算機並嘗試修復錯誤後,重新啟動設備以查看是否可以解決問題。
如果您仍然遇到錯誤,請轉到下一個故障排除選項。
檢查您的打印機屬性
如前所述,您的打印機和文件共享可能未正確配置。
- 打開控制面板。
- 單擊網絡和 Internet,然後單擊網絡和共享中心。
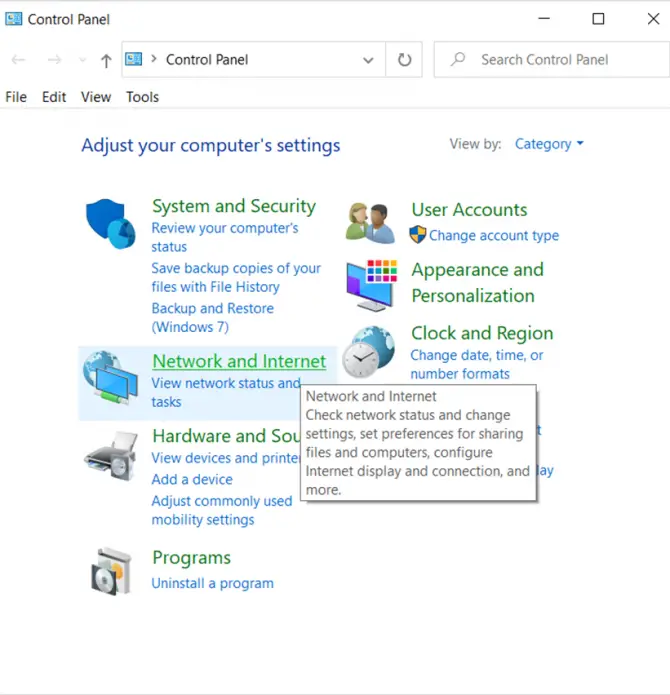
-
- 接下來,單擊Wi-Fi(如果您通過無線連接)或Ethernet(如果您使用的是以太網線)。
- 選擇屬性以檢查您的網絡。
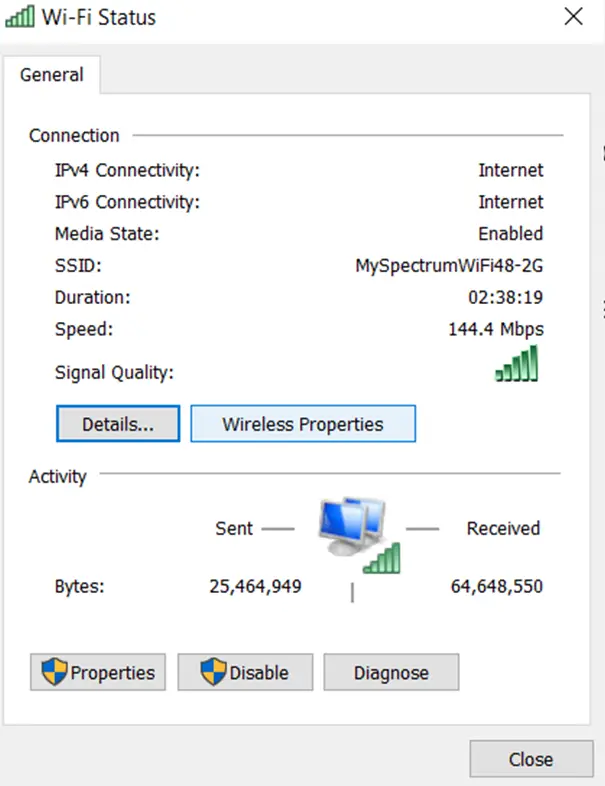
- 您會希望看到“ Microsoft 網絡的文件和打印機共享”和“ Internet 協議版本 6 (TCP/IPv6) ”旁邊都有復選標記。如果沒有,請選擇它們並單擊“確定”。
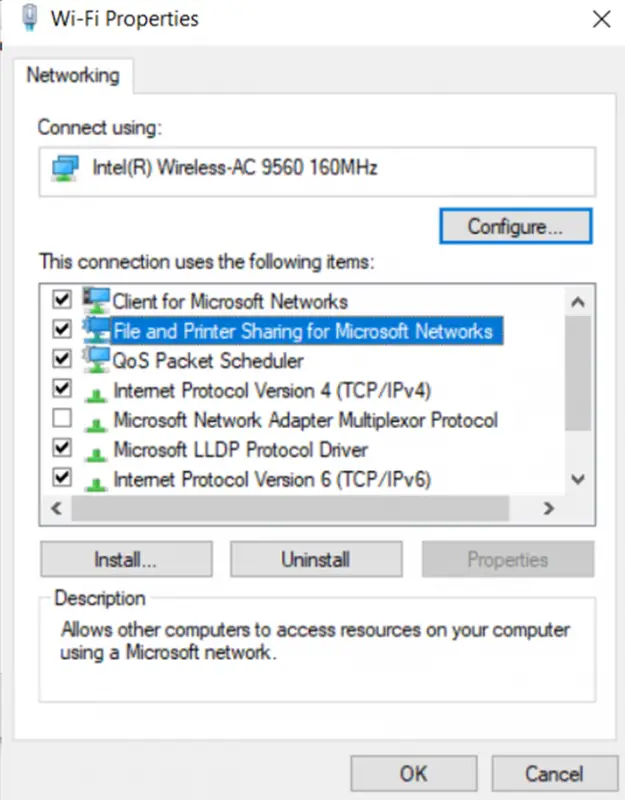
重新啟動計算機以查看是否可以解決錯誤。
檢查計算機的防火牆
您的計算機防火牆可能對您的錯誤負責。例如,防火牆和其他安全類型的應用程序(例如 MacAfee)以阻止 RPC 請求而聞名,從而阻止客戶端接收重要流量。
檢查計算機防火牆或其他安全應用程序的最佳方法是配置軟件以允許其允許 RPC 服務器的傳入和傳出流量。但是,在配置它之前,最好先檢查 Windows 防火牆是否是原因,然後再花時間修復無法解決問題的問題。
為此,您可以嘗試暫時關閉這些功能,然後檢查問題是否已解決,以確認問題不在於這些類型的應用程序之一。
按著這些次序:
- 打開設備上的控制面板。
- 選擇系統和安全。
- 尋找Windows Defender 防火牆。
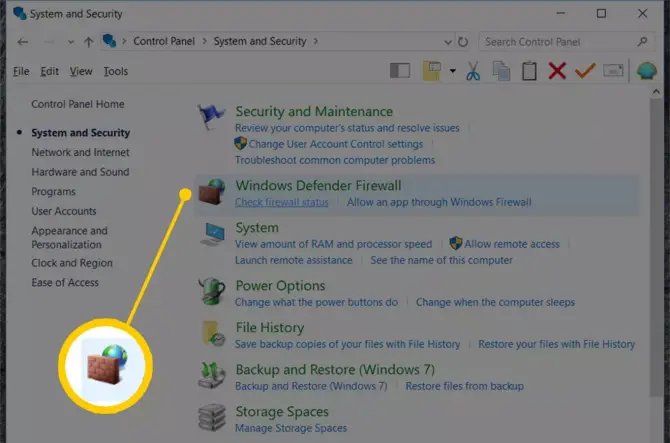
-
- 在左側,您將看到打開或關閉 Windows Defender 防火牆的選項。
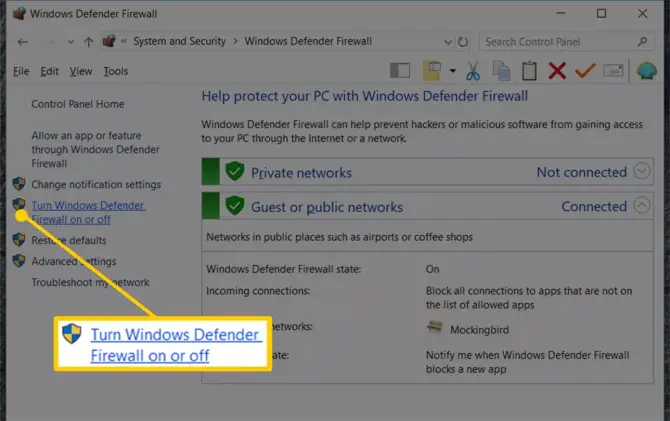
-
- 選擇關閉 Windows Defender 防火牆,然後選擇確定。
- 重新啟動計算機以查看問題是否消失。如果是這樣,那麼您就知道是防火牆導致了問題。
如果您的計算機不再顯示錯誤消息,那麼這是個好消息,因為很明顯您的防火牆是罪魁禍首。由於您不想永久禁用防火牆,因此您需要按照上述步驟將其重新打開,然後配置計算機的防火牆,如下所示。
如何允許通過防火牆進行 RPC 通信
- 返回到Windows Defender 防火牆部分。
- 這次單擊“允許應用程序通過 Windows Defender 防火牆”。
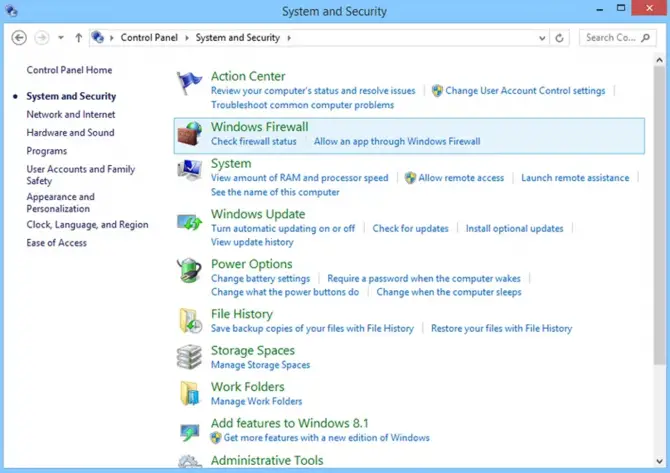
-
- 在那裡,確保啟用了遠程協助。
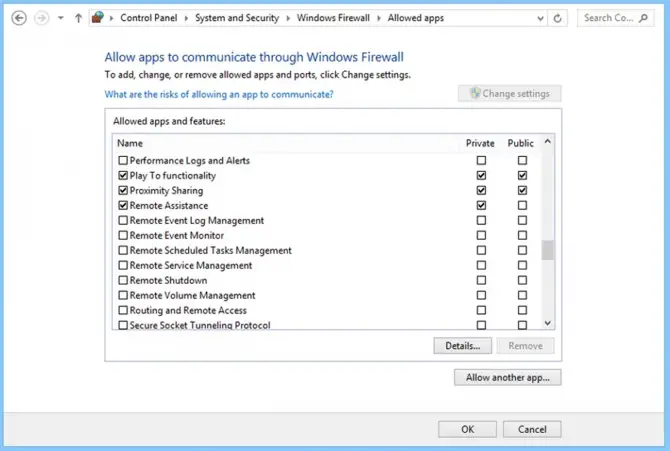
如果重新配置計算機的防火牆不能解決問題,或者由於某種原因您無法在設備上成功配置防火牆,那麼您將需要進入下一部分。
如果我的電腦仍然顯示錯誤怎麼辦?
還在遇到 RPC 服務器不可用的問題嗎?您可以嘗試其他一些事情,例如檢查註冊表,但如果您不是專業人士,您可能會冒著加劇問題的風險。
我們建議讓專業的計算機技術人員修改註冊表並排除其他潛在解決方案的故障。






![如何修復 Windows 10 內核電源 41 錯誤代碼?[解決了] 如何修復 Windows 10 內核電源 41 錯誤代碼?[解決了]](https://infoacetech.net/wp-content/uploads/2022/08/9568-Kernel-Power-Error-41-Feature-Image-150x150.png)



![Windows版本怎麼看 [非常簡單]](https://infoacetech.net/wp-content/uploads/2023/06/Windows版本怎麼看-180x100.jpg)


