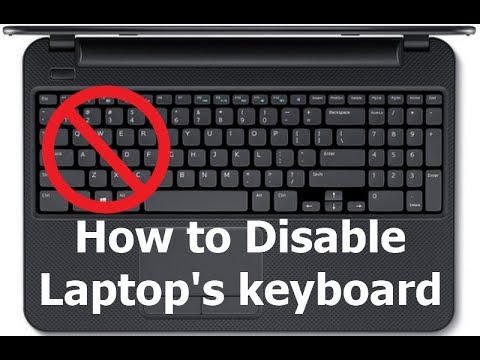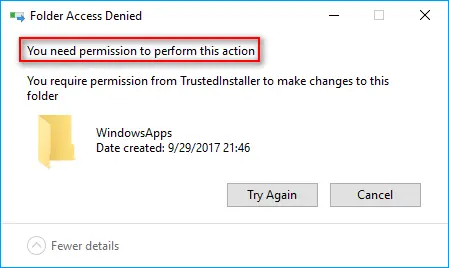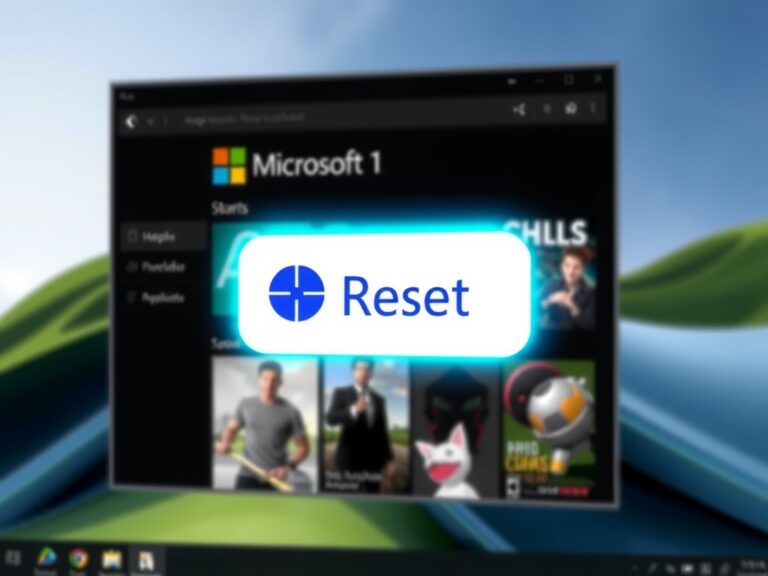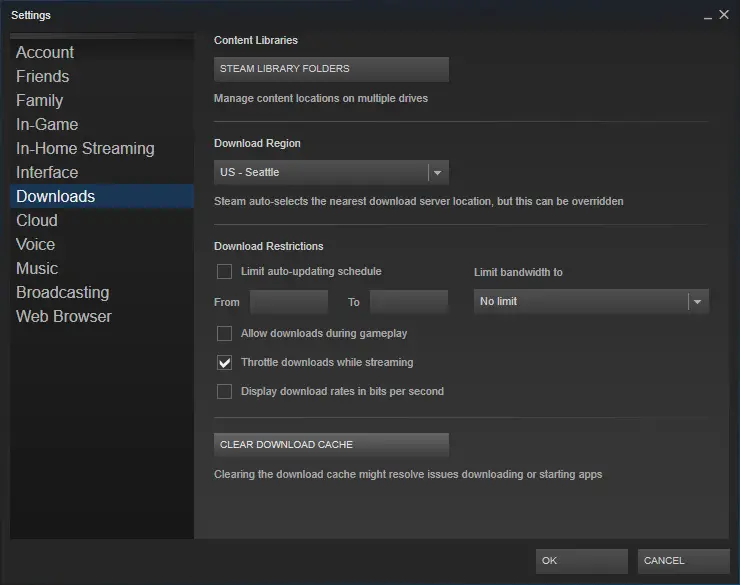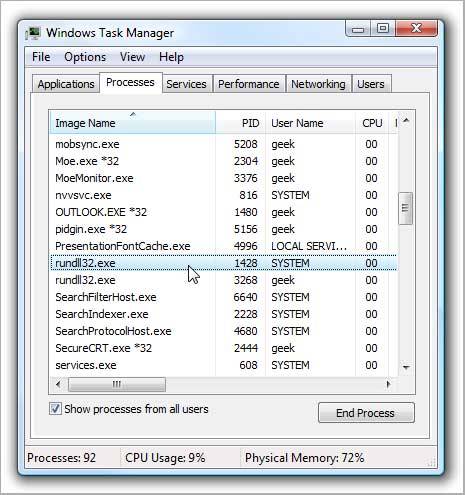[已修復]Windows 10中文件瀏覽器不響應
Windows 10、8和7用戶面臨的最常見問題之一是“文件資源管理器不響應”。
在本文中,我們將學習有關此問題以及“如何使文件資源管理器不響應錯誤”的方法。
確保逐步遵循本指南來解決此問題。
“文件瀏覽器在Windows 10中不響應”背後的原因錯誤
在某些原因下,當我們插入驅動器(CD或DVD或外圍設備)時,Windows彈出消息文件資源管理器不響應的消息。Windows是其他用戶友好的操作系統。因此,當它與某些嚴肅的程序一起工作時,它會彈出一些消息。由於可以認為File Explorer不響應不是錯誤,而是Windows用戶告訴他們等待的消息。Windows在完成當前程序後將程序標記為執行給定命令。
因此,請嘗試稍等片刻,以使Windows可以處理給定的任務。
如果響應時間太長,請按照以下方法解決問題。下面給出了修復文件資源管理器不響應錯誤的方法。
如何修復文件資源管理器不響應錯誤
File Explorer不響應不是錯誤。實際上,這是印第安人要求等待的時間。這樣它就可以首先完成重要的工作之一,然後再使用給定的命令進行操作。因此,有時也需要花費很長時間來響應給定的任務。由於需要停止,因此出現了在其他程序上運行的窗口。因此,我們可以從不同的方法中刪除給定的命令。這可以使其快速運行。
使用任務管理器強制停止程序
這是我們可以採用的第一種方法,因為它是最常見的方法。因此,我們可以輕鬆地使用此方法停止文件資源管理器以停止給定任務,然後重新打開文件夾以消除文件資源管理器在Windows 10中不響應的問題。
步驟1:使用不同的方法打開任務管理器,例如從鍵盤上同時點擊Ctrl + Alt + Del。
步驟2:向下滾動以搜索,然後從給定列表中選擇Windows資源管理器。右鍵單擊所選選項。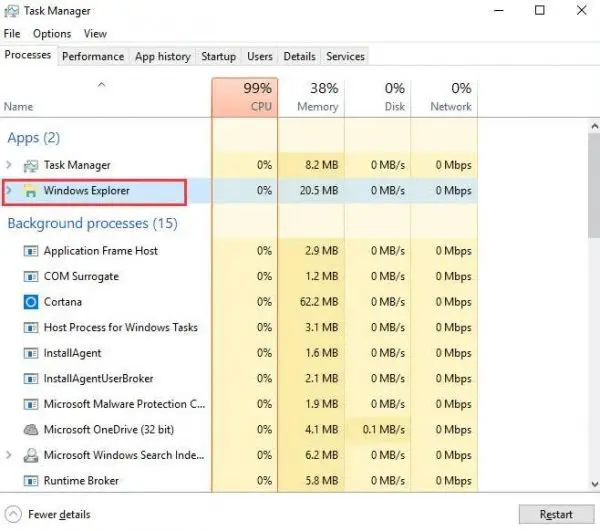
步驟3:出現菜單。選擇“結束任務”以強制退出或停止正在運行的程序。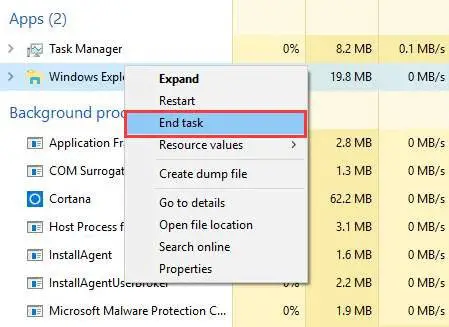
更改顯示設置以修復“文件資源管理器不響應”
一段時間後,“顯示”設置會影響文件瀏覽器的響應速度。因此,它導致各種程序長時間不響應。由於我們需要更改顯示設置以應對文件資源管理器不響應的問題。您可以按照簡單的步驟更改設置。
第1步:單擊任務欄上的開始按鈕,或者您可以直接按鍵盤上的Windows按鈕打開開始菜單。
步驟2:從開始菜單打開設置。Windows設置面板將出現,從可用列表中打開系統。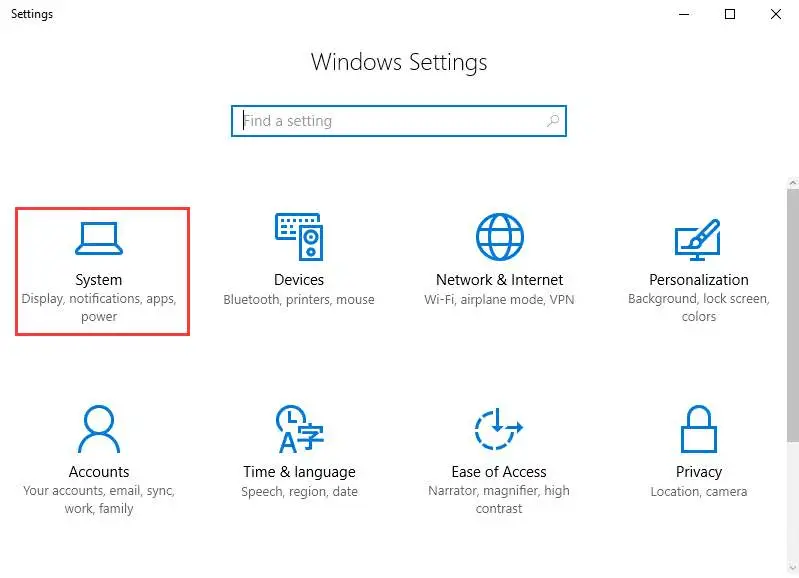
步驟3:從顯示的列表中選擇顯示。在“顯示”面板中更改文本的大小。將其設置為100%或125%或200%等。不要選擇175%,因為有些人報告說175%會造成此問題。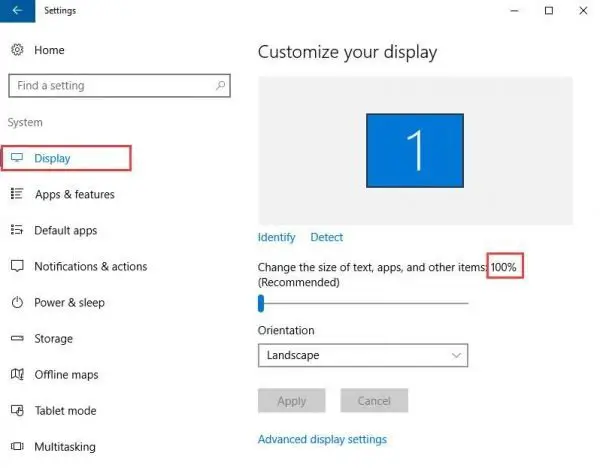
清除所有臨時文件和近期文件
臨時文件和最近文件會在後台運行一堆垃圾。由於佔用大量RAM,這會導致CPU工作太慢。因此,我們的計算機開始堆積命令以供以後使用,並使自己參與處理垃圾文件。由於您可以按照給定路徑清除臨時文件和最新文件。
步驟1:通過依次單擊開始> cmd或Windows鍵+ R來打開命令提示符以打開運行命令,然後輸入cmd並按Enter打開命令提示符。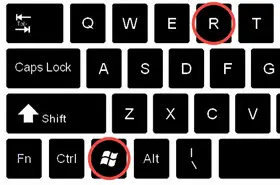
步驟2:輸入%TEMP%打開臨時文件文件夾,輸入最近打開最近的文件文件夾。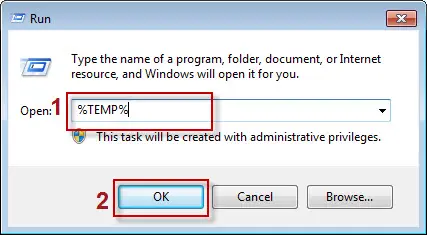
步驟3:使用Ctrl + A選擇所有文件。按鍵盤上的Delete鍵刪除所有垃圾文件和文件夾。
使用命令提示符關閉並打開文件資源管理器
系統有時會凍結文件瀏覽器。因此,用戶需要搜索任何方法來強制停止現有的凍結窗口。因為您可以使用此方法在命令提示符的幫助下關閉程序。因此,使用以下步驟關閉程序。
步驟1:瀏覽“開始”>“ cmd”以打開命令提示符。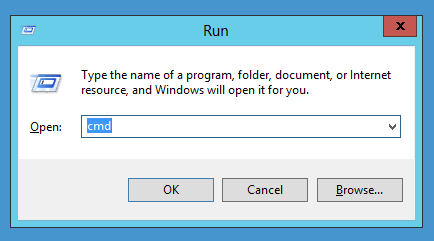
步驟2:在命令提示符下輸入命令以退出explorer.exe進程。
taskkill / f / im Explorer.exe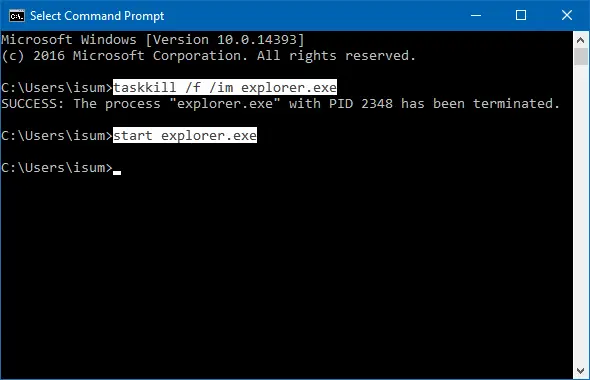
步驟3:輸入exit,然後按Enter鍵以關閉命令提示符。文件瀏覽器將停止。
重新啟動電腦
重啟計算機是最後的方法,好像什麼也沒有用。這是重新啟動計算機的唯一選擇,以便它可以關閉所有程序,然後從頭開始重新啟動所有程序。
因為這是輕鬆解決所有問題的最終方法。
結論
我們解釋了與文件資源管理器不響應問題相關的所有可能方面。因此,您需要首先了解原因,以便可以輕鬆地了解問題的原因。如果您對本文有任何疑問,請評論我們。

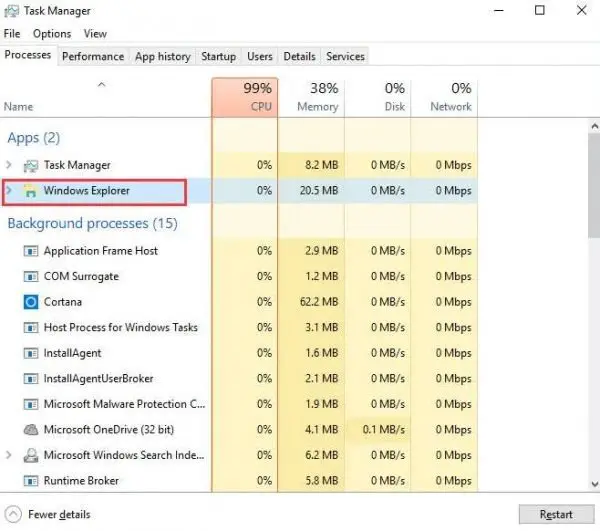
![Zoom:您的互聯網連接不穩定 [已修復] Zoom:您的互聯網連接不穩定](https://infoacetech.net/wp-content/uploads/2022/08/9627-01_your_internet_connection_is_unstable-670x71-150x71.jpg)
![無法收取郵件:IMAP 服務器在 iPhone 上沒有響應 [已修復] 無法收取郵件](https://infoacetech.net/wp-content/uploads/2022/08/9799-01_cannot_get_mail-150x150.png)



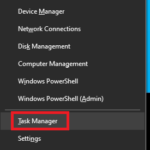
![[錯誤]:無法將 Windows 安裝到此磁盤 - 如何使安裝正常工作 無法將 Windows 安裝到此磁盤](https://infoacetech.net/wp-content/uploads/2022/08/9474-UEFI-Versus-BIOS-670x352-150x150.jpg)