Microsoft Office là một trong những phần mềm thành công nhất trong lịch sử của Microsoft.Word, Excel và Powerpoint đã trở thành một phần trong cuộc sống hàng ngày của những người sử dụng Windows.Office là một trong những phần mềm sạch và đáng tin cậy nhất từ trước đến nay.Tuy nhiên, gần đây nhiều người dùng thông báo lỗi với nội dung: 'Bạn không thể thực hiện thay đổi này vì vùng chọn đã bị khóa'.
Trong bài viết này, chúng ta sẽ tìm hiểu về lỗi này, nguyên nhân gây ra nó và cách giải quyết.Do đó, hãy đọc kỹ để tìm hiểu.
Khi nào chúng ta có thể xem tin tức này?
Khi chúng tôi mở một tài liệu trống trên Microsoft Word 13, Word 16 hoặc Office 365, chúng tôi sẽ không thể thực hiện bất kỳ thay đổi nào đối với tài liệu.Lỗi này dành riêng cho phiên bản MiceMicroOffice được đề cập ở trên.Khi chúng tôi cố gắng thực hiện các thay đổi đối với tài liệu, nó có thể nằm trong "cửa sổ.
Tại sao chúng ta thấy thông báo này?
Một cách mới để xem tài liệu đã được thêm vào Word 2013, cách này ngăn bạn chỉnh sửa tài liệu.Đây được thiết kế như một dạng xem e-reader.Sự cố này là do Word mở tài liệu trong "chế độ xem đang đọc".Đây là môi trường chỉ đọc được thiết kế để giữ tài liệu ở trạng thái ban đầu.
Làm cách nào để giải quyết lỗi "Không thể thực hiện thay đổi này do khóa lựa chọn"?
Nghiêm túc mà nói, đây không phải là một vấn đề lớn.Miễn là chúng tôi làm theo các bước được đề cập bên dưới, chúng tôi có thể dễ dàng giải quyết vấn đề:
Chỉ cần chuyển sang chế độ xem "Bố trí In" thông thường để giúp bạn chỉnh sửa tài liệu.
- Bấm vào đứng đầucủa " Đánh dấu"Chuyển hướng.
- vừa rồi,Từ danh sách thả xuốnglựa chọn" Chỉnh sửa tài liệu".
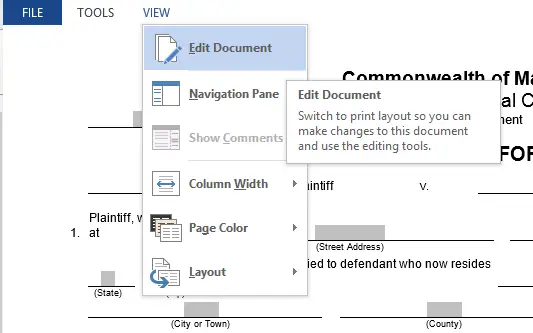
- Điều này cũng có thể được thực hiện bằng cách nhấp vào nút xem "Bố trí in" bên cạnh điều khiển "Thu phóng" ở góc dưới bên phải của cửa sổ.
Bây giờ, theo mặc định, Word có thể cố gắng mở tài liệu ở chế độ "chỉ xem" hoặc "chỉ quay lại".Thậm chí đó không phải là một vấn đề lớn.Để ngăn Word luôn mở tài liệu ở dạng xem đang đọc, hãy làm theo các bước sau:
- Bấm vào 文件 thực đơn.
- Từ danh sách thả xuốnglựa chọn Tùy chọn.
- trong"Tùy chọn khởi động"Dưới tiêu đề , Bỏ chọn dấu là "Mở tệp đính kèm email và các tệp không thể chỉnh sửa khác trong chế độ xem đọc"S hộp.
- 點擊 確定
Bạn cũng có thể thử các phương pháp sau.
phương pháp 1.Tắt chỉnh sửa bị hạn chế
Để tắt tính năng "Hạn chế chỉnh sửa" của MS Office, hãy làm theo các bước bên dưới.
- Nhấp vào bất kỳ đâu trên khu vực được bảo vệ
- Ngăn Chỉnh sửa Hạn chế được hiển thị ở bên phải.
- Chỉ cần chọn nút "Bảo vệ theo từng bước" để mở khóa phần được bảo vệ của tài liệu.
Phương pháp 2.Tắt đánh dấu là cuối cùng
Nếu tài liệu Word được đánh dấu là tài liệu cuối cùng, bạn sẽ không thể chỉnh sửa nó.Bạn chỉ cần nhấp vào nút "Vẫn chỉnh sửa" được đánh dấu ở đầu trang.Đây chỉ là một thao tác, vì vậy bạn phải thực hiện bước này mọi lúc.
Phương pháp 3.Kích hoạt văn phòng
Tình huống thứ hai là phiên bản dùng thử của Office 2016 bạn sử dụng thường được cài đặt sẵn trên máy tính mới đã hết hạn sử dụng, sau đó để mở khóa các tùy chọn trong Word, bạn phải mua phiên bản bán lẻ.Tuy nhiên, nếu bạn đã có được một bản sao được cấp phép, có thể vấn đề là bạn chưa kích hoạt nó.Để kích hoạt tài khoản, bạn chỉ cần thực hiện các bước sau:
- Chọn tab "Tệp" trong tài liệu
- Nhấp vào tùy chọn "Tài khoản".
- Nhập khóa sản phẩm gồm 25 ký tự của bạn để kích hoạt Office Word 2016.
Phương pháp 4. Tạo một tài liệu mới
Giải pháp cho vấn đề này có thể chỉ đơn giản là nhập tài liệu có bảng bị khóa vào một tài liệu trống mới.Phương pháp này sẽ sao chép mọi thứ vào một tài liệu mới khác mà không có bất kỳ biện pháp bảo vệ tài liệu nào, do đó sẽ sao chép nó.Sau đó, bạn có thể dễ dàng chỉnh sửa nội dung của tài liệu mới này.
Bạn xong việc rồi.Đây là những cách tốt nhất để giải quyết thông báo "Bạn không thể thực hiện thay đổi này vì lựa chọn bị khóa".Bạn phải đã giải quyết thành công vấn đề này.
quyết định cuối cùng!
Tôi hy vọng bạn có thể giải quyết thành công "Bạn không thể thực hiện thay đổi này vì lựa chọn đã bị khóa."


![Cách xem phiên bản Windows [rất đơn giản]](https://infoacetech.net/wp-content/uploads/2023/06/Windows%E7%89%88%E6%9C%AC%E6%80%8E%E9%BA%BC%E7%9C%8B-180x100.jpg)


