Bạn có đang gặp sự cố kết xuất âm thanh trên YouTube không?Bạn có thể nhận được thông báo này khi cố gắng xem video trên YouTube.Để rõ ràng, điều này không dành riêng cho bất kỳ phiên bản Windows cụ thể nào, bất kỳ trình duyệt cụ thể nào hoặc bất kỳ kiểu máy tính cụ thể nào.
Chà, nếu bạn đúngLỗi trình kết xuất âm thanh, vui lòng khởi động lại máy tính của bạn"thông tincảm thấy thất vọng,xin vui lòng tiếp tụcĐọc để tìm hiểu cách loại bỏ nó!
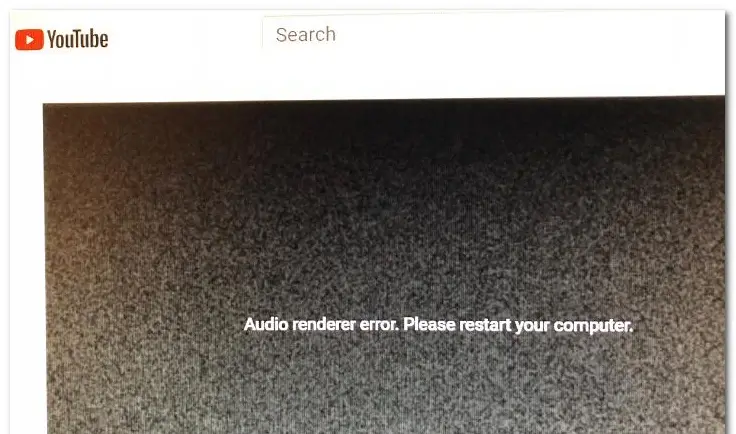
Tiếp tục giải quyết Lỗi trình kết xuất âm thanhTrước khi phương pháp, Vui lòng khởi động lại máy tính của bạn Youtube Lỗi, hãy để chúng tôi hiểu sâu hơn và cố gắng tìm ra nguyên nhân của vấn đề.Nếu bạn chỉ quan tâm đến phương pháp, vui lòng bỏ qua phần này và chuyển trực tiếp đến phần "Cách thực hiện".
Nguyên nhân có thể là gì?
Lời nhắc "Lỗi trình kết xuất âm thanh, vui lòng khởi động lại máy tính của bạn" có thể có nhiều lý do.Hãy để chúng tôi xem xét một số trong số họ.
1. Lỗi trong trình điều khiển âm thanh
Nếu có lỗi trong trình điều khiển âm thanh, có thể máy tính của bạn đang gặp sự cố khi hiển thị âm thanh
2. Sự khác biệt giữa trình điều khiển âm thanh Windows và trình điều khiển âm thanh ASIO
Nếu bạn sử dụng trình điều khiển Windows Sound và trình điều khiển ASIO để sử dụng các tần số định dạng âm thanh khác nhau cùng một lúc, bạn có thể gặp phải sự cố kết xuất âm thanh.Trong trường hợp này, đồng bộ hóa hai tần số là giải pháp lý tưởng.
3. Lỗi trong BIOS
Đặc biệt trên máy tính Dell, nguyên nhân rất có thể là do bản cập nhật phần mềm bị lỗi.Sau khi Dell đã khắc phục lỗi, việc cập nhật phiên bản BIOS lên phiên bản mới nhất sẽ giải quyết hoàn toàn sự cố.
Làm thế nào để sửa lỗi Audi Renderer trên Youtube?
Hãy thử một số phương pháp trong danh sách dưới đây để khắc phụcTrên Windows 10, 8 và 7của "Lỗi trình kết xuất âm thanh, vui lòng khởi động lại máy tính của bạn"sai lầm, điều sai, ngộ nhận:
1. Rút phích cắm và cắm lại tai nghe
Tôi biết điều này nghe có vẻ ngu ngốc, nhưng hãy tin tôi, nó hoạt động.Nhiều người dùng cho rằng sau khi rút và cắm lại tai nghe, lỗi kết xuất âm thanh đã biến mất.
Tuy nhiên, đây chỉ là cách tạm thời để giải quyết vấn đề, và nếu không thực hiện các bước cần thiết, vấn đề rất có thể sẽ tái diễn.
2. Khởi động lại máy tính
Có lẽ là giải pháp sáo rỗng nhất cho các vấn đề liên quan đến máy tính, trong trường hợp đó, khởi động lại máy tính cũng có thể hữu ích.Ngoài ra, thông báo lỗi chính nó được hiển thị là "Khởi động lại máy tính".Tuy nhiên, hầu hết người dùng đều phàn nàn rằng phương pháp này chỉ hoạt động trong 30 - 40s sau khi khởi động lại.Sau đó, lỗi lại xuất hiện.
Đối với các lỗi, đây cũng là một giải pháp rất tạm thời, vì vậy nếu bạn cần một bản sửa lỗi lâu dài hơn, vui lòng đọc tiếp.
3. Thử khắc phục sự cố
Giải pháp hợp lý nhất cho lỗi Trình kết xuất âm thanh là chạy trình khắc phục sự cố âm thanh tích hợp sẵn.Trình khắc phục sự cố âm thanh tích hợp không chỉ có thể giải quyết các lỗi như vậy.Mặc dù có thể có nhiều nguyên nhân đằng sau lỗi này, nhưng nếu nguyên nhân phổ biến và được Microsoft biết, thì trình khắc phục sự cố âm thanh tích hợp sẵn sẽ giải quyết vấn đề cho bạn.
- nhấn Phím Windows + R
- đi vào" ms-settings: khắc phục sự cố "
- nhấn Nhập khóa.
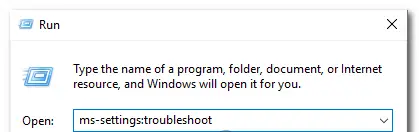
- Cuộn xuống Lên và chạy.
- Bấm vào Phát âm thanh.
- Bây giờ, hãy nhấp vào " Chạy trình gỡ rối " Để mở tiện ích.
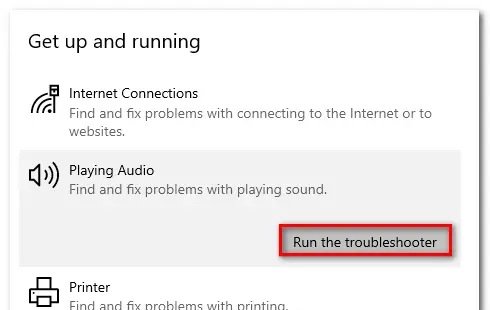
- Chờ giai đoạn điều tra ban đầu hoàn tất.
- Chọn để gặp gỡ Thiết bị "Lỗi trình kết xuất âm thanh".Vui lòng khởi động lại máy tính của bạn. " Lỗi, sau đó nhấp vào " Bước tiếp theo".
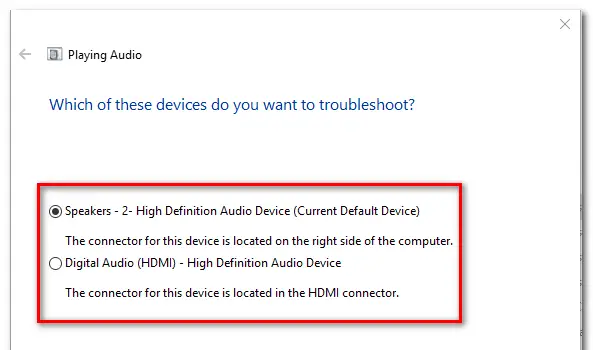
- Chờ tiện ích phân tích xem có sự cố với thiết bị âm thanh của bạn hay không.Nếu phát hiện có vấn đề, bạn nên áp dụng chiến lược sửa chữa.
- Nhấp vào "Có, áp dụng sửa chữa" hoặc "Có, mở * menu"
- Thực hiện theo các khuyến nghị.
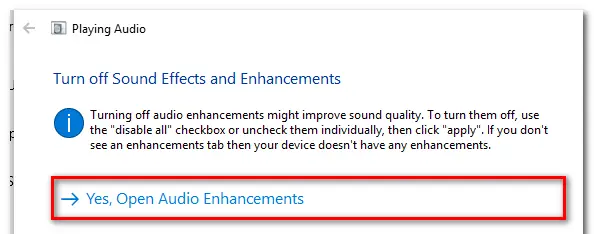
- Khởi động lại máy tính.
4. Tắt và bật lại trình điều khiển âm thanh
- nhấn Phím Windows + R Mở hộp thoại "Chạy".
- Kiểu " devmgmt.msc ",sau đó nhấn đăng ký hạng mục thi Mở trình quản lý thiết bị.
- lựa chọn Menu bộ điều khiển âm thanh, video và trò chơi.
- Nhấp chuột phải và chọn "Tắt thiết bị "Để tắt từng bộ điều hợp âm thanh này .
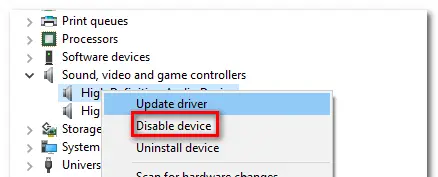
- Sau khi tắt tất cả các bộ điều hợp âm thanh, vui lòng đợi vài giây, sau đó nhấp chuột phải và chọn "Bật thiết bị "Để kích hoạt lại chúng .
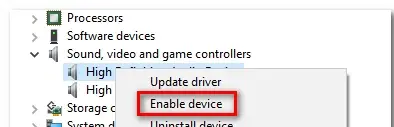
- Khởi động lại máy tính của bạn.
5. Khôi phục / gỡ cài đặt trình điều khiển âm thanh
- nhấn Phím Windows + R Mở hộp thoại "Chạy".
- Kiểu " devmgmt.msc ",sau đó nhấn đăng ký hạng mục thi Mở trình quản lý thiết bị.
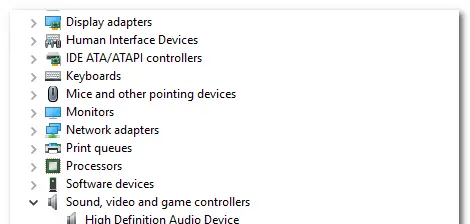
- lựa chọn Menu bộ điều khiển âm thanh, video và trò chơi.
- Trong thuộc tính của bộ điều hợp âm thanh, hãy chuyển đến " người lái xe" Chuyển hướng.
- Nhấp chuột " Quay lại trình điều khiển ".
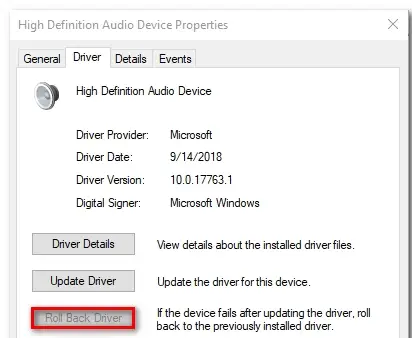
- Nếu nó không có sẵn, vui lòng nhấp vào Gỡ cài đặt thiết bị.
- Khởi động lại máy tính của bạn.
6. Đặt tốc độ lấy mẫu giống nhau cho trình điều khiển Windows Sound và trình điều khiển ASIO
- nhấn Phím Windows + R Mở hộp thoại "Chạy".
- đi vào" mmsys.cpl ",sau đó nhấn Vào.
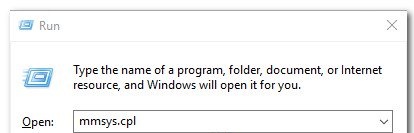
- trong" âm thanh" Trong menu, điều hướng đến " Chơi" Chuyển hướng.
- Chọn thiết bị âm thanh đang gặp sự cố
- 點擊 Cấu hình.
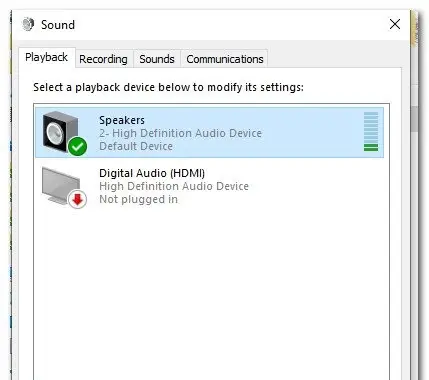
- 在 Thiết bị âm thanhcủa " Thuộc tính"Trên màn hình, chuyển đến " nâng cao".
- sẽĐịnh dạng mặc địnhthay đổi 16 bit 44100 (Hoặc định dạng tiêu chuẩn khác mà bạn muốn sử dụng).
- Nhấp chuột " ứng dụng" Lưu cấu hình hiện tại.
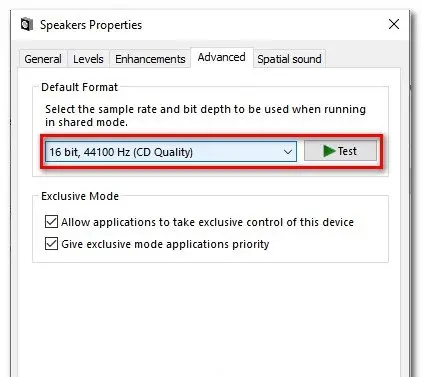
- Tiếp theo, mở cài đặt trình điều khiển ASIO của bạn và đi tới " Âm thanh " Chuyển hướng.
- Thay đổi tỷ lệ mẫu thành tần suất như Bạn đã tạo ở bước XNUMXCủa định dạng âm thanh.
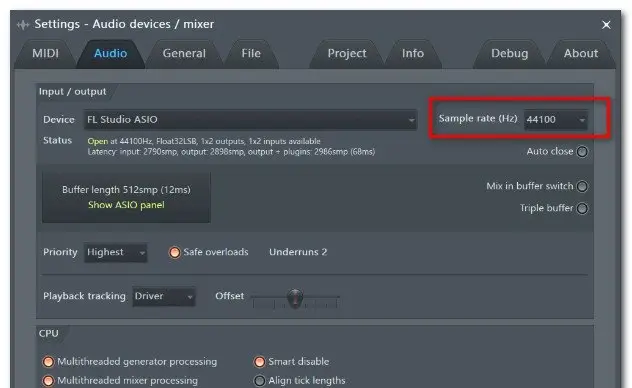
- Khởi động lại máy tính của bạn.
7. Cập nhật BIOS (chỉ xác nhận cho máy tính DELL)
Cập nhật BIOS dường như là một giải pháp khác.Đặc biệt một số người dùng gặp phải sự cố này trên máy tính DELL đã báo cáo rằng sau khi cập nhật phần sụn BIOS, sự cố này đã được giải quyết.
báo trước: Nếu bạn không làm theo hướng dẫn trong thư, việc cập nhật chương trình cơ sở BIOS có thể gặp khó khăn.Nếu bạn quyết định sử dụng nó, vui lòng lưu ý những rủi ro liên quan.
Cuối cùng đã được thực hiện
Tôi hy vọng bạn có thể sửa chữa nó "Lỗi trình kết xuất âm thanh, vui lòng khởi động lại máy tính của bạn"sai lầm, điều sai, ngộ nhận.


![Cách xem phiên bản Windows [rất đơn giản]](https://infoacetech.net/wp-content/uploads/2023/06/Windows%E7%89%88%E6%9C%AC%E6%80%8E%E9%BA%BC%E7%9C%8B-180x100.jpg)


