Trong hầu hết các bài trước, chúng ta đã thảo luận về cách sử dụng chương trình Group Policy Editor hoặc GPEdit.msc.Chương trình này được bao gồm trong một số phiên bản của Windows (chẳng hạn như Windows Professional, Enterprise và Ultimate) và được đóng gói trong các chương trình khác.
Mặt khác, chương trình Group Policy Editor này không đi kèm với các phiên bản Windows, chẳng hạn như Home, Home Basic, Home Premium, Starter và Single Language.
Do đó, khi sử dụng các phiên bản Windows này, người dùng không thể sử dụng phương pháp được cung cấp trong bài viết mà bắt buộc phải sử dụng GPEdit.msc.
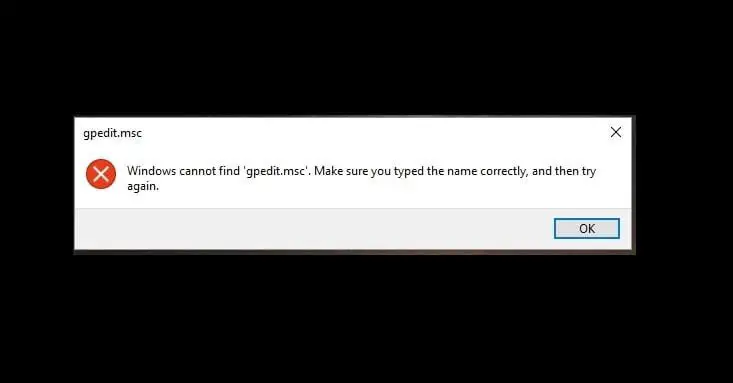
Nếu bạn không sử dụng phiên bản Windows như vậy và chương trình Group Policy Editor không đi kèm với phiên bản đó, thì chúng tôi là tin tốt cho bạn.Bạn có thể cài đặt và kích hoạt chương trình GPEdit.msc trong bất kỳ phiên bản Windows OS nào.
Hãy bắt đầu với thông tin cơ bản về chương trình.
GPEdit.msc là gì?
Group Policy Editor hoặc GPEdit.msc là một công cụ có thể giúp quản trị viên quản lý các cài đặt chính sách khác nhau trong phần đính kèm Bảng điều khiển quản lý Microsoft (MMC). Trình quản lý còn được gọi là tiện ích bổ sung đồ họa để dễ dàng quản lý cài đặt Windows đăng ký. .
Do đó, khi bạn cố gắng thay đổi cài đặt của chính sách, nó sẽ ngay lập tức thay đổi các tham số đăng ký cho phù hợp.Do đó, để chỉnh sửa thủ công các tham số đăng ký, nhiệm vụ trở nên hơi phức tạp, và với sự trợ giúp của chương trình này, chúng ta có thể tìm và chỉnh sửa cài đặt đăng ký dễ dàng hơn.Sau khi Windows Server 2003 được phát hành, bạn có thể dễ dàng tìm thấy nó trong hầu hết các phiên bản Windows.
Đối tượng Chính sách Nhóm (GPO) lưu trữ tất cả các cài đặt chính sách do quản trị viên đặt với sự trợ giúp của Trình chỉnh sửa Chính sách Nhóm.GPO chứa hơn XNUMX cài đặt chính sách, được đặt trong cấu trúc phân cấp được tổ chức tốt và được lưu trữ trong tệp registry.pol trong hai thư mục nhất định:
- % SystemRoot% System32GroupPolicy
- % SystemRoot% System32GroupPolicyUsers
Lưu ý: Bạn có thể sử dụng các công cụ khác (chẳng hạn như lgpo.exe) để chuyển đổi các tệp pol này thành định dạng văn bản.Bạn cũng có thể đặt lại cài đặt chính sách bằng cách chỉ xóa các tệp pol này khỏi một thư mục nhất định, điều này có thể hữu ích trong một số trường hợp nhất định.
Cách cài đặt GPEdit.msc trên Windows 10, 8 hoặc 7
Cách dễ nhất để cài đặt Group Policy Editor là tải xuống tệp biên tập GPEdit.msc từ trang web của Windows.Do đó, để tải xuống tệp,Bạn cần nhấp vàoĐây.Sau khi quá trình tải xuống hoàn tất, nhấp đúp vào biểu tượng tệp cài đặt để bắt đầu quá trình cài đặt.
Nếu máy tính của bạn đang chạy trên hệ điều hành Windows 32 bit, bạn không cần thực hiện thêm hành động nào và máy tính có thể sử dụng chương trình Group Policy Editor.
Tuy nhiên, nếu đang sử dụng hệ điều hành Windows 64-bit, bạn cần thực hiện thêm một số bước.
Sau khi hoàn thành tất cả các bước cài đặt, bạn có thể tiến hành các bước sau:
bước 1:Thực hiện tìm kiếm trong bảng điều khiển Windows và mở trình khám phá tệp.
bước 2:Tiếp cận ổ đĩa khởi động hoặc vị trí hoặc thiết bị nơi Windows được cài đặt.Sau đó, điều hướng đến thư mục nhất định:
C: WindowsSysWOW64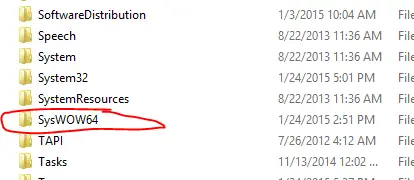
bước 3:Bây giờ từSysWOW64Thư mụcTìm và sao chép các tệp và tệp GroupPolicy, GroupPolicyUsers và GPEdit.mscthư mục.
bước 4:Bây giờ, hãy dán các tệp và thư mục đã sao chép này vào thư mục nhất định:
C: WindowsSystem32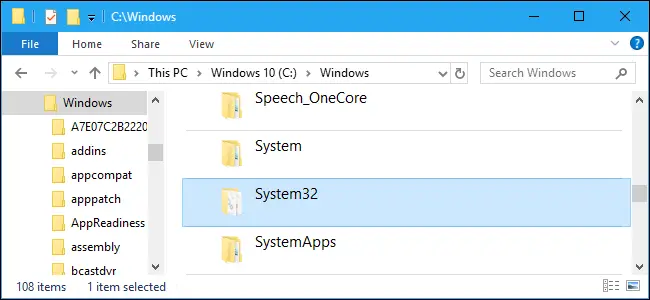
Bạn cần cấp quyền quản trị viên để thực hiện loại hoạt động này.
bước 5:Để tránh lỗi MMC không thể tạo phần đính vào (nếu tìm thấy), hãy làm theo các bước từ 6 đến 10.
bước 6:Sử dụng chương trình "Chạy" đi vàosysdm.cpl,Khởi động thuộc tính hệ thống.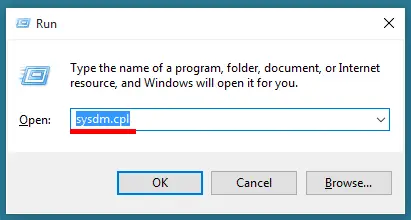
bước 7:Bấm vào tab Nâng cao trong cửa sổ thuộc tính hệ thống, sau đó bấm vào nút Biến Môi trường.
bước 8:Cuộn xuống và nhấp đúp vào "Biến đường dẫn" trong phần "Biến hệ thống".
bước 9:Nhấp vào nút "Mới" ở góc trên bên phải.KiểuSystemRoot% System32WbemVà sau đó nhấn Enter để lưu các thay đổi.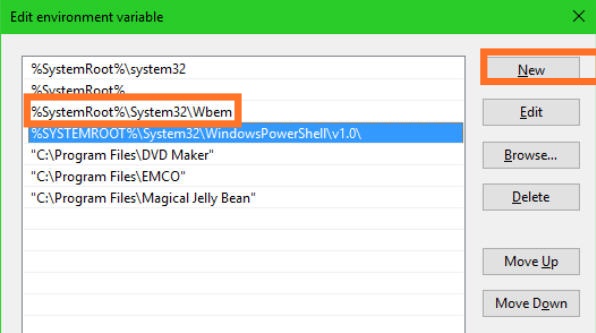
bước 10:Nhấp vào nút OK và kiểm tra danh sách để xác nhận các thay đổi.Khởi động lại máy tính.
Bạn đã cài đặt thành công GPEdit.msc trên Windows 10, 8 hoặc 7.
Làm cách nào để kích hoạt GPEdit.msc?
Nếu bạn đang sử dụng Windows 10 Home Edition, phương pháp này sẽ giúp bạn bật trình chỉnh sửa chính sách nhóm cục bộ tại dấu nhắc lệnh.
Do đó, hãy làm theo các bước đơn giản dưới đây để kích hoạt chương trình GPEdit.msc:
bước 1:nhấnPhím Windows + RBắt đầu lệnh chạy.Nhập cmd để mở dấu nhắc lệnh với tư cách quản trị viên.
bước 2:Nhập và chạy lệnh đã cho:
FOR% F IN ("% SystemRoot% servicingPackagesMicrosoft-Windows-GroupPolicy-ClientTools-Package ~ * .mum") DO (DISM / Online / NoRestart / Add-Package: "% F") cho
% F IN ("% SystemRoot% serviceicingPackagesMicrosoft-Windows-GroupPolicy-ClientExtensions-
Gói ~* .mum ”) làm(DISM / Trực tuyến / NoRestart / Add-Package: "% F")
Để thuận tiện, bạn có thể sử dụngallowbler.batChạy lệnh này với tư cách quản trị viên với sự trợ giúp của tệp lô.
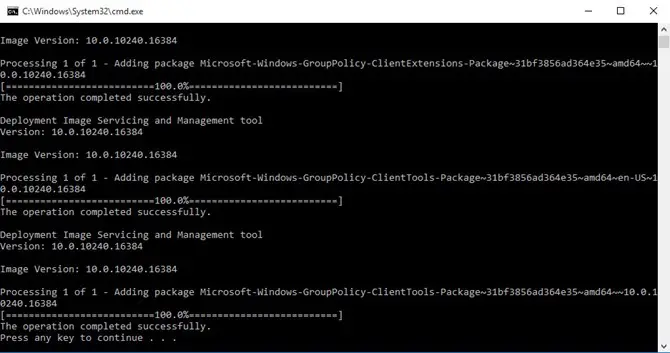
bước 3:Nó sẽ bắt đầu quá trình cài đặt và sẽ mất vài phút để cài đặt tính năng Group Policy.Sau khi quá trình cài đặt hoàn tất, nhấn phím bất kỳ để tiếp tục.
bước 4:Để kiểm tra, hãy mở lệnh "Run" và nhập GPEdit.msc vào không gian được chỉ định.
bước 5:Cuối cùng, bạn có thể khởi động lại máy tính để xem xét thao tác.
Từ cuối cùng
Chúng tôi đã thu thập tất cả thông tin về Group Policy Editor hoặc chương trình GPEdit.msc, sau đó tổng hợp và giới thiệu dưới dạng bài viết này.
Do đó, chúng tôi cũng giải thích các chi tiết cơ bản về nó, chẳng hạn như cách tải xuống Trình chỉnh sửa chính sách nhóm, cách cài đặt và cách bật GPEdit.msc.


![Cách xem phiên bản Windows [rất đơn giản]](https://infoacetech.net/wp-content/uploads/2023/06/Windows%E7%89%88%E6%9C%AC%E6%80%8E%E9%BA%BC%E7%9C%8B-180x100.jpg)

