cửa sổ 10Đây là một bản cập nhật đặc biệt cho hệ điều hành vốn đã rất vinh quang. Với sự xuất hiện của phiên bản cập nhật Windows 10, nhiều điều tuyệt vời mới có thể trở thành hiện thực.Một tính năng tuyệt vời khi sử dụng Windows 10 là bạn có thể cá nhân hóa cài đặt giữa tất cả các thiết bị Windows.
Được giới thiệu trong Windows 8Trường hợp nàycài đặt đồng bộChức năng của, Nhưng nó tốt hơn trong Windows 10!
Tuy nhiên, mọi người thường tìm kiếm trợ giúp để đồng bộ hóa các cài đặt trong Windows 10.Do đó, trong bài viết này, tôiNhững câu hỏi thường gặp đối với người dùng Windows 10"Cách đồng bộ hóa cài đặt trong Windows 10"cung cấp một"hướng dẫn" .Tôi sẽ hướng dẫn bạn cách đồng bộ hóa cài đặt trong Windows 10 một cách dễ dàng nhất.
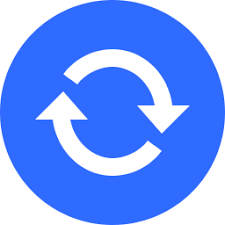
Bạn nên biết về cài đặt đồng bộ hóa Windows?
từcửa sổ 8từ,Cài đặt đồng bộ hóa WindowsLà một phần của hệ điều hành.Tuy nhiên, họ đã trải qua một cuộc lột xác, và trongWindows 10Thực hiện một số tiến bộ quan trọng.Cài đặt đồng bộ hóa không thực sự phổ biến trong Windows 8.Điều này được cho là do hai yếu tố:(I) Nhiều người dùng chưa nâng cấp lên Windows 8,và(Ii) Cài đặt đồng bộ hóa được đặt ở một nơi hiếm khi được truy cập.Tuy nhiên, hóa ra cài đặt đồng bộ hóa trong Windows 10 đã thành công.Những lý do đằng sau nó là:(I) Hầu hết người dùng Windows 7 cuối cùng đã nâng cấp hệ thống của họ,và(Ii) Cài đặt đồng bộ hóa trong Windows 10 được đặt ở các vị trí thích hợp. Hãy bắt đầu so sánh nhanh cài đặt "Đồng bộ hóa" trong Windows 10 và 8.
Vị trí cài đặt đồng bộ hóa trong Windows 10 và 8 / 8.1
在cửa sổ 8Và8.1 trong, Cài đặt đồng bộ hóa ởOneDriveTập đoàn.Nói một cách hợp lý, cài đặt đồng bộ hóa trong nhóm OneDrive là quyết định chính xác, nhưng trên thực tế, quyết định đó là một thất bại.Lý do của sự thất bại là hầu hết người dùng Windows chỉ là những người dùng bình thường không quá tò mò.Đối với những người dùng bình thường này, nhóm OneDrive là một nơi không thể xảy ra.Nhiều mục khác đã được đặt không chính xác trong Windows 8, nhưng đây có thể là một chủ đề khác.
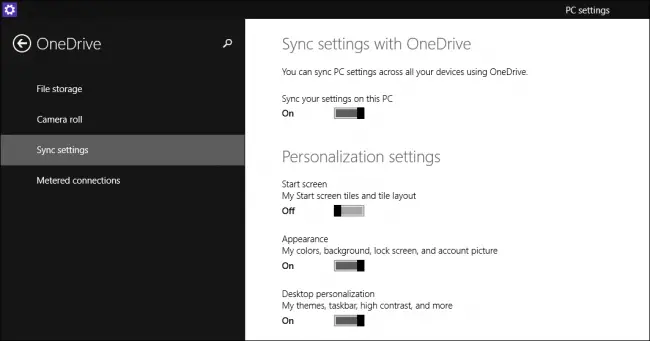
在Windows 10, Cài đặt đồng bộ hóa sẽ được chuyển đến "tài khoản"Tập đoàn.Hơn nữa, chúng hiện đã được đổi tên thành"Đồng bộ hóa cài đặt của bạn".Số lượng tùy chọn cũng giảm xuống còn bảy.Tất cả những thay đổi này giúp cài đặt "Đồng bộ hóa" trong Windows 10 dễ quản lý hơn đối với người dùng thông thường.
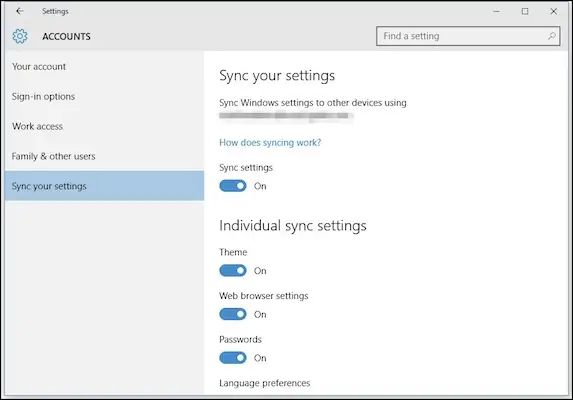
10 tùy chọn cài đặt đồng bộ hóa trong Windows 7
Tùy chọn đầu tiên bạn tìm thấy làBật và tắt "Cài đặt đồng bộ hóa" trong Windows 10.Nếu bạn tắt "Cài đặt đồng bộ hóa", tài khoản trên máy tính sẽ trở thành tài khoản cục bộ, không liên quan gì đến tài khoản Microsoft.
Điều này có nghĩa là những thay đổi bạn thực hiện đối với bất kỳ cài đặt nào trên máy tính Windows 10 cụ thể này sẽ không được thực hiện trên các thiết bị khác mà bạn đăng nhập bằng cùng một tài khoản.
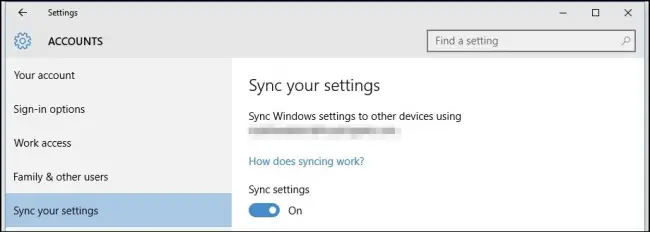
Bên dưới, bạn sẽ tìm thấy các cài đặt đồng bộ hóa khác nhau.Các cài đặt này sẽ được chuyển từ máy tính này sang máy tính khác mà bạn đăng nhập bằng tài khoản Microsoft cụ thể.
Cài đặt đồng bộ hóa cá nhân trong Windows 10
- 在"chủ đề"Cài đặt sẽ đồng bộ hóa các lựa chọn màu và nền của bạn.Điều này có nghĩa là nếu bạn muốn sử dụng các màu và hình nền khác nhau trên các máy tính khác nhau, bạn nên tắt chúng đi.
- "Cài đặt trình duyệt web"Sẽ xử lý trình duyệt mặc định mới trên Windows 10, cụ thể là Trình duyệt cạnhthiết lập.Cài đặt đồng bộ hóa này sẽ được áp dụng cho cài đặt của trình duyệt Edge, chẳng hạn như dấu trang, chủ đề, tên đăng nhập, v.v.Bạn nên giữ nó ở chế độ mở.
- 在"mật khẩu mở khóa"Cài đặt đảm bảo rằng bạn lưu bất kỳ mật khẩu nào trên hệ thống Windows 10 và đồng bộ hóa với những người khác.Điều này sẽ ngăn bạn nhập mật khẩu nhiều lần.Bạn quyết định xem bạn cần bật hay tắt tính năng này.

- Nếu bạn sử dụng Windows bằng nhiều ngôn ngữ , "Tùy chọn Ngôn ngữ"Các cài đặt sẽ rất hữu ích.
- "Dễ dàng truy cập"Cài đặt đồng bộ hóa được sử dụng để di chuyển tất cả các điều chỉnh bạn thực hiện trên một hệ thống sang khả năng truy cập của nó đối với tất cả các hệ thống Windows.
- cuối cùng,"Cài đặt Windows khác"Có thể được sử dụng để đồng bộ hóa các mục trên màn hình, chẳng hạn như dấu cửa sổ, vị trí thanh tác vụ, v.v.
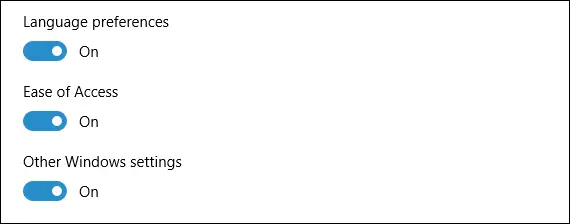
Cách đồng bộ hóa cài đặt trong Windows 10
Bạn phải có tài khoản Microsoft để sử dụng cài đặt đồng bộ hóa trong Windows 10.Nếu bạn chưa có, bạn nên đăng ký một cái.Kéo xuống dưới, tôi cũng đã làm một bài hướng dẫn cho bạn.Đối với người dùng có tài khoản Microsoft, hãy làm theo các bước sau:
bước 1:Đầu tiên, hãy nhấp vào开始Cái nút.
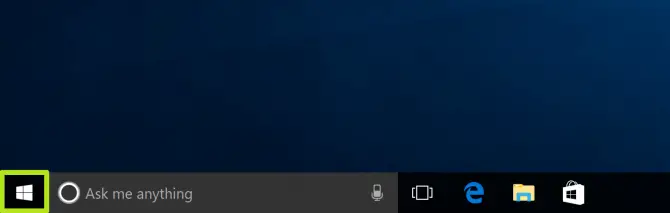
bước 2:Tiếp theo, nhấp vàoCài đặtbiểu tượng.
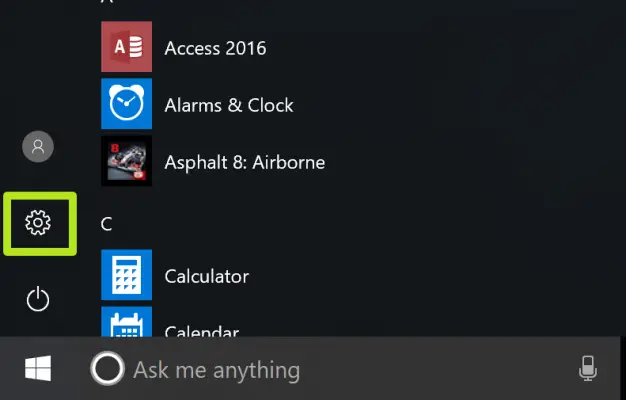
bước 3:Trong cửa sổ "Cài đặt", hãy nhấp vào帳戶.
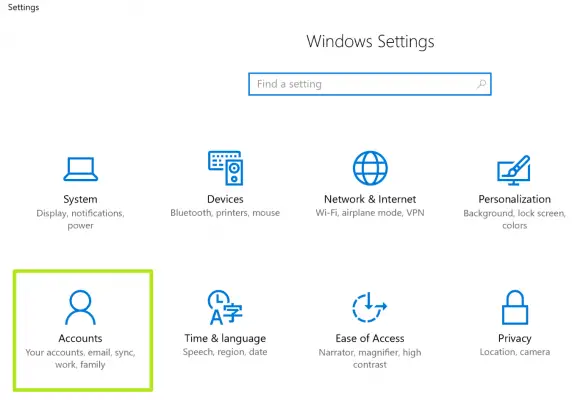
bước 4:Nếu bạn chưa đăng nhập vào tài khoản Microsoft của mình, hãy nhấp vào " Đăng nhập bằng tài khoản Microsoft ". Nếu bạn đã đăng nhập, vui lòngChuyển đếnBước tiếp theo.
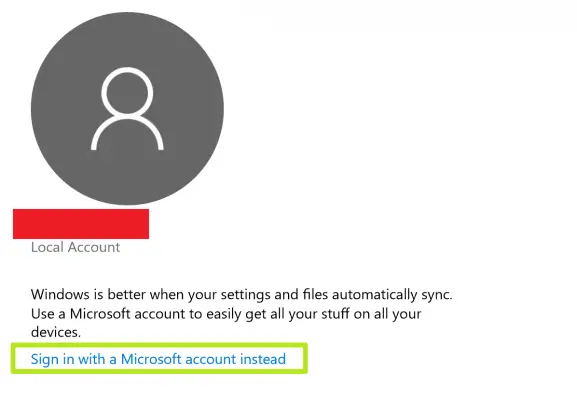
bước 5:Bấm vào ngay Đồng bộ hóa cài đặt của bạn.
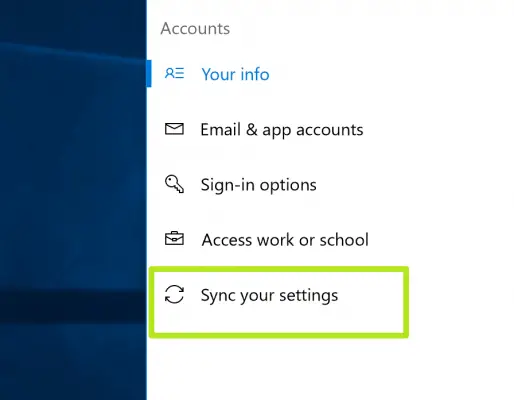
bước 6: Mở ra"cài đặt đồng bộ hóa "Chuyển.在Các hệ thống Windows kháctrên,Phong tháibước 1到bước 6Làm điều tương tự.
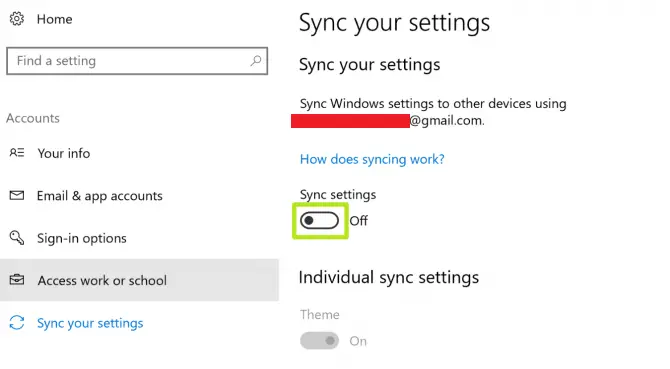
bước 7:Từ"Thiết lập cá nhân"Một phần củaChọn những gì cần được đồng bộ hóaCài đặt.
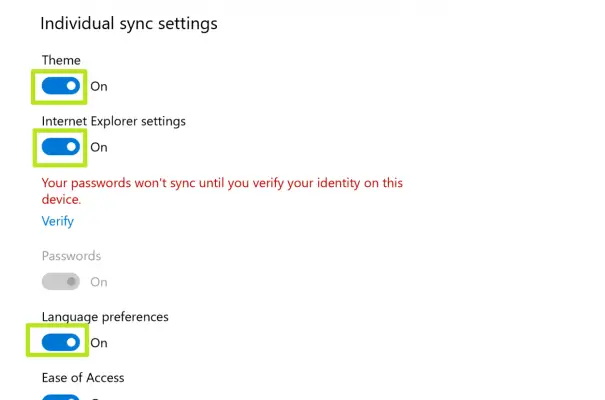
hoàn thành đó là tất cả.
Hướng dẫn: Cách tạo tài khoản Microsoft trong Windows 10?
bước 1:Đầu tiên, hãy mở " Trang Tài khoản Microsoft Windows ", Tiếp đó hãy chọn"Tạo tài khoản Microsoft miễn phí".
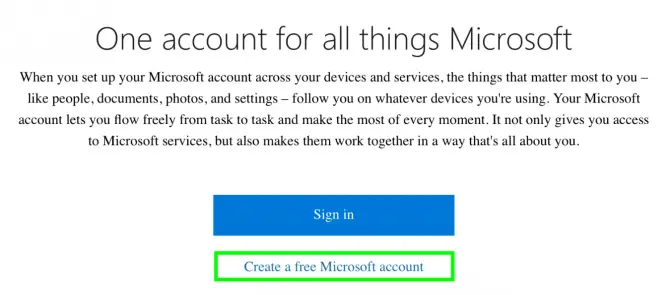
bước 2: Điền vào của bạnthông tin cá nhân,Sau đó gõMật khẩu.Nếu bạn muốn tách tài khoản Microsoft khỏi tài khoản cá nhân của mình, vui lònglựa chọn"Nhận một địa chỉ email mới".
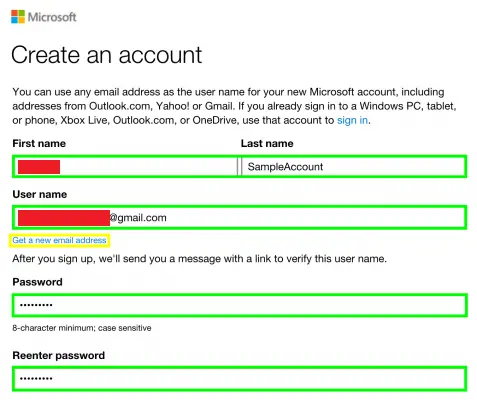
bước 3:Bây giờ, Xin hãy chính xácđi vàoxác nhậnSânĐể xác minh rằng bạn không phải là rô bốt.
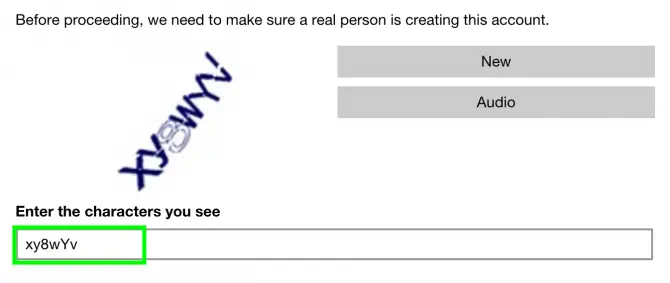
bước 4:Tiếp theo, nhấp vàoTạo một tài khoản.
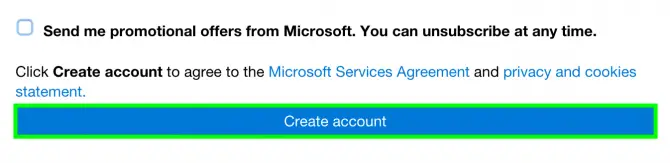
bước 5:Cuối cùng, mở hộp thư của bạn, mở email được sử dụng để xác minh địa chỉ email của bạn vàxác nhậnTài khoản Microsoft của bạn.
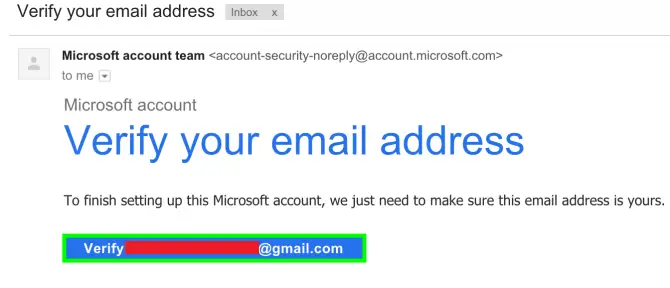
hoàn thành Bây giờ bạn có một tài khoản Microsoft.Bây giờ, bạn có thể tìm hiểu cách đồng bộ hóa cài đặt trong Windows 10 với sự trợ giúp của hướng dẫn trên.
概要
Giữa nhiều thiết bịcài đặt đồng bộChức năng củaĐó là một lợi thế lớn của việc sử dụng hệ điều hành Windows.Bạn có thể nhận các cài đặt được cá nhân hóa trên bất kỳ hệ thống nào mà bạn đăng nhập bằng tài khoản Microsoft của mình.Đây là một tính năng rất hữu ích cho tất cả các loại người dùng.Bạn cũng có thể chọn cài đặt cần đồng bộ hóa và cài đặt không cần đồng bộ hóa.Ngoài ra, bạn có thể chọn hoàn toàn không đồng bộ hóa và khởi động lại đồng bộ hóa khi cần thiết.


![Cách xem phiên bản Windows [rất đơn giản]](https://infoacetech.net/wp-content/uploads/2023/06/Windows%E7%89%88%E6%9C%AC%E6%80%8E%E9%BA%BC%E7%9C%8B-180x100.jpg)


