Có thể khó thiết lập bộ định tuyến.Từ Linksys đến Netgear và TP-Link, mỗi bộ định tuyến đều có độ phức tạp riêng.Không chỉ thiết lập ban đầu mà quá trình đăng nhập trong nhiều trường hợp cũng làm mất thời gian của chúng ta.Nếu bạn cũng đang rơi vào trường hợp này, thì hôm nay chúng tôi ở đây để kéo bạn ra.
Trong bài viết này, chúng tôi sẽ chia sẻ hướng dẫn đầy đủ về bộ định tuyến TP-Link và các truy vấn liên quan,Ví dụTP-LinkĐăng nhập, thay đổi mật khẩu TPLink, v.v.
Cho dù bạn đang tìm kiếm bộ định tuyến Wi-Fi TP-Link hay bộ định tuyến modem TP-Link, bạn có thể sắp xếp cho từng vấn đề.
Nhưng trước khi bắt đầu thiết lập bộ định tuyến TP-Link và sau đó tiến hành quá trình đăng nhập TP-Link (tplinklogin.net), vui lòng cho chúng tôi biết thêm về các chức năng chính của bộ định tuyến.
Các chức năng chính của bộ định tuyến TP-Link

- Tốc độ đáng kinh ngạcLên đến 300Mbps.
- Nhiều luồng dữ liệu có thể được xử lý cùng một lúc.
- Đảm bảo rằng mạng ổn định và ổn định.
- Nó cung cấpĐể bảo mật dữ liệu tuyệt đốiNhiều bảo vệ an ninh.
- Với tất cảIEEE802.11gVàIEEE 802.11bCơ sởthân thiện.
- Các chức năng kiểm soát truy cập linh hoạt có thể đượcDễ dàng thiết lập một chiến lược truy cập có kiểm soát.
- Trình hướng dẫn Cài đặt Nhanh nêu chi tiết hướng dẫn từng bước về đăng nhập Tplink và cài đặt bộ định tuyến TP Link.
- Bộ định tuyến Tplink tương thích với tất cả các hệ điều hành hàng đầu.
- Tích hợp máy chủ NAT và DHCP.
- Hỗ trợ kiểm soát truy cập và kiểm soát của phụ huynh.
- Bộ định tuyến Tplink cung cấpNâng cấp chương trình cơ sở và quản lý Web.
Cách thiết lập bộ định tuyến TP-Link
Để khởi động bộ định tuyến, hãy làm theo các bước dưới đây để thiết lập bộ định tuyến.Đây là quá trình thiết lập ban đầu, sau đó chúng ta sẽ tiếp tục đến "cách đăng nhập vào TP-Link router" và thao tác sau khi quên tên người dùng và mật khẩu đăng nhập TP-Link.
Bước 1: Trước khi bắt đầu quá trình cài đặt, vui lòng kết nối PC của bạn với Internet.Đảm bảo sử dụng dịch vụ băng thông rộng để kết nối với hệ thống của bạn.
Bước 2: Bây giờ tắt tất cả các chức năng của máy tính, modem / cáp DSL hoặc bộ định tuyến TPLink.
Bước 3: Bây giờĐặt bộ định tuyến ở vị trí lý tưởng.Vị trí lý tưởng phải là nơi không có ánh sáng mặt trời trực tiếp hoặc ít bị nhiễu nhất với dây điện hoặc kim loại.
Bước 4: Sau khi đặt bộ định tuyến vào giữa mạng không dây, hãy tiếp tục bước tiếp theo.
Bước 5: Một trang quản lý trên nền web sẽ hiện ra.Ở đây bạn sẽ phảiĐăng nhập vàoTP-LINKbộ định tuyến.
Bước 6: Bạn có thể sử dụng URL mặc định của TPLink trên thanh địa chỉ của trình duyệt.Kiểutplinkwifi.netVào quán bar.
Bước 7: Nếu URL không phù hợp với bạn, bạn cũng có thể sử dụng TP-Link mặc định của bộ định tuyến để đăng nhập vào địa chỉ IP.
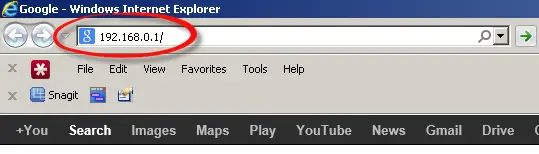
Bước 8: Sau đó cung cấp tên người dùng và mật khẩu đăng nhập TP Link vào các trường cho sẵn.Nếu bạn chưa thực hiện bất kỳ thay đổi nào trước đây, các thông tin xác thực đầu vào này thường là quản trị viên.
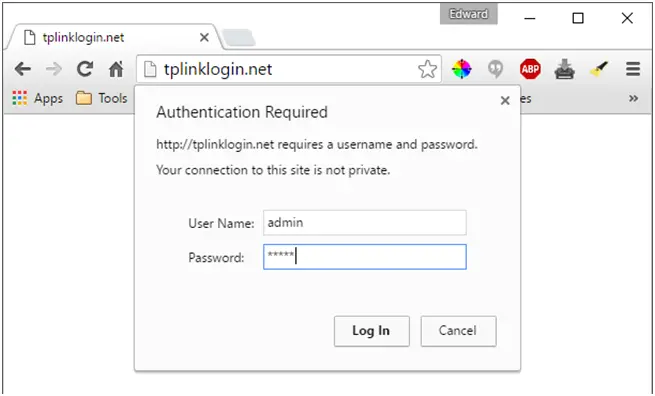
Vì vậy, đây là cách bạn có thể dễ dàng thiết lập bộ định tuyến TP Link.Bây giờ, chúng ta hãy tiến hành quá trình đăng nhập tplink.
Làm thế nào để đăng nhập vào bộ định tuyến Tp-link?
Bạn có thể sử dụng hướng dẫn từng bước này để đăng nhập Tplink.Điều này sẽ áp dụng cho cả thiết bị không dây và hệ thống của bạn.
Bước 1: Đầu tiên, để đăng nhập bộ định tuyến Tplink, bạn sẽ phải sử dụng một tiện ích dựa trên web.
Bước 2: Khởi chạy bất kỳ trình duyệt web nào trên máy tính của bạn hoặc bất kỳ thiết bị không dây nào bạn có.
Bước 3: Sau đó, trong URL, nhập mặc định saut địa chỉ bộ định tuyến plink. Ngoài ra, bạn cũng có thể thêm192.168.0.1 dưới dạng IPĐịa chỉ được sử dụng trong thanh địa chỉ.
Nếu không có bước nào trong các bước này hiệu quả, vui lòng kiểm tra xem quản trị viên URL hoặc TP link 192.168 có được sử dụng làm địa chỉ IP hay không.
Bước 4: Ngay sau đó, bạn sẽ thấy một cửa sổ bật lên.Về cơ bảnMàn hình đăng nhập Tplink.Bạn sẽ phải điền thông tin đăng nhập mặc định để đăng nhập TP Link theo yêu cầu.
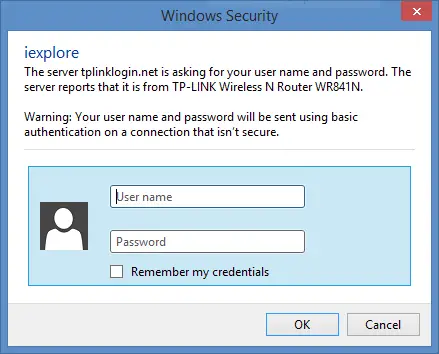
Bước 5: Sau khi cung cấp thông tin đăng nhập chính xác, bạn sẽ được chuyển đến trang quản lý bộ định tuyến TP Link.Bây giờ bạn có thể cấu hình các cài đặt khác của bộ định tuyến.
Do đó, đây là một lời nhắc đơn giản dành cho người mới đăng nhập vào bộ định tuyến TP Link.Tên người dùng và mật khẩu mặc định là"Quản trị viên".Nếu bạn muốn thay đổi nó thành một cái gì đó cá nhân hóa hoặc hợp thời trang hơn, thì chúng tôi cũng có câu trả lời tương ứng.
Tên người dùng và mật khẩu đăng nhập TP-Link
- Tên người dùng: admin
- Mật khẩu: admin
- IP đăng nhập: 192.168.0.1
Làm cách nào để thay đổi mật khẩu bộ định tuyến TPLink?
Nếu bạn đang tìm cách thay đổi mật khẩu liên kết TP, vui lòng thực hiện theo các bước dưới đây.
Bước 1: Mở Google Chrome hoặc Internet Explorer.Sau đó, nhập bất kỳ thông tin nào sau đây vào thanh địa chỉ 192.168.0.1
Bước 2: Bạn sẽ được nhắc nhập thông tin đăng nhập mặc định.Kiểu"người quản lý"Là trường tên người dùng và mật khẩu.
Bước 3: Bây giờ, hãy nhấp vàoTrong menu bên trái màn hìnhCủaTùy chọn không dây.sau đóTừ các tùy chọn menu phụlựa chọn"thiết lập không dây".
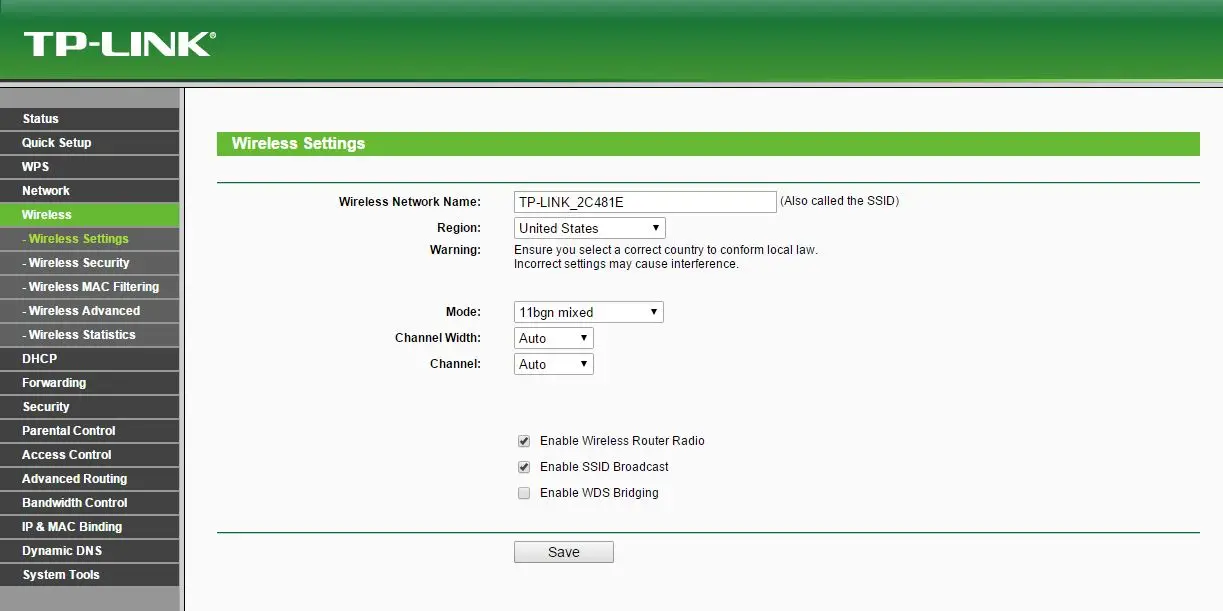
Bước 4: Trong cửa sổ Cài đặt Không dây, trường đầu tiên làTên mạng không dây(Tên mạng không dây).Thay đổi tên trong trường này và nhấp vàoHiển thị ở cuối màn hìnhcủa "cứu"Tùy chọn.
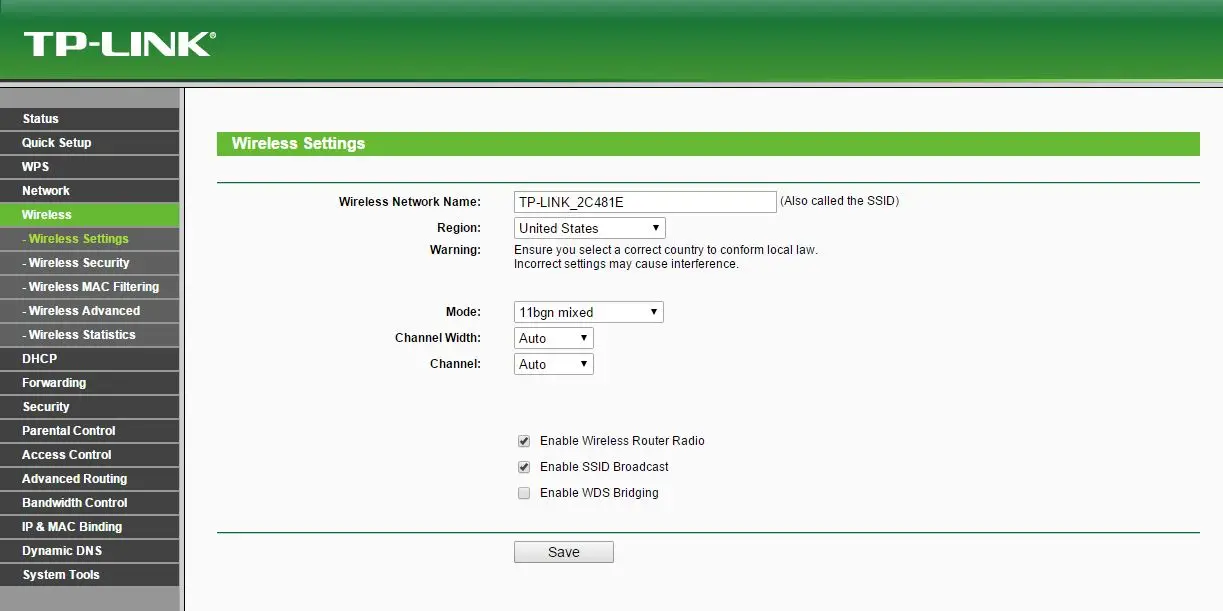
Bước 5: Bây giờ để thay đổi mật khẩu, vui lòngTừ menu phụ của tùy chọn Không dây ở bên tráilựa chọnBảo mật không dây(Bảo mật không dây).

Bước 6: Bây giờ tạiTrong trường WPA / WPA2, Bạn sẽ thấyMật khẩu không dâyTùy chọn.Thay đổi mật khẩu từ quản trị viên thành bất cứ điều gì bạn muốn cho phù hợp.
Bước 7: Nhấp vào"cứu"Tùy chọn để áp dụng các thay đổi.Nhưng điều này là không đủ để áp dụng các thay đổi.
Bước 8: Bạn phải khởi động lại hệ thống để áp dụng các thay đổi.Do đó, trong cùng một cửa sổ liên kết TP, hãy nhấp vào tùy chọn "Công cụ Hệ thống".Sau đó, từ menu con, nhấp vào tùy chọn "Khởi động lại" và cuối cùng nhấp vào bảng điều khiển chính.Bấm vàoNút khởi động lại.
Đó là nó.Bạn đã sẵn sàng để truy cập trực tuyến.Đảm bảo rằng tất cả các thiết bị được kết nối đã được cập nhật và bây giờ bạn có thể sử dụng mật khẩu mới đã được đặt để kết nối với các thiết bị không dây khác nhau.Chúng tôi hy vọng hướng dẫn này sẽ giúp hiểu được bộ định tuyến TPLink và quy trình đăng nhập TP-Link.


![Cách xem phiên bản Windows [rất đơn giản]](https://infoacetech.net/wp-content/uploads/2023/06/Windows%E7%89%88%E6%9C%AC%E6%80%8E%E9%BA%BC%E7%9C%8B-180x100.jpg)


