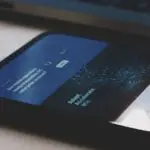Ổ cứng trên PC hoặc máy tính xách tay Windows đôi khi có thể bị lỗi hoặc lỗi phần mềm có thể xóa tất cả dữ liệu của bạn, vì vậy việc sao lưu là rất quan trọng.Nếu bạn chọn không sao lưu các tệp của mình, bạn có thể mất một số dữ liệu quan trọng.
Quá trình sao lưu cũng rất quan trọng khi bạn muốn nâng cấp lên một máy tính mới.
Bạn muốn sao lưu Windows của mình?Có nhiều phương pháp khác nhau có thể được sử dụng để sao lưu và khôi phục Windows, chúng ta hãy xem xét kỹ hơn các phương pháp này.
Cách sao lưu Windows (10/8.1/8/7)
(1) Sử dụng thanh tìm kiếm trên máy tính Windows của bạn để mở bảng điều khiển.
(2) lựa chọn Hệ thống và bảo mật thực đơn.
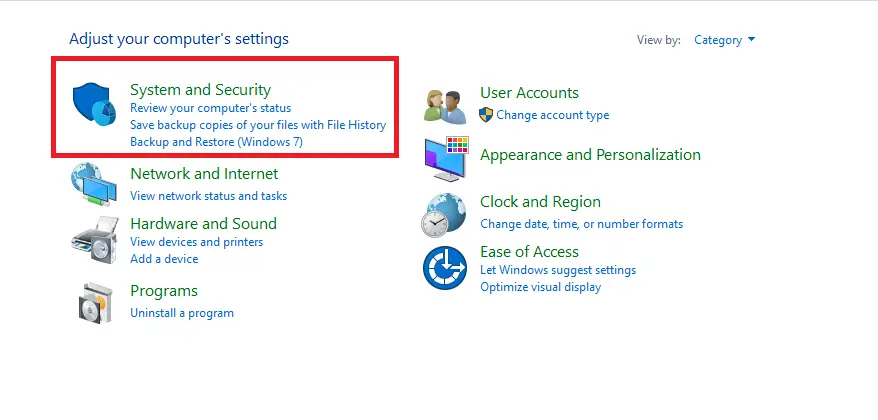
(3) lựa chọn Sao lưu và khôi phục (Windows 7).
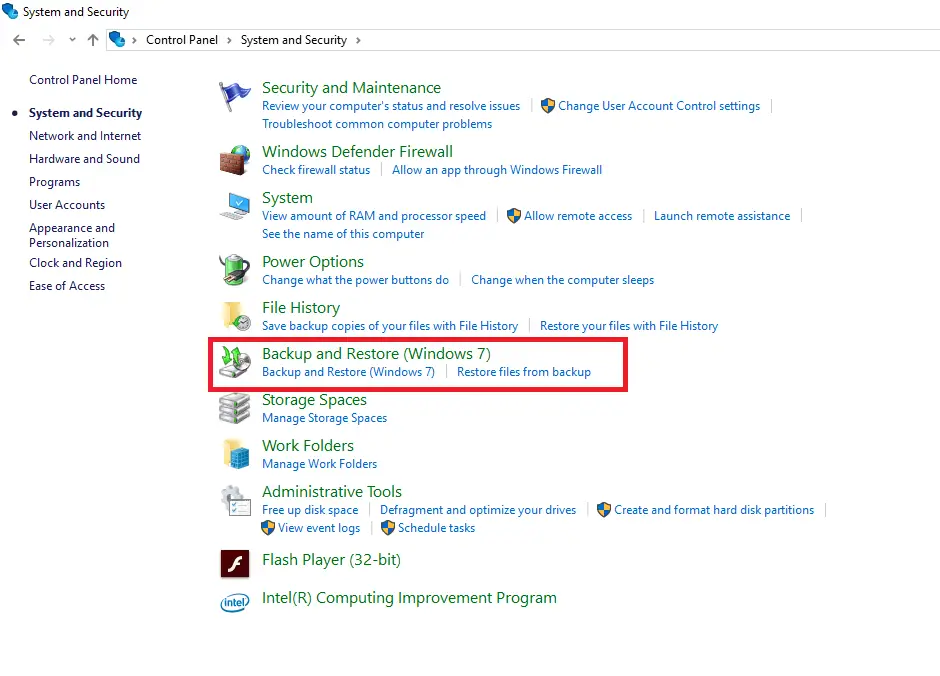
(4) lựa chọn Tạo bản sao.
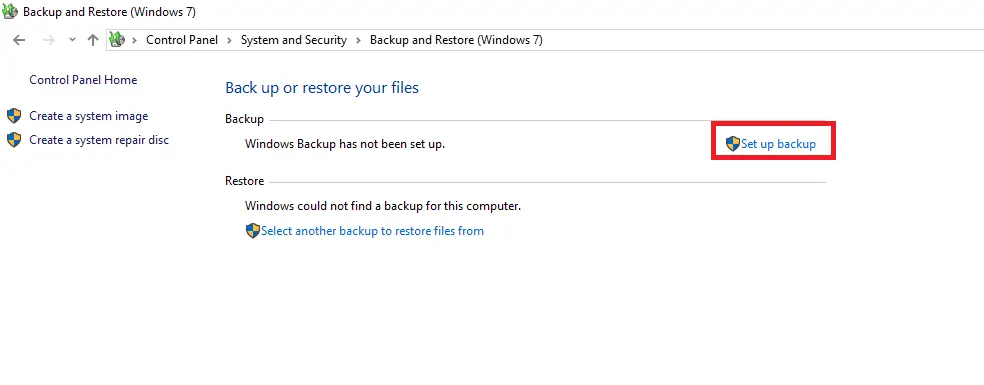
(5) Chọn ổ đĩa mà bạn muốn lưu trữ tệp.
ghi chú: Chúng tôi khuyên bạn nên sử dụng ổ cứng ngoài để lưu các tệp của mình.Bạn cũng có thể sao lưu các tập tin bằng cách chọn lưu trên web.
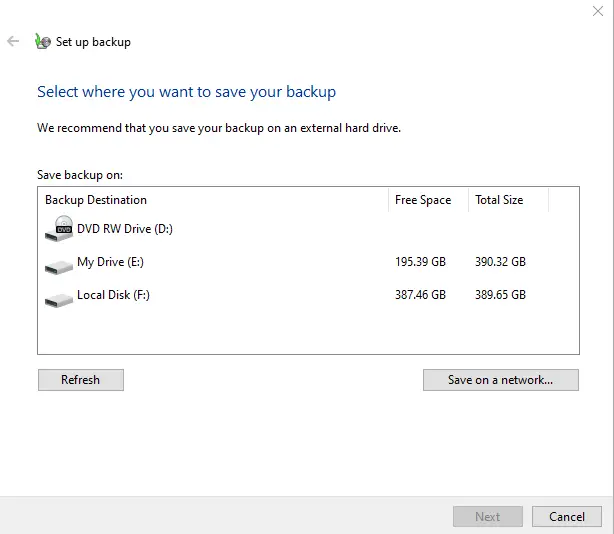
(6) Trong cửa sổ bật lên tiếp theo, bạn cần chọn những gì cần sao lưu.chọn để cửa sổ chọn Tự động sao lưu các tệp dữ liệu được lưu trữ trong thư mục thư viện, máy tính để bàn và cửa sổ.hoặc, chọn để tôi chọn Chọn tệp theo cách thủ công.
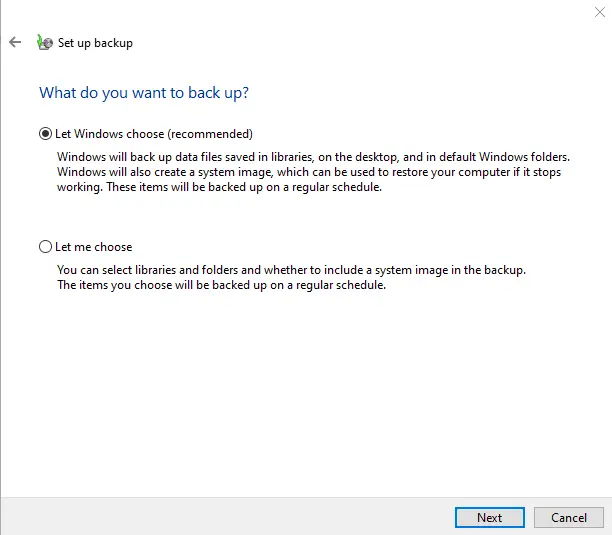
(7) Trên màn hình tiếp theo, hãy chọn Lưu cài đặt và chạy sao lưu.
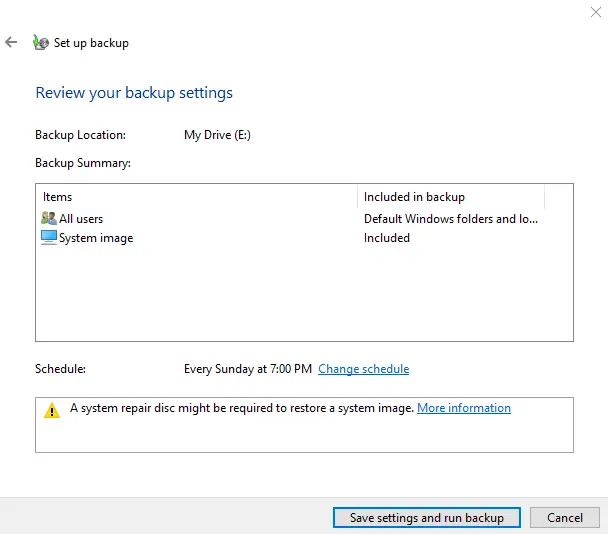
(8) Đó là nó.Các tệp của bạn, bao gồm sổ đăng ký, sẽ được sao lưu vào thư mục đã chọn.Quá trình này mất một thời gian để hoàn thành.
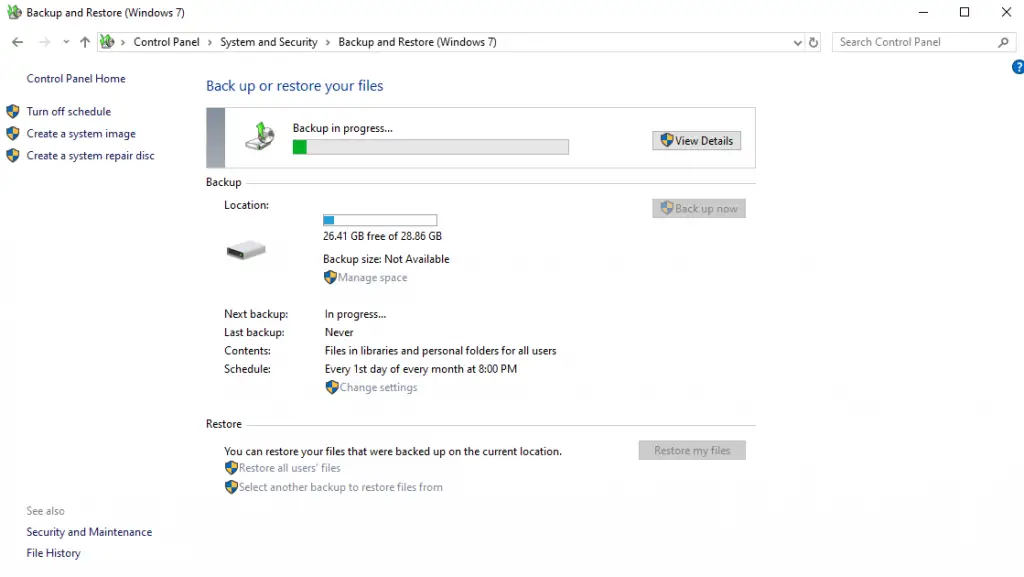
Sau lần sao lưu đầu tiên, các tệp sẽ tự động được sao lưu theo lịch trình đã chọn.
khôi phục các bước
(1) Chuyển đến bảng điều khiển và mở Hệ thống và bảo mật.
(2) lựa chọn Sao lưu và khôi phục.
(3) chọn khôi phụctất cả các tập tin người dùng.
(4) Trên màn hình tiếp theo, hãy chọn Duyệt tài liệu.
(5) Chọn tệp sao lưu và nhấp vào Tiếp theo.
(6) lựa chọn ở vị trí ban đầu Khôi phục các tệp về vị trí ban đầu của chúng.Để khôi phục tệp vào một vị trí khác, hãy chọn Tại và chọn đường dẫn.
(7) Chọn Khôi phục và hoàn tất quy trình.
Làm cách nào để xóa các tệp sao lưu trong Windows?
Cho dù đó là Windows 10 hay 8/8.1 hay 7, điều quan trọng là phải xóa các tệp sao lưu cũ để giải phóng dung lượng.
(1) Đi đến Sao lưu và khôi phục (Windows 7) thực đơn.
(2) lựa chọn không gian quản lý.
(3) lựa chọn Xem các bản sao lưu.
(4) Chọn tệp sao lưu cũ và nhấp vào xóa bỏ.
Sao lưu và phục hồi Windows 10 với File History
Người dùng Windows 10 có thể sao lưu tệp của họ bằng Lịch sử tệp.Nó sẽ sao lưu tất cả các tệp có sẵn trong thư mục tài khoản người dùng.Đối với phương pháp này, bạn phải cần một ổ cứng ngoài hoặc ổ USB để sao lưu các tệp của mình.
(1) Đi đến Cài đặt ứng dụng.
(2) 點擊 Cập nhật và bảo mật.
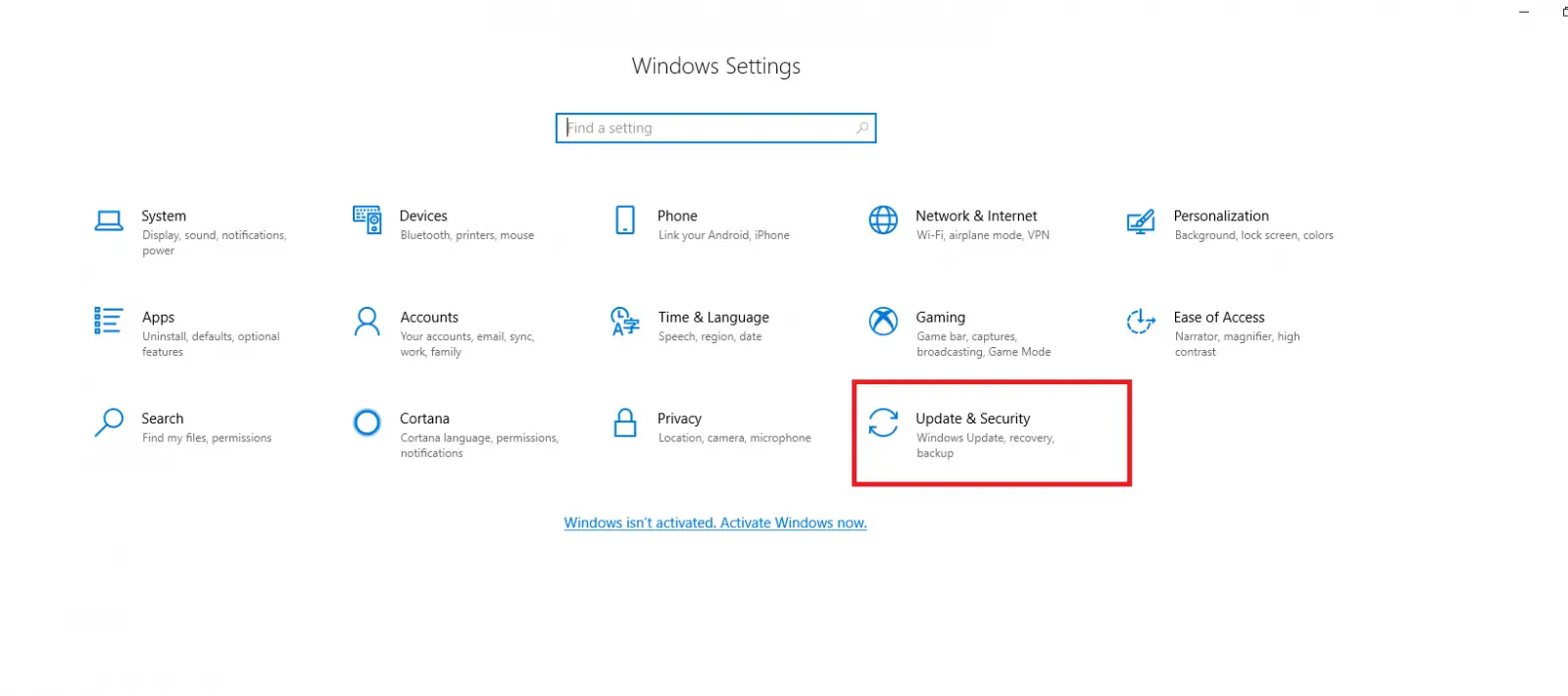
(3) trên bảng điều khiển bên trái.chọn Sao lưu.
(4) lựa chọn thêm ổ đĩa và chọn ổ đĩa cứng ngoài hoặc ổ USB mà bạn đã cắm vào PC hoặc máy tính xách tay của mình.
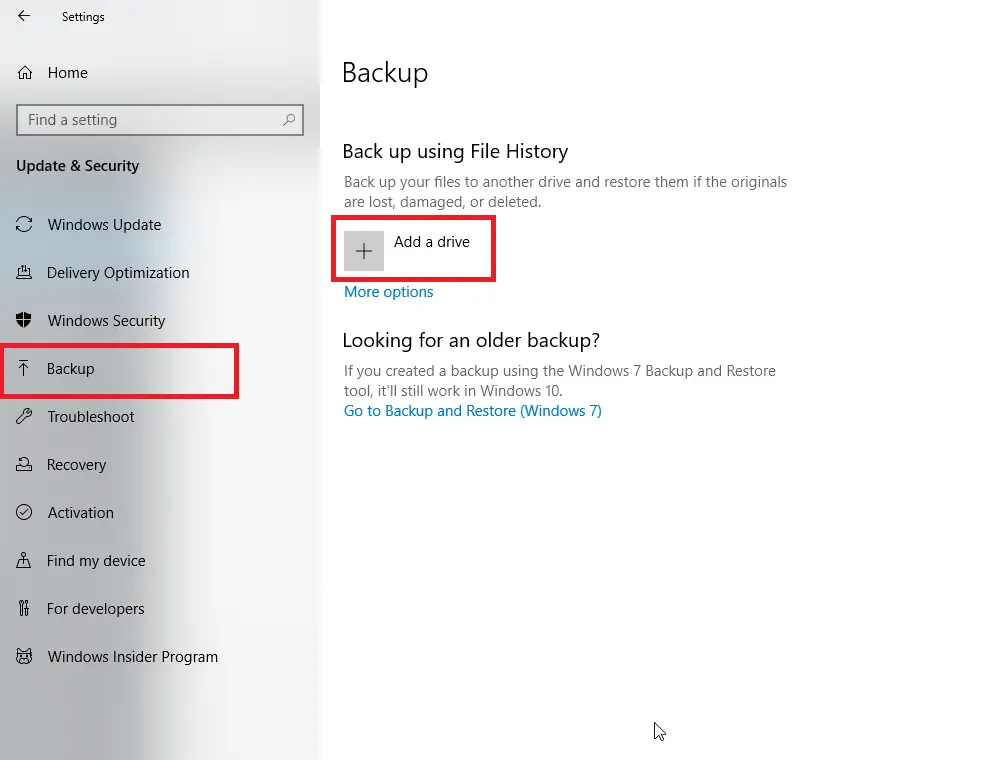
(5) Sau khi chọn thiết bị, nhấp vào nút nhiều lựa chọn hơn.
(6) Trên màn hình tiếp theo, hãy nhấp vào Sao lưu ngay bây giờ tập tin sao lưu.
Đó là nó.Lịch sử tệp sẽ sao lưu các tệp của bạn trong nền và bạn có thể sử dụng thiết bị của mình cho các mục đích khác.
Các bước để khôi phục từ lịch sử tệp
(1) Sử dụng thanh tìm kiếm trên máy tính Windows của bạn để mở Khôi phục tệp bằng Lịch sử tệp.
(2) Điều hướng và chọn các tệp hoặc thư mục bạn cần sao lưu.
(3) Chọn Khôi phục để lưu trữ tệp ở vị trí ban đầu.Để khôi phục ở một vị trí khác, hãy chọn Khôi phục到 và chọn đường dẫn.
Sao lưu Windows bằng phần mềm của bên thứ ba
Ngoài các phương pháp trên, bạn cũng có thể sử dụng một số công cụ của bên thứ ba để sao lưu các tệp Windows của mình.Một số phần mềm sao lưu Windows tốt nhất là:
- EasyUS To-Do Backup
- thử sao lưu
- Acronis True Image 2019
- Sao lưu và khôi phục Paragon
- ShadowMaker Pro 2.0
- FSao lưu
- Sao lưu và đồng bộ hóa của Google
*Bạn có thể phải trả phí để sử dụng một số công cụ trên.
ý kiến cuối cùng
Sau khi bạn bắt đầu sao lưu các tệp Windows của mình, hãy đảm bảo chạy quy trình sao lưu thường xuyên.Điều này sẽ đảm bảo rằng bạn không bị mất bất kỳ dữ liệu cá nhân hoặc dữ liệu quan trọng nào.Nếu có thể, vui lòng sao lưu các tệp của bạn hàng ngày.
Sao lưu là một biện pháp quan trọng để bảo vệ dữ liệu khỏi mất mát hoặc hư hỏng, đặc biệt trong trường hợp ổ cứng bị lỗi, sự cố phần mềm hoặc lỗi của con người.Thực hiện sao lưu thường xuyên đảm bảo rằng bạn luôn có bản sao lưu trữ cập nhật và đầy đủ để bạn có thể dễ dàng khôi phục hoặc khôi phục chúng nếu có nhu cầu.

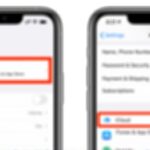
![Thiết lập email Cox trên Windows 10 [sử dụng ứng dụng Windows Mail] Thiết lập email Cox trên Windows 10 [sử dụng ứng dụng Windows Mail]](https://infoacetech.net/wp-content/uploads/2021/06/5796-photo-1570063578733-6a33b69d1439-150x150.jpg)
![Sửa lỗi cập nhật Windows 0x800703ee [Windows 11/10] Sửa lỗi cập nhật Windows 0x800703ee [Windows 11/10]](https://infoacetech.net/wp-content/uploads/2021/10/7724-0x800703ee-e1635420429607-150x150.png)
![Khắc phục sự cố Windows Media Player [Hướng dẫn Windows 8 / 8.1] Khắc phục sự cố Windows Media Player [Hướng dẫn Windows 8 / 8.1]](https://infoacetech.net/wp-content/uploads/2021/10/7576-search-troubleshooting-on-Windows-8-150x150.jpg)