Màn hình xanh chết chóc (BSoD)ĐúngWindows 8, 8.1Và 10Sai lầm phổ biến và khó chịu nhất, bao gồmLỗi 0x00000119: VIDEO_SCHEDULER_INTERNAL_ERROR.Trong bài viết này, tôi sẽ giải thíchSửa lỗi nội bộ VIDEO SCHEDULERCủa5 cách tốt nhất.
Lỗi BSoD làm cho màn hình điều khiển có màu xanh lam và hiển thị thông báo sau:
"PC của bạn gặp sự cố và cần được khởi động lại.Chúng tôi chỉ thu thập một số thông báo lỗi và sau đó chúng tôi sẽ khởi động lại cho bạn.(Đã hoàn thành XX%). " Đây là một ví dụ:
Theo dữ liệu chúng tôi thu thập được, lỗi này xảy ra thường xuyên nhất trong các trường hợp sau:
◆Người dùng đã cài đặt mới hoặc cập nhậtTrình điều khiển đồ họa
◆ họÉp xungThiết bị của họ
◆ Người dùng đang chơi trò chơi
◆ Họ đã sử dụng một card đồ họa mới hoặc khác
◆ PC của người dùng thức dậy sau chế độ ngủ
◆ Họ đang sử dụng Chrome
Lỗi cũng có thể xảy ra trong một số trường hợp khác, nhưng nó luôn hiển thị thông báo "Màn hình xanh chết chóc" và khiến PC khởi động lại.
Điều gì đã gây ra lỗi này?
Trong sửa chữa chỉ đạoVIDEO_SCHEDULER_INTERNAL_ERRORTrước khi phương pháp, Cần phải hiểu lý do trước.Bạn không cần phải là một chuyên gia máy tính, tôi sẽ chỉ cho bạn biết những lý do phổ biến nhất.Lý do như sau:
● Ổ đĩa cứng bị hỏng hoặc bị hỏng.
● Tệp hệ thống Windows bị hỏng.
● Vi rút hoặc phần mềm độc hại.
● Trình điều khiển đồ họa đã lỗi thời hoặc bị hỏng.
● Sổ đăng ký Windows bị hỏng.
● Sự can thiệp từ thiết bị bên ngoài.
Đây là một số lý do phổ biến nhất.Có rất nhiều người khác.Không có lý do nào đủ nhỏ để bị bỏ qua.Đừng lo lắng, bất kể lý do là gì trong hệ thống của bạn, tôi sẽ cung cấp cho bạn một giải pháp.
Cách khắc phục VIDEO_SCHEDULER_INTERNAL_ERROR
đây làTrong vài phútGiải phápVIDEO_SCHEDULER_INTERNAL_ERRORVấn đềCủa5 cách tốt nhất.Nếu bạn biết chính xác nguyên nhân gây ra lỗi trong hệ thống, bạn có thể chọn thử các phương pháp này.Nếu không, bạn có thể thử từng cái một.
Lưu ý: Bạn cần đăng nhập vào Windows trên máy tính của mình để thử các phương pháp này.Nếu bạn không thể đăng nhập vào Windows, hãy bật và tắt PC 3 lần để thực hiện khởi động lại cứng và khởi động lại nó ở "chế độ an toàn", sau đó thử các giải pháp này.
1. Cập nhật Windows
Nếu PC của bạn có sẵn bản cập nhật Windows, bạn nên cân nhắc dùng thử.Bản cập nhật nhằm cải thiện tính bảo mật và hiệu suất của hệ thống.Cập nhật Windows có thể giúp bạn khắc phục sự cố.Chỉ cần làm theo các bước dưới đây:
Bước 1: Nhấn cùng lúcPhím Windows + I.Màn hình cài đặt Windows sẽ xuất hiện.
Bước 2: Bây giờ hãy nhấp vào"Cập nhật và bảo mật"Tùy chọn.
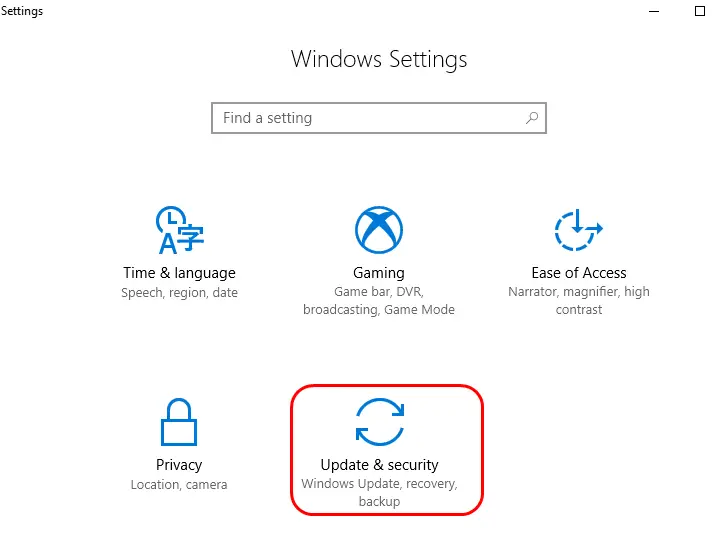
Bước 3: Sau đó, nhấp vào"Kiểm tra cập nhật"Tùy chọn.Nếu có bất kỳ bản cập nhật nào, vui lòng để PC của bạn tự cập nhật.
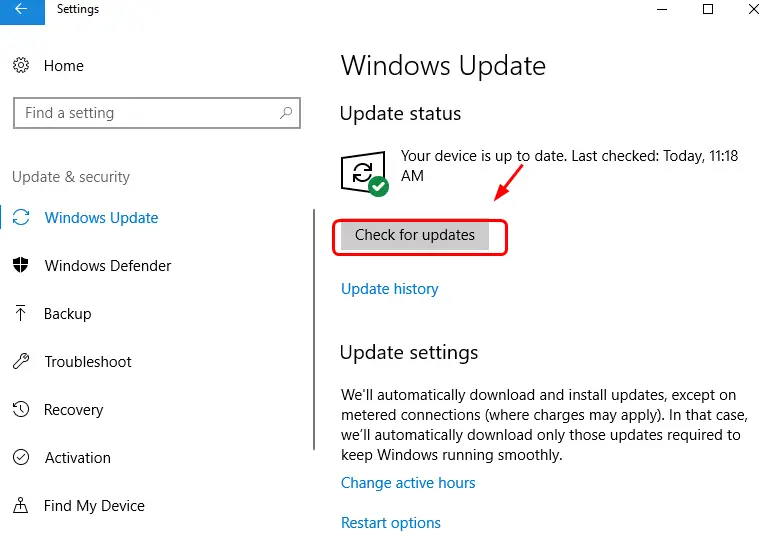
Bước 4: Kiên nhẫn chờ đợi cho đến khi máy tính được cập nhật thành công.
Nếu không, hoặc không có bản cập nhật nào cho hệ thống của bạn, hãy cuộn xuống phương pháp tiếp theo.
2. Chạy SFC và CHKDSK
Nếu bạn gặp sự cố với ổ cứng hoặc nơi khác, giải pháp này sẽ giúp bạn giải quyết vấn đề.Bạn chỉ cần làm theo chính xác các bước sau:
(I) Đồng kroner Đan Mạch
Bước 1: NhấnWindowsChìa khóa và loại"Cmd".Bây giờ nhấp chuột phải"Dấu nhắc lệnh", Sau đó nhấp vào"Chạy như quản trị viên".

Bước 2: Sau đó, nhấp vào "Đúng"tiếp tục.
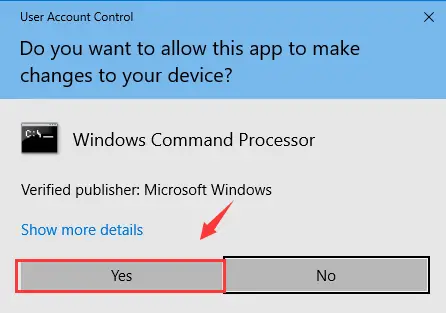
Bước 3: Tại dấu nhắc lệnh, gõchkdsk /f /r, sau đó nhấnNhập khóa.
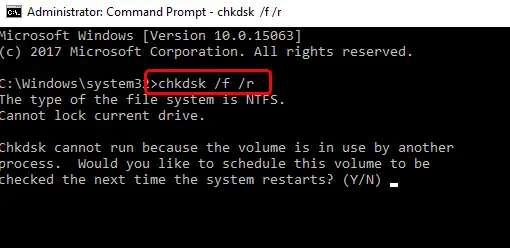
Bước 4: Sau đó, nhấnTrên bàn phímYtiếp tục.
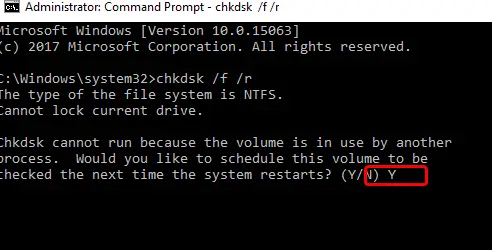
Bước 5: Bây giờKhởi động lạiMáy tính và để Windows thực hiện kiểm tra ổ cứng.
(Ii) Ủy ban điều tiết chứng khoán
Bước 1: Sau khi máy tính khởi động lại, nhấnWindowsChìa khóa vàmột lần nữaKiểu " cmd ".Bây giờ nhấp chuột phải"Dấu nhắc lệnh", Sau đó nhấp vào"Chạy như quản trị viên".

Bước 2: Tại dấu nhắc lệnh, gõSFC / scannowVà hãy nhấnNhập khóa.
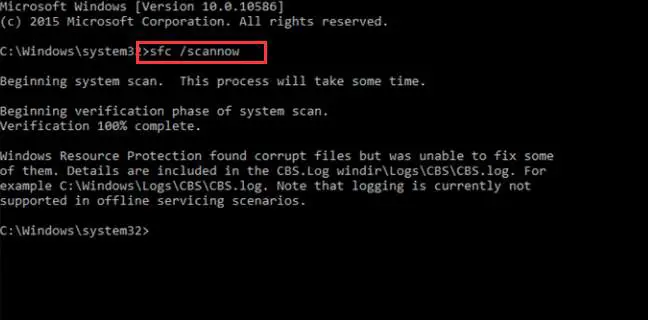
Bước 3: Chờ quá trình hoàn tất và khắc phục lỗi hư hỏng.
Đó là nó.Bạn đã hoàn thành quá trình thành công.Điều này có thể đã sửa lỗi VIDEO_SCHEDULER_INTERNAL_ERROR trong máy tính.Nếu lỗi vẫn còn, hãy thử phương pháp tiếp theo.
3. Cập nhật trình điều khiển cạc đồ họa
Nếu trình điều khiển lỗi thời hoặc bị hỏng gây ra lỗi trong hệ thống của bạn, phương pháp này chắc chắn sẽ hiệu quả với bạn.Dưới đây là các bước để làm theo:
bước 1:đồng thờinhấnWindows + RVà gõdevmgmt.msc, sau đó nhấnđăng ký hạng mục thibậtQuản lý thiết bị.
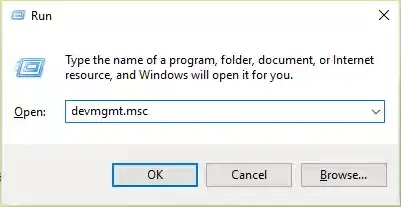
Bước 2: Bây giờ, hãy mở rộng"Bộ điều hợp hiển thị"thể loại.Sau đó nhấp chuột phải vàoCard đồ họa NVIDIA, Sau đó nhấp vào"Cho phép".
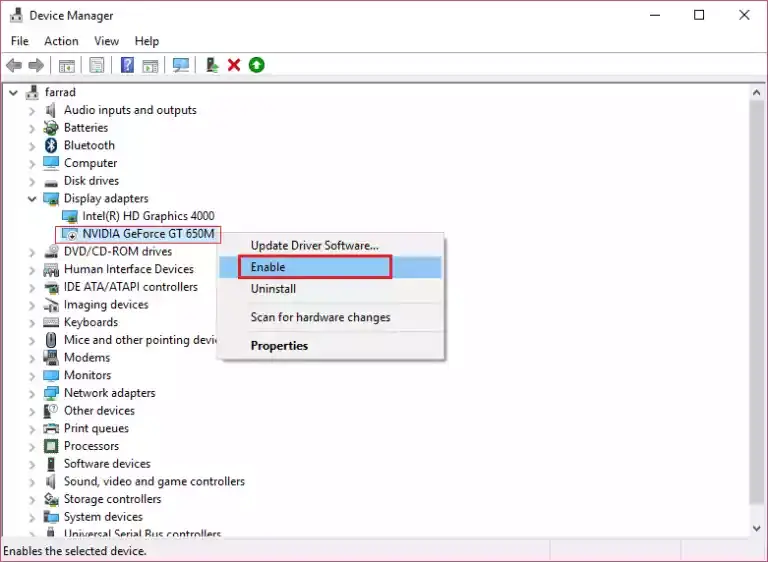
Bước 3: Sau đó, nhấp chuột phải vàoCard đồ họa, Sau đó nhấp vào"Cập nhật phần mềm trình điều khiển...".
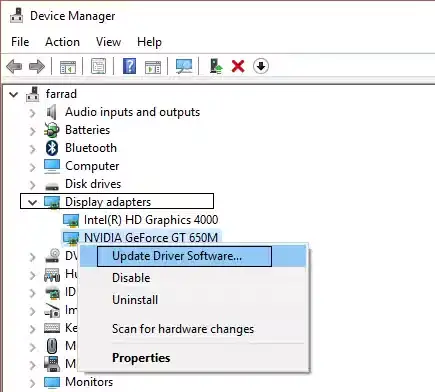
Bước 4: Bây giờ hãy nhấp vào"Tự động tìm kiếm phần mềm trình điều khiển được cập nhật",Sau đó đợi quá trình hoàn tất.
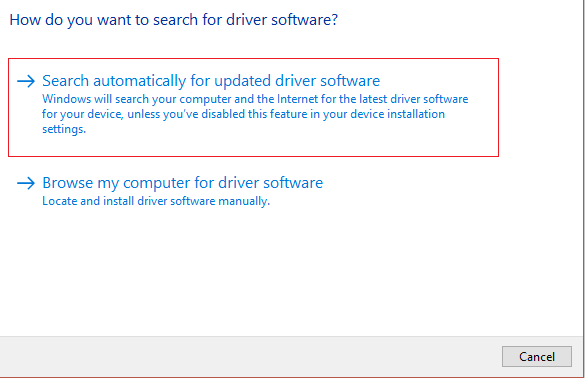
Hoặc
Nếu một trình điều khiển tương thích đã tồn tại trong máy tính của bạn, hãy nhấp vào"Duyệt máy tính của tôi để tìm phần mềm trình điều khiển".Sau đó, làm theo hướng dẫn hiển thị trên màn hình.
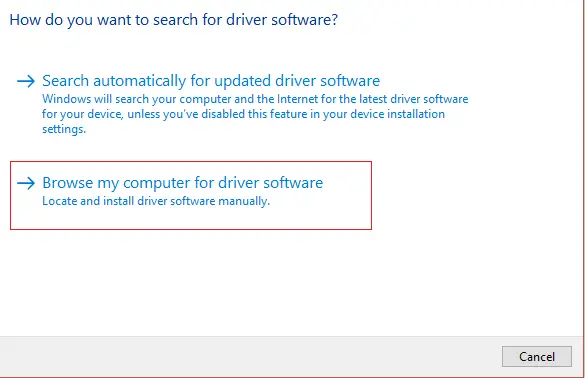
Bạn cũng có thể dùngỨng dụng bên thứ baCập nhật driverchương trình.Phương pháp này phải sửa LỖI NỘI BỘ BỘ LỊCH TRÌNH VIDEO.Nếu bạn vẫn không thể giải quyết vấn đề, hãy cuộn xuống.
4. Chạy DISM
DISM là dịch vụ và quản lý hình ảnh triển khai.Nó có thể giúp bạn giải quyết lỗi này.Dưới đây là các bước để làm theo:
bước 1:đồng thờinhấnPhím Windows + XVà chọn "Dấu nhắc lệnh (Quản trị) ”.
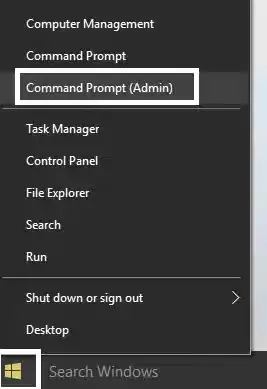
Bước 2: Tại dấu nhắc lệnh, hãy thử các lệnh sau theo trình tự:
Đầu tiên,Dism/Trực tuyến/Dọn dẹp-Hình ảnh/StartComponentCleanup
Thứ hai,Dism / Online / Cleanup-Image / RestoreHealth
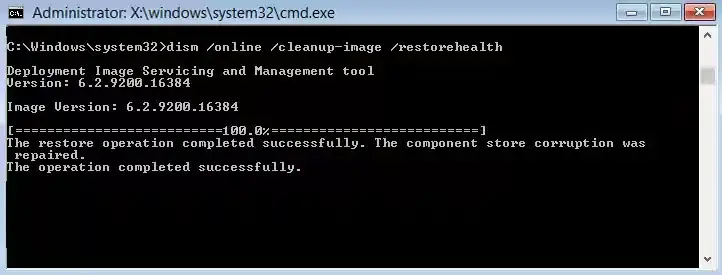
và cả,
Nếu lệnh trên không hoạt động với bạn, hãy thử các cách sau:
Đầu tiên,Dism / Hình ảnh: C: offline / Cleanup-Image / RestoreHealth / Nguồn: c: testmountwindows
Thứ hai,Dism / Online / Cleanup-Image / RestoreHealth / Nguồn: c: testmountwindows / LimitAccess
(sẽC: RepairSourceWindowsThay bằngVị trí của nguồn sửa chữa, tức làCài đặt Windows或Đĩa khôi phục.)
Bước 3: Cuối cùng, khi quá trình hoàn tất, hãy chạy lệnh sau để xác minh tính toàn vẹn của hệ thống (không chạy sfc / scannw):
Dism / Online / Cleanup-Image / CheckHealth
bước 4:Khởi động lạimáy vi tính.
hoàn thành Không?Sau đó, cuộn xuống phương pháp tiếp theo.
5. Dọn dẹp đĩa
Đây là một cách đơn giản nhưng khả thi để giải quyết vấn đề này.Bạn nên thử nó.Đây là các bước cần làm theo để chạy Disk Cleanup:
Bước 1: Đi tới"máy tính của tôi",Kích chuột phảiC: Lái xe, Sau đó nhấp vào"Thuộc tính".
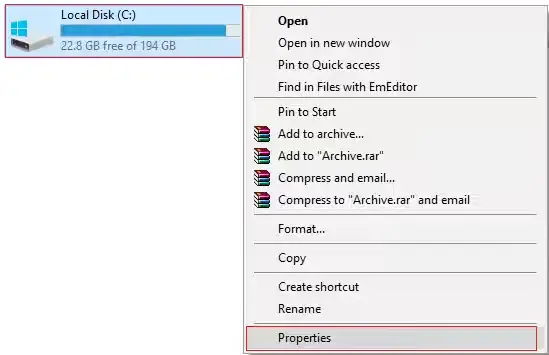
Bước 2: Trong cửa sổ "Thuộc tính", tìm và nhấp vào "Dọn dẹp đĩa".
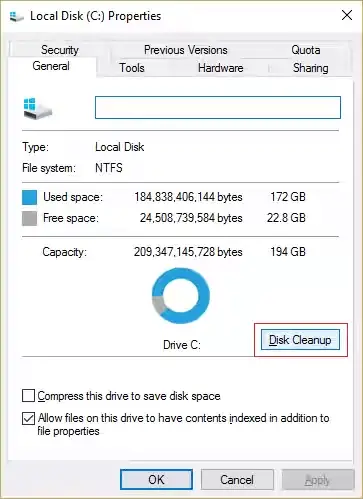
Bước 3: Chờ đợi"Đang tính..."Quá trình hoàn tất.
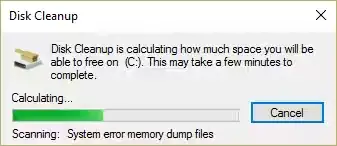
Bước 4: Bây giờ, hãy nhấp vàomànHiển thị trên"Dọn dẹp các tệp hệ thống"Tùy chọn.
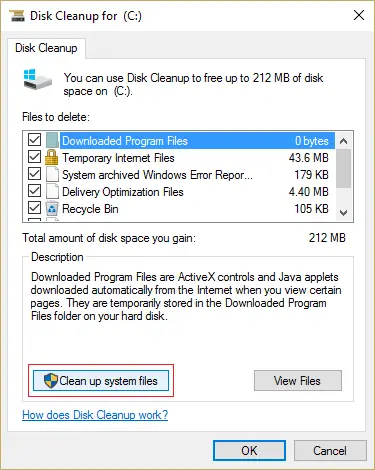
Bước 5: Trong cửa sổ tiếp theo, hãy nhớ chọn"Tệp cần xóa"Mọi thứ dưới, Sau đó nhấp vào"Đảm bảo"Để chạy Disk Cleanup.Đảm bảo chọn"Cài đặt Windows trước"Và"Tệp tạm thời của Windows"Hộp kiểm (nếu có).
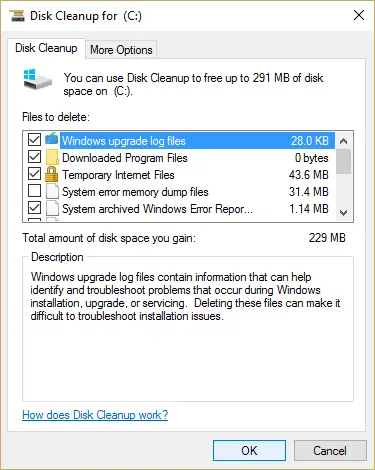
Bước 6: Chờ cho quá trình dọn dẹp đĩa hoàn tất, sau đóKhởi động lạimáy vi tính.
hoàn thành Bạn đã giải quyết thành công lỗi VIDEO_SCHEDULER_INTERNAL.Bạn có thể tiếp tục sử dụng máy tính có trải nghiệm BSoD.
Kết luận
đây làSửa VIDEO_SCHEDULER_INTERNAL_ERRORCủa5 cách tốt nhất.Một giải pháp đơn giản hơn làSử dụng phần mềm chống vi-rút để thực hiện "quét toàn bộ" PC.Mọi thắc mắc liên quan đến môn học, các bạn vui lòng comment ở phần bình luận bên dưới.Hy vọng tôi có thể giúp bạn.Chúc các bạn một ngày tốt lành.

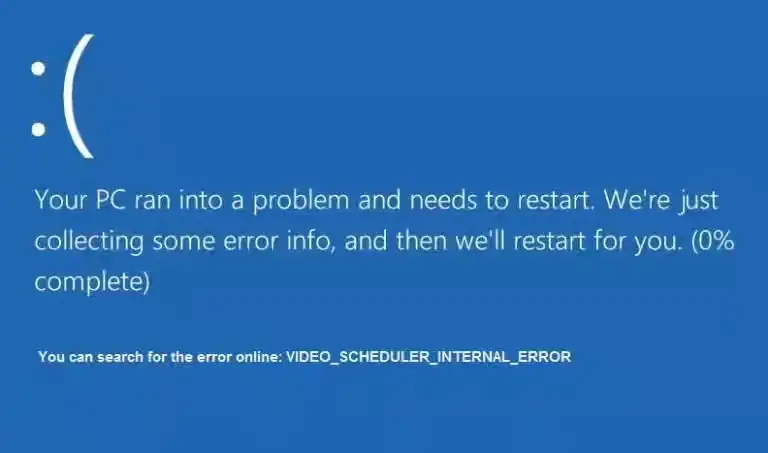

![Cách xem phiên bản Windows [rất đơn giản]](https://infoacetech.net/wp-content/uploads/2023/06/Windows%E7%89%88%E6%9C%AC%E6%80%8E%E9%BA%BC%E7%9C%8B-180x100.jpg)


