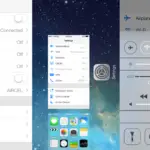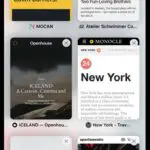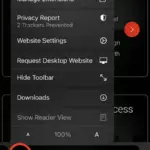iOS 14 giới thiệu các widget vào màn hình chính của iPhone, cho phép bạn tùy chỉnh giao diện của màn hình chính theo cách độc đáo và sáng tạo.Nhưng nó vẫn không cho phép bạn tùy chỉnh cục bộ các biểu tượng ứng dụng trên thiết bị.
Cách thay đổi biểu tượng ứng dụng trên iPhone và iPad mà không cần bẻ khóa
Trong một số trường hợp hiếm hoi, bạn có thể gặp một số ứng dụng cung cấp tùy chọn thay đổi biểu tượng mặc định của chúng từ một tập hợp các biểu tượng được xác định trước.Nhưng trong hầu hết các trường hợp, bạn thường cần bẻ khóa thiết bị để tùy chỉnh biểu tượng ứng dụng trên iPhone hoặc iPad.Tuy nhiên, nhiều người dùng có thể không thích bẻ khóa thiết bị của họ chỉ để thay đổi biểu tượng ứng dụng.
![]()
Sau đây, chúng ta sẽ tìm hiểu một số giải pháp để tùy chỉnh biểu tượng ứng dụng màn hình chính trên iOS và iPadOS mà không cần jailbreak.
Bước 1: Nhận các biểu tượng tùy chỉnh cho các ứng dụng yêu thích của bạn
Nếu bạn truy cập trang này và tìm kiếm cách thay đổi, tùy chỉnh hoặc sử dụng các biểu tượng tùy chỉnh trên iOS hoặc iPadOS, thì có thể bạn đã có một biểu tượng tùy chỉnh.Tuy nhiên, nếu bạn không làm điều này, có nhiều kho lưu trữ trên Internet mà từ đó bạn có thể tải xuống các bộ biểu tượng tùy chỉnh miễn phí hoặc trả phí.
Gói biểu tượng miễn phí:
Gói biểu tượng cao cấp:
Tuy nhiên, nếu bạn cảm thấy sáng tạo hơn, bạn có thể tiếp tục tạo biểu tượng màn hình chính tùy chỉnh của riêng mình.Đối với điều này, bạn có thể cần sử dụng các công cụ chỉnh sửa như Picsart, Canva, hoặc thậm chí các công cụ chỉnh sửa chuyên nghiệp như Adobe Illustrator.
Sau khi thu thập các biểu tượng tùy chỉnh cho các ứng dụng yêu thích của bạn, hãy lưu chúng vàotrên iPhone hoặc iPadẢnh (thư viện ảnh) hoặc文件ứng dụng.
Bước 2: Thiết lập biểu tượng ứng dụng tùy chỉnh trên iOS hoặc iPadOS mà không cần chuyển hướng
Mặc dù iOS chính thức vẫn chưa cho phép bạn đặt biểu tượng ứng dụng tùy chỉnh trên màn hình chính, nhưng một số người dùng đã tìm ra giải pháp sáng tạo.
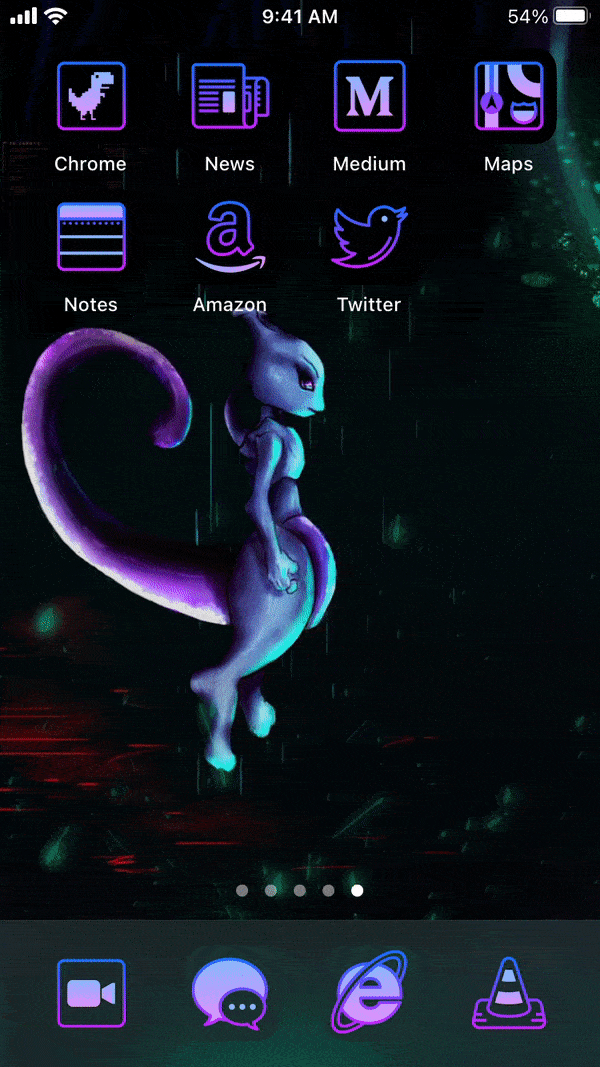
Giải pháp đến từ người dùng RoutineHub@ nyuszika7h trong tổng sốMột lối tắt tùy chỉnh có tên là Icon Themer.Nếu bạn chưa quen, Phím tắt (trước đây gọi là Quy trình làm việc) cho phép người dùng tạo phím tắt cho các hành động hoặc quy trình làm việc tự động tùy chỉnh.
Lưu ý:Các giải pháp sau có thể áp dụng cho iOS 13 và iOS 14.Nhưng để có các tính năng tốt nhất, iOS 14 được khuyên dùng.Trong iOS 13, chỉ có một số ứng dụng có sẵn và trải nghiệm không liền mạch, mặc dù bạn có thể bật tùy chọn "Giảm chuyển động" để cải thiện một chút.
Các bước sau đây sẽ giúp bạn thay đổi biểu tượng ứng dụng của các ứng dụng yêu thích trên màn hình chính iPhone, iPad mà không cần jailbreak.
- Trên iPhone hoặc iPadcài đặtCác phím tắtỨng dụng (nếu chưa được cài đặt).
- Chuyển đến iOS hoặc iPadOSCài đặt >> Phím tắtVà chắc rằngCho phépCho phép các phím tắt không đáng tin cậy.
- Từ iPhone hoặc iPad của bạnĐi đếnBiểu tượng ThemerTrang lối tắt, sau đó bấmNhận lối tắt.
- Sau khi được chuyển hướng đến ứng dụng lối tắt, hãy cuộn xuống dưới cùng và nhấp vàoThêm phím tắt không đáng tin cậy.
- 點擊tiếp tục(Hai lần), sau đó nhấp vàoHoàn thànhĐể hoàn thành trình hướng dẫn cấu hình phím tắt.
- Đi đếnNhanh chóngỨng dụng trong cáchLối tắt của tôi,sau đó nhấp vàoBiểu tượng ThemerPhím tắt để chạy nó.
- Nếu nó nhắc bạn cập nhật lối tắt, hãy nhấp vào Cập nhật và làm theo hướng dẫn trên màn hình.
- Phím tắt này rất dễ hiểu và nó sẽ hướng dẫn bạn các bước tạo biểu tượng tùy chỉnh cho các ứng dụng yêu thích của bạn.Làm theo hướng dẫn trên màn hình để chọn ứng dụng, chọn biểu tượng cho ứng dụng, tùy chỉnh văn bản nhãn cho biểu tượng ứng dụng tùy chỉnh và xác định lược đồ URL (được cung cấp theo mặc định).
- Ở bước cuối cùng, nó sẽ hỏi bạn có muốn thêm một biểu tượng khác trên màn hình chính hay tạo một biểu tượng tùy chỉnh.Sau khi chọn tất cả các biểu tượng cho ứng dụng ưa thích, hãy chọnTạo các biểu tượng của tôi.
- Chọn tên của gói biểu tượng bạn vừa tạo.Bạn sẽ được chuyển hướng đến một trang web trên Safari.點擊cho phépTải xuống tệp cấu hình.
- Sau khi tải xuống thành công tệp cấu hình, hãy truy cậpCài đặt >> Chung >> Hồ sơ[Hoặc tệp cấu hình và quản lý thiết bị], chọn tệp cấu hình bạn vừa tải xuống và nhấp vào Cài đặt ở góc trên bên phải.
Biểu tượng ứng dụng mới tạo sẽ xuất hiện trên màn hình chính.Nếu đang sử dụng iOS 14, bạn có thể tiếp tục ẩn biểu tượng ứng dụng gốc khỏi màn hình chính.
Để ẩn biểu tượng ứng dụng gốc khỏi màn hình chính iOS 14:
- Nhấn và giữ biểu tượng ứng dụng và chọn "Chỉnh sửa Màn hình chính" để vào chế độ hòa sắc.
- Di chuyển tất cả các biểu tượng không cần thiết sang trang màn hình chính mới.
- Bây giờ hãy nhấp vào điểm điều hướng phía trên Dock, sau đó bỏ chọn trang màn hình chính mới để ẩn nó.
Ưu điểm của phương pháp này là nó cung cấp trải nghiệm giống như bản gốc và ứng dụng có thể được khởi chạy từ một biểu tượng tùy chỉnh mà không cần chuyển hướng.Có những cách giải quyết khác để tạo lối tắt ứng dụng tùy chỉnh, nhưng những cách này thường trước tiên mở ứng dụng lối tắt hoặc trang Safari trống, sau đó chuyển hướng đến ứng dụng dự định, khởi chạy chúng mọi lúc.
Mỗi khi bạn sử dụng Icon Themer để tạo biểu tượng hoặc bộ biểu tượng, bạn cần tải xuống tệp cấu hình tùy chỉnh.Nếu không muốn cài đặt nhiều tệp cấu hình, bạn có thể tạo tất cả các biểu tượng yêu thích của mình (tối đa 70) trong một tệp cấu hình.
Cho đến nay trongKhi tùy chỉnh các biểu tượng cho các ứng dụng hệ thống, Icon ThemerMột số tồn tạigiới hạn.Nhưng nó hoạt động tốt với các ứng dụng của bên thứ ba.
Hy vọng rằng Apple sẽ cung cấp một cách cục bộ để khởi chạy ứng dụng từ các biểu tượng phím tắt tùy chỉnh (bao gồm cả ứng dụng hệ thống) mà không yêu cầu cài đặt tệp cấu hình.Cho đến lúc đó, Icon Themer dường như là sự lựa chọn tốt nhất mà không cần jailbreak.
Hoặc, nếu bạn không muốn cài đặt các tệp cấu hình của bên thứ ba, bạn cũng có thể sử dụng ứng dụng Phím tắt để tạo lối tắt cho trình khởi chạy ứng dụng của riêng mình.Tuy nhiên, như đã đề cập ở trên, trải nghiệm khởi chạy ứng dụng của bạn sẽ bao gồm các chuyển hướng từ giữa ứng dụng phím tắt.
Phần thưởng: thêm màn hình chính trống trên iPhone hoặc iPad
Người dùng Android có quyền tự do tùy chỉnh các biểu tượng ứng dụng và màn hình chính theo nhiều cách khác nhau.Một số người dùng muốn có một màn hình chính sạch sẽ và không có biểu tượng.Một số người muốn giữ một số biểu tượng đã chọn trên màn hình chính để nhường chỗ cho hình nền được hiển thị.
Trên iOS, khả năng thêm màn hình chính trống lẽ ra đã xuất hiện từ lâu.Nhưng trong iOS 14, bây giờ bạn có thể đặt màn hình chính trống (và Dock) nguyên bản.
Dưới đây là cách tạo màn hình chính trống trên iPhone hoặc iPad với iOS 14.
- Trên màn hình chính, chạm và giữ một biểu tượng ứng dụng cụ thể, sau đó chọn "Chỉnh sửa Màn hình chính" để vào "Chế độ Jitter".
- Di chuyển tất cả các biểu tượng từ trang màn hình chính đầu tiên sang trang mới.Bạn có thể thực hiện việc này bằng cách kéo từng biểu tượng một vào trang mới hoặc thu thập tất cả các biểu tượng lại với nhau và đặt chúng trên trang mới.
Trang màn hình chính đầu tiên bây giờ trống.
Lưu ý:Để thu thập nhiều biểu tượng ứng dụng từ một trang, hãy kéo các biểu tượng ứng dụng xuống cuối màn hình chính.Sau đó, thay vì để ngón tay của bạn trên biểu tượng đầu tiên, hãy sử dụng ngón tay thứ hai để nhấn vào các biểu tượng có sẵn khác trên màn hình chính.Các biểu tượng ứng dụng sẽ được thu thập ở phía dưới cùng của biểu tượng đầu tiên.
Cách sắp xếp các biểu tượng iPhone ở bất kỳ đâu
Do tính năng lưới của các biểu tượng màn hình chính iOS, vẫn không thể tạo các biểu tượng nổi trên màn hình chính.Tuy nhiên, kỹ thuật này cho phép bạn tạo các biểu tượng ứng dụng trống trên iPhone và iPad.Và bạn không cần iOS 14 để sử dụng nó.Điều này cũng áp dụng cho các phiên bản iOS trước đó.
Thủ thuật là tạo dấu trang web hòa trộn với hình nền màn hình chính trong nền và tạo ảo giác các biểu tượng nổi trên màn hình chính của iPhone.Có một cái têniEmptyỨng dụng web đáp ứngBạn có thể làm cho quá trình này đơn giản và liền mạch.Bạn cũng có thể sử dụng một cái khác có tên làMakeOvrứng dụng, Nó cung cấp các chức năng tương tự.
Các bước sau đây sẽ hướng dẫn bạn tạo biểu tượng nổi trên màn hình chính iPhone.
- Bằng cách nhậpCài đặt >> Hình nền >> Chọn hình nền mới >> Hình ảnh động đếnĐặt nền màn hình chính tĩnhHoặc chọn một hình nền tĩnh từ ảnh của bạn.
- Trong cài đặt hình nền, hãy tắt"Dark look làm tối hình nền"Tùy chọn.
- Đi đếnCài đặt >> Khả năng truy cập >> Thể thaoVà mở ra"Giảm tập thể dục".
- Bây giờ, hãy chụp ảnh màn hình chính hiện tại.
- Sử dụng Safari trên iOS hoặc iPadOS để mở phiên bản di động của trang web iEmpty.
- Cuộn xuống trên trang và nhấp vàoThêm biểu tượng trống.
- Bấm vàoTải lên >> Chọn tệpVà chọn ảnh chụp màn hình bạn vừa chụp.
- Bấm vàogửi điVà đợi quá trình tải lên hoàn tất.
- Sau khi ảnh chụp màn hình được tải lên, hãy chọn phương pháp tạo biểu tượng.lựa chọnDấu trangLàm thế nào.
- Tiếp theo, chọn vị trí lưới màn hình chính mà bạn muốn tạo các biểu tượng trống.Bạn có thể tạo tối đa 3 biểu tượng cùng một lúc.
- Sau khi lựa chọn xong, hãy nhấp vào"Thêm biểu tượng [#]".
- Sử dụng các phím mũi tên để chọn từng biểu tượng đã tạo, sau đó sử dụngChia sẻ >> Thêm vào Màn hình chính Tạo lối tắt biểu tượng trống trên Màn hình chính.
Lưu ý 1:Trang web hỗ trợ hai phương pháp tạo biểu tượng.Phương pháp đánh dấu trang rất thích hợp để thiết lập một biểu tượng ứng dụng duy nhất và có thể được sử dụng miễn phí mà không cần đăng ký.Phương thức Hồ sơ là một tính năng nâng cao, rất thích hợp để tạo hàng loạt các biểu tượng ứng dụng trống.Để thực hiện việc này, trang web sẽ cài đặt một tệp cấu hình trên thiết bị iOS của bạn.
Lưu ý 2: iOS sử dụng thị sai để tạo hiệu ứng chiều sâu trên màn hình chính.Để có kết quả tốt nhất, bạn cần sử dụng hình nền tĩnh và giảm chuyển động.Ngoài ra, nếu bạn sử dụng chế độ sáng và tối cùng lúc, hãy đảm bảo tắt "Dark Appearance Darken Wallpaper", nếu không biểu tượng của bạn có thể không bị lẫn với hình nền nền.
Lưu ý 3:Nếu cần, bạn có thể sử dụngiCustomĐịnh cấu hình các biểu tượng trống ẩn để khởi chạy các ứng dụng yêu thích của bạn khi bạn nhấp vào chúng bằng cách gán cho chúng một lược đồ URL thích hợp.
Như vậy, bây giờ bạn đã biết cách thiết lập và sử dụng các biểu tượng ứng dụng tùy chỉnh trên màn hình chính của iPhone và iPad.Nếu bạn biết về bất kỳ phương pháp tùy chỉnh sáng tạo nào khác, vui lòng cho chúng tôi biết trong phần bình luận bên dưới.


![Tạo bộ biểu tượng tùy chỉnh cho iPhone [Gói biểu tượng iOS miễn phí và cao cấp không giới hạn] Tạo bộ biểu tượng tùy chỉnh cho iPhone [Gói biểu tượng iOS miễn phí và cao cấp không giới hạn]](https://infoacetech.net/wp-content/uploads/2021/07/5879-Generate-unlimited-custom-icon-sets-for-iPhone-Free-Premium-iOS-icon-packs-150x150.png)