Zoom, günümüzde işletmeler tarafından kullanılan en popüler web konferans platformlarından biridir.2020'nin başlarında platform, ekip üyeleriyle iletişim halinde kalmanın uzak yollarını arayan işletmelerle daha da hızlı büyüdü.Herhangi bir popüler yazılımda olduğu gibi,Bir hata oluştu.
Zoom ekranınızda "İnternet bağlantınız kararsız" hatasını görüyorsanız, bu sorunu nasıl çözeceğinizi ve ekibinizle çalışmaya nasıl geri döneceğinizi merak ediyor olabilirsiniz.
Bu yazıda, bu bağlantı hatasından kurtulmanıza yardımcı olacak bazı olası çözümleri tanıtıyoruz.
Zoom'da "İnternet bağlantınız kararsız" hatası nedir?
Ama önce, yaygın yakınlaştırma ağı kararsızlık hataları nelerdir?Bu hata, Zoom internet servis sağlayıcınıza güvenilir bir şekilde bağlanamadığında ortaya çıkar ve ağa kararlı bir şekilde bağlanmanızı engeller.
Hata aşağıdaki resimde gösterilmiştir:

Bazı durumlarda bilgisayarınız internet bağlantısını tamamen kaybedebilir ve "bağlanamıyor" hata mesajı görüntüleyebilir.Mesaj aşağıdaki gibi 5003 hata koduyla gelir:
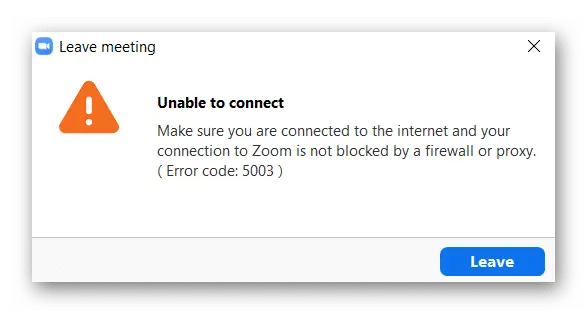
Bilgisayarımın Zoom'a bağlanırken sorun yaşadığının belirtileri nelerdir?
Yukarıdaki resim, bağlantı kurulamadığını gösteren yaygın bir hata olsa da, zayıf bir Zoom bağlantısının aşağıdaki belirtilerinden herhangi biriyle de karşılaşabilirsiniz:
- Ağ gecikmesi: Bilgisayar gecikmesi olarak da bilinen Zoom üzerinden birden fazla ağa bağlanmak sizi geçici olarak ağdan çıkaran gecikmelere neden olabilir.Bu, özellikle internetiniz zayıfsa geçerlidir.
- Ekranı dondur: Bazı durumlarda, Zoom ile bağlantı sorunları yaşarken ekranınız donabilir.
- Uygulama yüklenemiyor: Uygulama, zayıf sinyal veya yazılım sorunları nedeniyle toplantı odasına erişmenize izin vermeyebilir.
- Video kalitesi ve zayıf video: Video kaliteniz bulanık olabilir veya sesiniz atlayabilir veya girip çıkabilir.
- Toplantı bağlantısı kesildi: Zoom toplantıya bağlanamadığı için toplantıyla bağlantınız kesilebilir.
"İnternet bağlantınız kararsız" hatasına neden olan nedir?
Bu hatanın nedeni kötü bir bağlantı gibi görünse de, durum her zaman böyle değildir.Aslında, birçok hayal kırıklığına uğramış Zoom kullanıcısı, Wi-Fi veya internetlerini diğer web sitelerine bağlanmak için kullanabildiğini bildirdi ve bu, Zoom ile yazılımın sinyalleri düzgün bir şekilde almasını engelleyen bir uyumluluk sorunu olduğunu düşündürdü.
Kararsız bir Zoom ağının en yaygın nedenleri şunlardır:
- Cihazınız yönlendiriciden çok uzakta olduğu için bağlantısının kesilmesine neden oluyor.
- Kablosuz ağınız zayıf.
- Ağ donanımınız eski veya güncellenmesi gerekiyor.
- İnternet Servis Sağlayıcınız geçici bağlantı sorunları yaşıyor.
- Zoom bir hata veya hatayla karşılaştı.
Sebep ne olursa olsun, bu önemli video konferans programına erişmenizi engelleyebilecek internet sorunlarına ve yazılım uyumsuzluklarına bakacağız, böylece sorunun kökenine inebilirsiniz.
"İnternet bağlantınız kararsız" hatası nasıl düzeltilir?
Lafı fazla uzatmadan, Zoom ile yaşadığınız bağlantı sorunlarını nihayet çözebilecek sorun giderme çözümlerine geçelim.
Ağ bağlantınızı test edin
Kontrol etmeniz gereken ilk şey internet bağlantınızdır.Bu, kapsama alanı dışında olup olmadığınızı, ağ sorunlarınız olup olmadığını veya başka sorunlarınız olup olmadığını belirlemenize yardımcı olabilir.Yapması da kolaydır ve bu hatayı hızla çözer.
Bunu düzeltmek için bir Wi-Fi yönlendiricinin yakınında olduğunuzdan emin olmanız gerekir.Ethernet kablonuz varsa, doğrudan internete bağlanmak için bir ethernet kablosu kullanmak en iyisidir.Yukarıdaki adımları tamamladıktan sonra Zoom'u kullanarak yeniden bağlanmayı deneyin.
Cihazınızı internete yakın veya doğrudan bağladıktan sonra çözüm olmazsa tarayıcınızdan videoya erişmeye çalışarak bağlantınızı test etmeniz gerekecektir.İnternet gerektiren diğer sayfalara ulaşmakta sorun yaşıyorsanız, sorunun Zoom uygulamasından kaynaklanmayacağını bilirsiniz.
Bu durumda, bilgisayarınızla olan bağlantı sorununu çözmeye çalışmak için bir sonraki adıma geçmeniz gerekir.
Bilgisayarınız için ağ sorun gidericisini çalıştırın
Bağlantıda sorun olup olmadığını anlamak için bir bilgisayar ağında sorun gidermenin en kolay yollarından biri, bilgisayarınızın otomatik ağ sorun gidericisini kullanmaktır.
Zoom'a Windows 8 veya 10'dan erişiyorsanız, tek yapmanız gereken hatayı denemek ve düzeltmek için ağ sorun gidericisini ziyaret etmektir.
Bunu yapmak için aşağıdaki adımları tamamlamanız gerekir:
- gitBaşlangıç menüsü.
- 點擊kurmakve araAğ ve Internet.
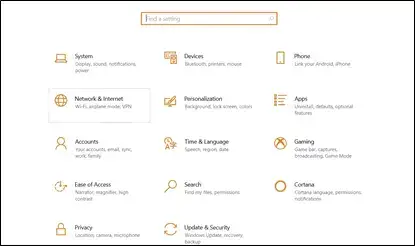
- seçdurumSeçenek, ardındanAğ Sorun Giderme.
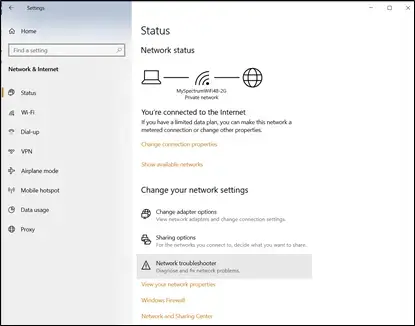
-
- Sorun giderme yazılımının bilgisayarınızı taramasına ve hataları düzeltmeye çalışmasına izin verin.
- Bittiğinde, hatanın başarılı bir şekilde kaybolup kaybolmadığını görmek için Zoom yazılımını yeniden başlatmayı deneyin.
Hata devam ederse, bilgisayarınız herhangi bir bağlantı hatası göstermiyorsa veya sorun gidericiniz çözülemeyen bir bağlantı sorunu bulursa sonraki adımları uygulamanız gerekir.
modemi sıfırla
Sorun internet bağlantınızsa ve yukarıdaki çözümleri kullanarak çözemezseniz, ölçeklenen internet bağlantısı hatasını denemek ve düzeltmek için modemi sıfırlamayı deneyebilirsiniz.
- Öncelikle modemden başlamalısınız.devam etduvardanModemin fişini çekin.
- fişini prizden çekin1-3 dakika, tüm ışıkların kapalı olduğundan emin olun.
- Sonra,tekrar takınduvara asın ve internet bağlantısını gösteren tüm ışıkların yanmasını bekleyin.
- Şimdi bunun sorunu çözüp çözmediğini görmek için Zoom'a tekrar giriş yapmayı deneyebilirsiniz.
yönlendiricini sıfırla
Modemi sıfırlamak işe yaramazsa, yönlendiriciyi sıfırlamayı da deneyebilirsiniz.
- yönlendiricinize gidin ve bulunyönlendiricinin arkasında belki küçük bir ""sıfırla" deliği.
- Deliği aşağı bastırmak için ince bir iğne kullanın3-5 saniye.
Yönlendiriciyi sıfırladıktan sonra, işlemi tamamlamak için ethernet kablosunu kullanarak tekrar internete erişmeniz gerekecektir.
- açmakÇoğu zaman yönlendiricinin arkasında bulunuryönlendirici adresini ve internete yeniden erişmek için cihazınıza internet bağlantı ayrıntılarınızı girin.
- Son olarak, cihazınızda Zoom'u başlatmayı deneyin.
Zoom'u başlatmak işe yaramazsa, bilgisayarınızı yeniden başlatmayı da deneyebilirsiniz, çünkü bu bazen bilgisayarınızı sıfırlayabilir.
IP adresinizi yenileyin
Hala Zoom'a ve ağınıza bağlanmada sorun yaşıyorsanız deneyebileceğiniz başka bir seçenek de IP adresinizi yenilemek veya güncellemektir.Bunun nedeni, IP adresinizin geçerli olmayabilmesidir.Güncelleyerek, bilgisayarınıza yönlendiriciden yeni bir IP adresi isteme şansı verirsiniz.IP adresinizi yenilemek için şu anda sahip olduğunuz IP adresini serbest bırakmanız gerektiğini unutmayın.
- İlk sağ tıklamabilgisayarın sol altWindows simgesi.
- seçkomut İstemi, ardından ortadaki Enter tuşuna basarak aşağıdaki komutların her birini girin:
- ipconfig / release
- renew ipconfig /
- ipconfig / flushdns
- Bittiğinde, bilgisayarınızı yeniden başlatın ve Zoom'u yüklemeyi deneyin.
DNS ayarlarını değiştir
Hala çalışmıyor?Bazen İnternet servis sağlayıcınız tarafından kullanılan Etki Alanı Adı Sistemi (DNS) ayarları, İnternet adreslerinin adlarını tanınabilir IP adreslerine doğru şekilde çevirmez.Bu durumda, yönlendiricinin DNS ayarlarını manuel olarak değiştirmeniz gerekir.
-
- İlk olarak, ihtiyacınızBaşlat menüsünü açtıktan sonra Windows'a gidinAyarlar ekranı.
- sonra seçAğ ve Internetve ardından ağ bağlantınızı seçin.
- Buradan seçim yapmanız gerekiyorDurum, Sonra tıklayınEmlaklarButon.
- görene kadar aşağı kaydırınIP ayarları, Sonra tıklayınDüzenlemeButon.
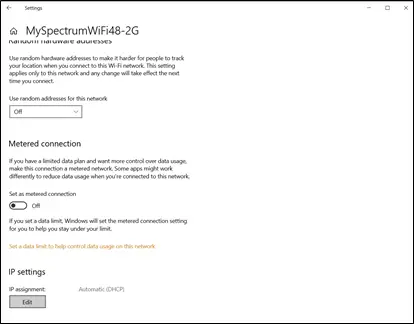
-
- Oradan, bu ayarlar için seçim yapabileceksiniz.Manuelseçeneğini seçin, ardından kaydedin.
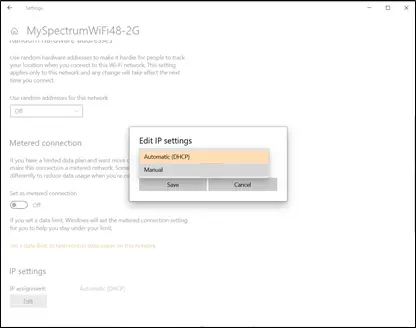
- Artık birkaç farklı seçenek arasında geçiş yapabileceksiniz:IPv4或IPv6.Halihazırda kullanmakta olduğunuz IP ayarlarını etkinleştirin.
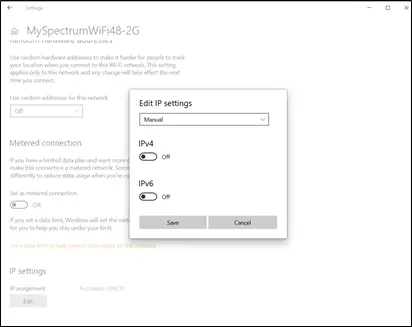
- Ardından, seçtiğiniz DNS'yi manuel olarak girmeniz gerekecektir.2 yaygın DNS seçeneğini deneyebilirsiniz:
- Google Herkese Açık DNS: 8.8.8.8 ve 8.8.4.4
- OpenDNS : 208.67.222.222 ve 208.67.220.220
- Bu seçeneklerden birini girmeyi deneyin ve Kaydet'i tıklayın.
- Sonunda Zoom'a bağlantı hatalarıyla karşılaşmadan erişip erişemeyeceğinizi görmek için bilgisayarınızı sıfırlayın.
Bilgisayarım hala "İnternet bağlantınız kararsız" hatasını gösteriyorsa?
Yukarıdaki sorun giderme çözümlerinden birinin işinize yaradığını umuyoruz.Ancak, tüm bu olası çözümleri denediyseniz ve hala Zoom bağlantı sorunlarıyla uğraşıyorsanız, şansınızın tükendiğini hissedebilirsiniz.
Bu durumda, sonunda Zoom toplantınıza geri dönebilmeniz için bağlantı sorunlarınızı anlayabilecek profesyonel bir bilgisayar teknisyeni ile iletişime geçmenizi öneririz.

![iPhone'da Comcast e-posta sorunu nasıl düzeltilir [DÜZELTİLDİ] iPhone'da Comcast e-posta sorunu nasıl düzeltilir [DÜZELTİLDİ]](https://infoacetech.net/wp-content/uploads/2021/06/5687-photo-1605918321371-584f5deab0a2-150x150.jpg)
![Cox e-postasının sürekli şifre istemesi sorununu düzeltin [DÜZELTİLDİ] Cox e-postasının sürekli şifre istemesi sorununu düzeltin [DÜZELTİLDİ]](https://infoacetech.net/wp-content/uploads/2021/06/5780-photo-1607079832519-2408ae54239b-150x150.jpg)
![Posta alınamıyor: IMAP sunucusu iPhone'da yanıt vermiyor [Düzeltildi] Posta alınamıyor: IMAP sunucusu iPhone'da yanıt vermiyor [Düzeltildi]](https://infoacetech.net/wp-content/uploads/2022/08/9799-01_cannot_get_mail-150x150.png)

![Windows sürümünü nasıl görebilirim [çok basit]](https://infoacetech.net/wp-content/uploads/2023/06/Windows%E7%89%88%E6%9C%AC%E6%80%8E%E9%BA%BC%E7%9C%8B-180x100.jpg)


