Windows modül yükleyicisiVe koşCPU kullanımı çok yüksekWindows kullanıcılarının alışık olduğu bir sorundur., Windows 8.1和10kullanıcıBu sorunla en sık karşılaşan.Bu çok sinir bozucu bir sorun çünkü bilgisayarı yavaşlatıyor vesistemi"donmak".Bu nedenle, bu sorun çözülmelidir.Bu yazıda tanıtacağımo nasıl Teklifi kullanAdım adım rehber, Basit bir şekildeWindows 10, 8 ve 7'yi onarınortaWindows Modülleri Yükleyici Çalışanı yüksek CPU kullanımı.
Bu can sıkıcı sorundan kurtulmak için en iyi ve en kolay çözümü sunuyorum.
Windows modül yükleyicisinin çalışma prosedürü nedir?
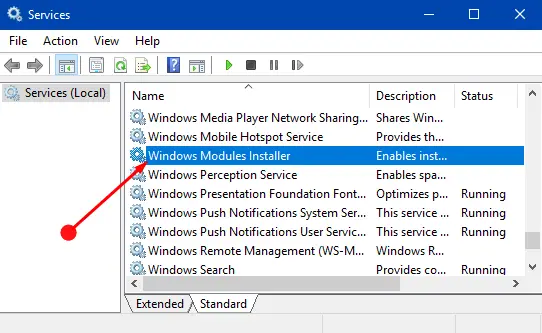
Windows modül yükleyici çalışma prosedürü(WMIW) 或TrustedInstaller.exe (TiWorker.exe)是Windows hizmeti,İçin kullanılırWindows güncellemelerini otomatik olarak yükleyin.Windows güncellemelerini ve isteğe bağlı bileşenleri otomatik olarak yükleyebilen, değiştirebilen ve silebilen bir sistem işlemidir.Tüm sistemin işlevlerinden ve güvenliğinden daha iyi yararlanmak için Windows güncellemelerini yüklemek ve kaldırmak kesinlikle gereklidir.Bu nedenle, WMIW veya TiWorker.exe, güncellemeleri kontrol etmek için sürekli olarak çalışır.
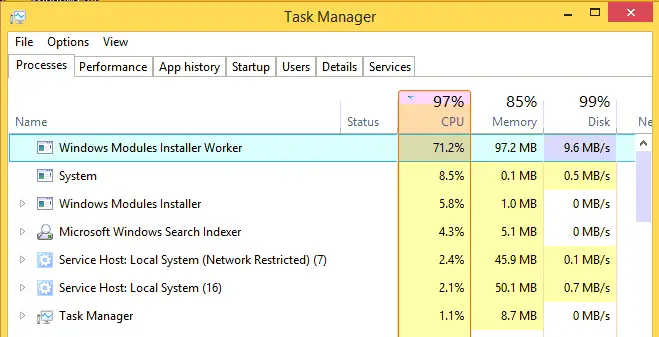
Ancak bazen bu süreç kafa karıştırıcı olabilir veDaha yüksek CPU kullanımı.Ek olarak, bazenCPU kullanımının %50'den fazlası.Dolayısıyla bu işlem sisteme yük bindirerek diğer tüm işlemleri askıya alır veya dondurur.Yavaşlayan bir bilgisayar veya donan bir bilgisayar bu sorunun belirtileridir.Diğer yaygın hatalardan farklı olarak, bu durumda bilgisayar yeniden başlatılamaz.Kendi kendine çözülemeyeceği için bu sorunu manuel olarak çözmelisiniz.
Windows Modülleri Yükleyici Çalışanı yüksek CPU kullanımını düzeltin
Windows modülü yükleyici çalışanını engellemek, yüksek CPU kullanımı sorununu çözemez.Çünkü güncelleme şart.Aksine, size 3 uygulanabilir basit çözüm sunuyorum.Bunları kullanmak için bir sürü bilgisayar bilgisine veya aracına ihtiyacınız yok.Sadece sağladığım adım adım kılavuzu izleyin.Windows Modules Installer Worker'ın yüksek CPU kullanımı sorununun çözümünü daha fazla keşfedelim.
1. Windows güncellemesini manuel olarak ayarlayın
Bu yöntem dayanmaktadırWindows GüncellemeleriYardımcı program "oto"Değiştirmekiçin"Manuel"ilkesi.Bu sayede elektrik talebi sürekli olarak durdurulabilir.Bu yöntemin ana dezavantajı, herhangi bir Windows güncellemesini (haftalık/aylık) manuel olarak aramaya devam etmeniz gerektiğidir.Bu çözümü kullanmak için lütfen aşağıdaki adımları izleyin:
Aşama 1:İlk olarak, aynı anda basınWindows + R tuşuTetiklemek "Çalıştırmak"İletişim kutusu.İçindeTip services.msc, Sonra tıklayınbelirlemek.
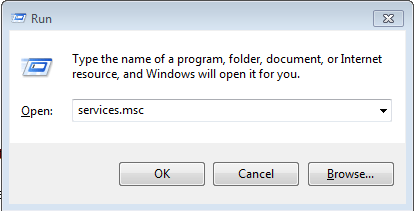
Aşama 2:在服務Pencere, bul veÇift tıklama在Windows modülü kurulumu.Özellikler penceresi açılacaktır.
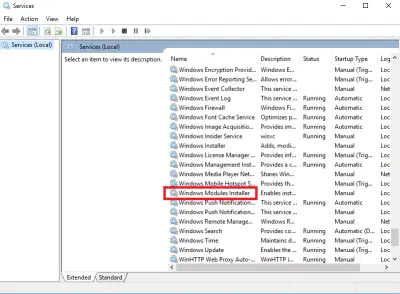
Aşama 3:Görünen pencerede şuraya gidin:başlangıç türüVe onu değiştirManuel.Başlangıç türü şurada görünecektir:gelenekselSekme.Ardından, "başvuru",SonraTıklamak "Emin olmak".
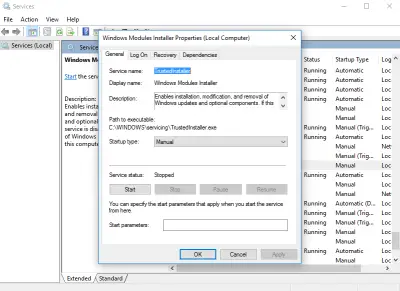
Aşama 4:şimdibir kere dahadönüş"hizmet"pencere.Bu zaman,Çift tıklama在Windows 更新.Daha önce olduğu gibi, "Özellikler" penceresi açılacaktır.
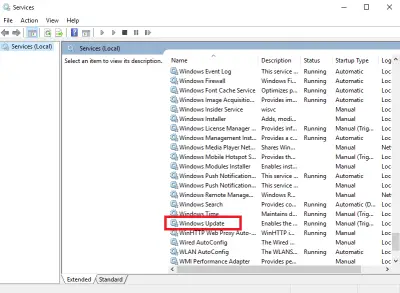
Aşama 5:Görünen pencerede şuraya gidin:başlangıç türüVe onu değiştirManuel.Ardından "başvuru",Ardından "Emin olmak".
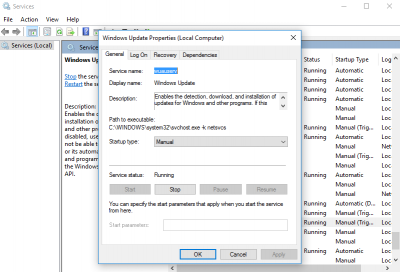
Aşama 6: Tekrar başlatbilgisayar.Ziyaret ederekGörev Yöneticisi("Başlat" Menüsü -> Görev Yöneticisi)Sorununuzun çözülüp çözülmediğini kontrol etmek için.
Bu yöntemi başarıyla uyguladıktan sonra Windows Modules Installer Worker CPU kullanımı normale dönecektir.Bu sorunu çözmenin en doğru ve en kolay yolu budur.
2. Yüksek CPU kullanımı sorununu gidermek için Windows Update sorun gidericisini kullanın
Bu yöntem kullanırWindowsUpdateDiagnostic.diagcab aracı(Windows Update sorun giderme) ile ilgili tüm Windows Update sorunlarını düzeltin.Sorun gidericinin kullanımı kolaydır ve Windows Modules Installer Worker'ın yüksek CPU kullanımı sorununu birkaç dakika içinde çözebilir.Bu çözümü kullanmak için lütfen aşağıdaki adımları izleyin:
Aşama 1:NeredenBuraya下載Windows Update'te Sorun Giderme.
Aşama 2:Ayarladıktan sonra,ÇalıştırmakOfWindowsUpdateDiagnostic.diagcabaracı.
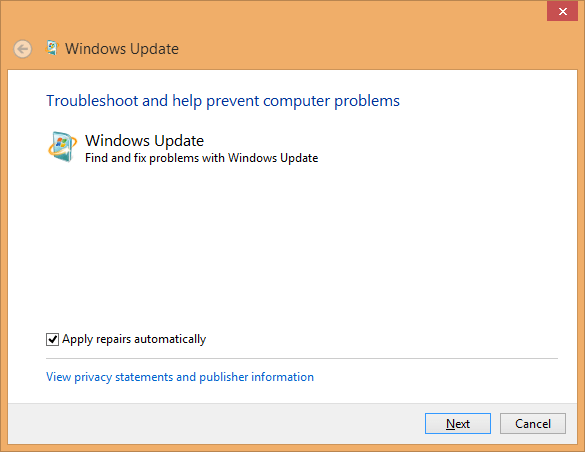
Aşama 3: Araç kontrolü geçecekkayıt defteri anahtarıVe diğer bazı içeriklerSorunu çözmek.Bu nedenle süreç biraz zaman alabilir.Lütfen sabırlı olunBekle,sürece kadar完成.
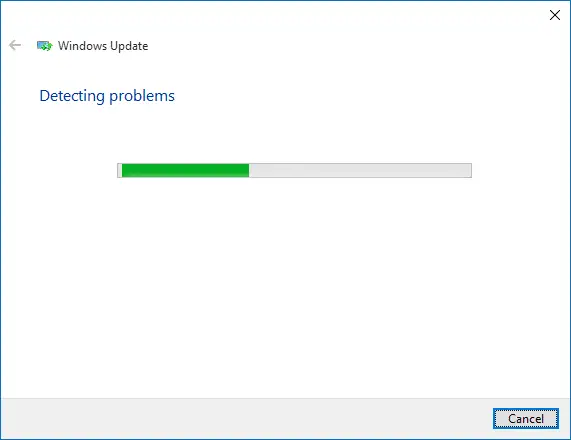
Aşama 4:在 "Sorun giderme tamamlandı"Mesaj ekranda göründükten sonra, "kapatma"Buton.
Aşama 5: Tekrar başlatbilgisayar.Ziyaret ederekGörev Yöneticisi("Başlat" Menüsü -> Görev Yöneticisi)Sorunun çözülüp çözülmediğini kontrol edin.
Windows Update sorun gidericisini doğru şekilde kullandıktan sonra, Windows Modules Installer Worker'ın yüksek CPU kullanımı da dahil olmak üzere Windows Update ile ilgili tüm sorunları çözecektir.Bilgisayar normal şekilde çalışmaya başlayacaktır.
3. Bağlantınızı sayaç olarak ayarlayın
Bu yöntem kullanırÖlçüm bağlantısıWindows'u önlemek içinotoGüncellemeleri indirin ve yükleyin.Ölçüm bağlantısı temel olarakSınırlı veri planıBağlantı.Bu yöntemi kullanmak için tüm bağlantılar, Windows'un güncellemeleri otomatik olarak alamamasını sağlayacak şekilde ölçülecek şekilde ayarlanmalıdır.Bu, Windows Modules Installer Worker'da yüksek CPU kullanımı sorununa en hızlı çözümdür.İşlemi Wifi ve Ethernet kullanıcıları için ayrı ayrı anlatacağım.Bu çözümü kullanmak için lütfen aşağıdaki adımları izleyin:
Wifi kullanıcıları için: -
Wifi internet kullanıyorsanız yüksek CPU kullanım hatasından kurtulmak için lütfen verilen yöntemi takip ediniz.
Aşama 1:İlk tıklamaWi-Fi logosu.seninkini seçWi-Fi bağlantısı, ardından tıklayın Öznitellikler.
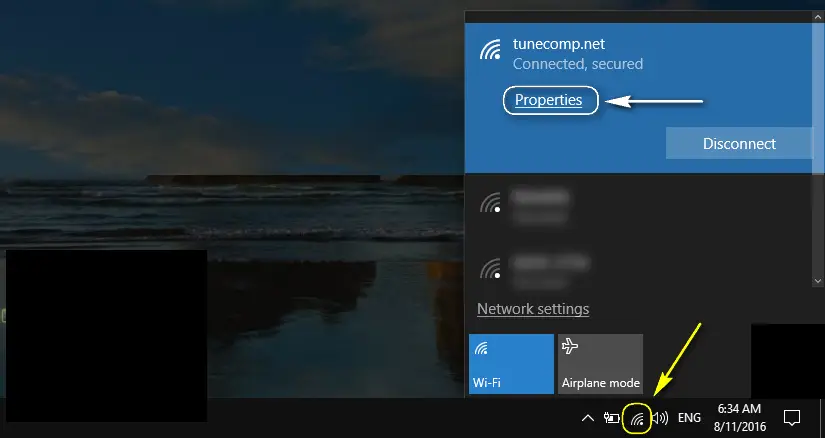
Aşama 2:Şimdi sadece ekle" Ölçülü bağlantı olarak ayarla" Buton Açık.
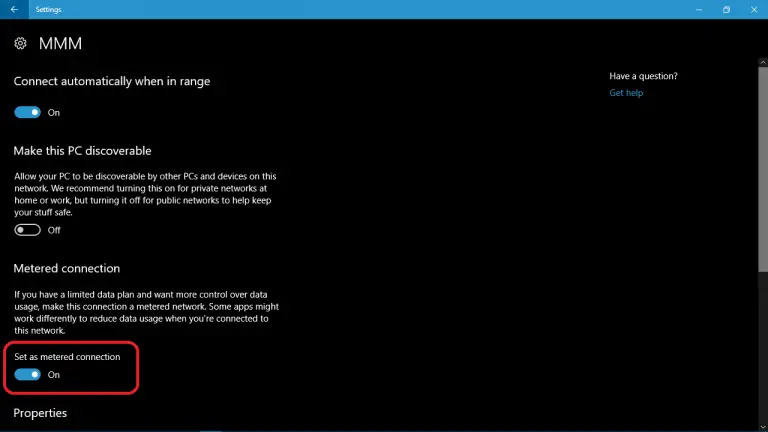
Ethernet kullanıcıları için:
Ethernet kullanıcıları, Windows Kayıt Defteri Düzenleyicisi'nde bazı değişiklikler yaparak bu hatayı çözebilir.
Aşama 1:İlk açık"Başlangıç"Menü ve ardındanİçindeTipregedit.Şimdi sağ tıklayınregedit(Kayıt düzenleyici) Ve seçin"Yönetici olarak çalıştır".
Aşama 2:Kayıt düzenleyicisinin cihazda değişiklik yapmasına izin vermenizi isteyen bir mesaj kutusu görünecektir.在BurayaTıklamak是.
Aşama 3:Şimdi aşağıdaki yola gidin: HKEY_LOCAL_MACHINE>Yazılım> Microsoft> Windows NT> CurrentVersion> NetworkList> DefaultMediaCost.Hızlı bir şekilde erişmek için yolu kopyalayıp üst çubuğa yapıştırabilirsiniz.
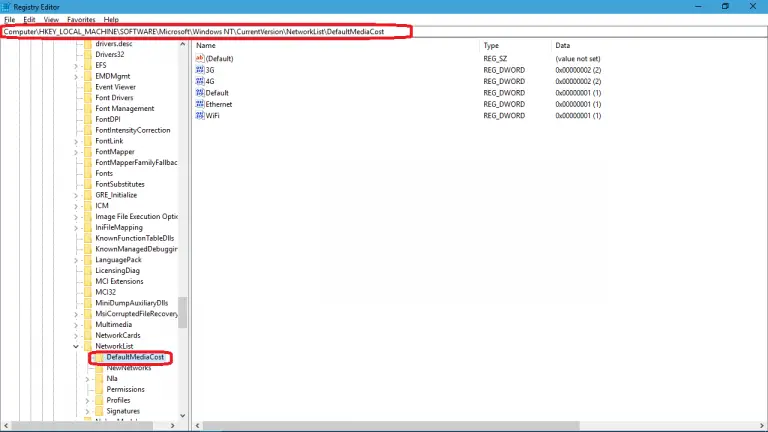
Aşama 4:Ardından, sağ tıklayın VarsayılanMedyaMaliyeti Ve seçin izinler Ardından "İzinler" penceresi açılacaktır.
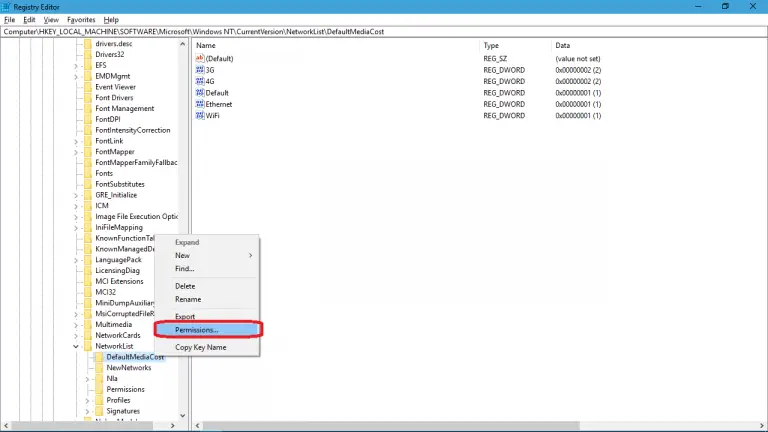
Aşama 5:içinde"izinler"Pencerede, "Emniyet"Sekmealtında varnın-nin"ileri"Buton.
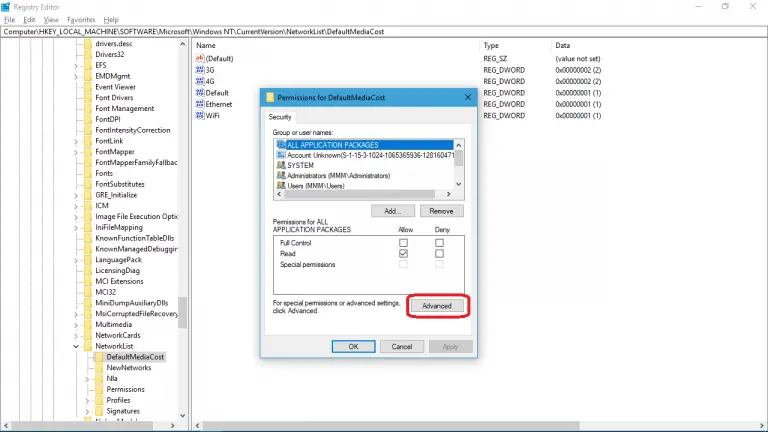
Aşama 6:Şimdi, tıklayınTrustedInstaller yanındaOf değişiklikBağlantı.
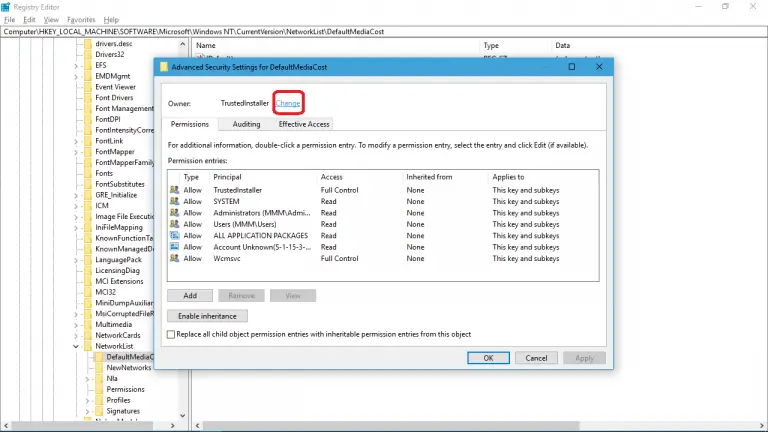
Aşama 7:Sonraiçinde" Seçilecek nesne adını girin" KutuTip yönetici.Ardından, " Adı kontrol et" İstenen nesne adını otomatik olarak tamamlama düğmesi ve ardından " Emin olmak".
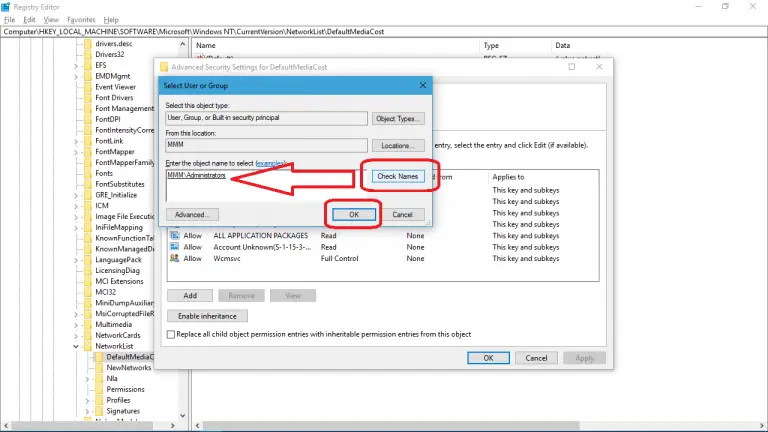
Aşama 8:şimdi"VarsayılanMedyaMaliyetiOfGelişmiş güvenlik ayarları"Pencerede, " Alt kapsayıcıların ve nesnelerin sahibini değiştir"çerçeve.Ardından "başvuru",Ardından "Emin olmak".
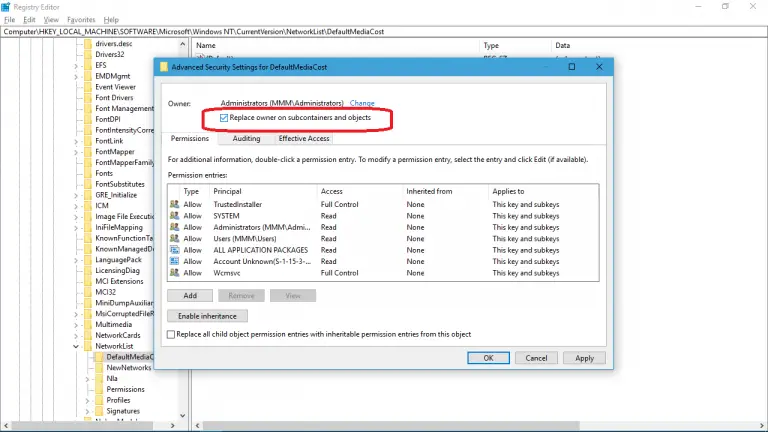
Aşama 9:Sonrasında DefaultMediaCost izinleri Pencere, seçin Yöneticiler Grup.O zaman kontrol ettiğinizden emin olun"tam kontrol"yanındanın-nin" izin vermek" onay kutusu .Ardından "başvuru",Ardından "Emin olmak".
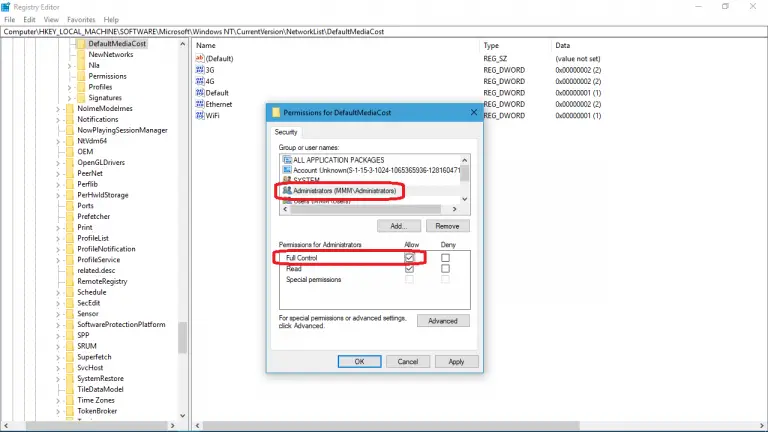
Aşama 10:Son olarak, çift tıklayın Ethernet Değer verilerini girin ve değiştirin 2(1 ölçülü olmayan bağlantı anlamına gelir, 2 ölçülü bağlantı anlamına gelir), ardından OK.Nihayet,kapatmaKayıt defteri düzenleyicisi, ardındanTekrar başlatbilgisayar.
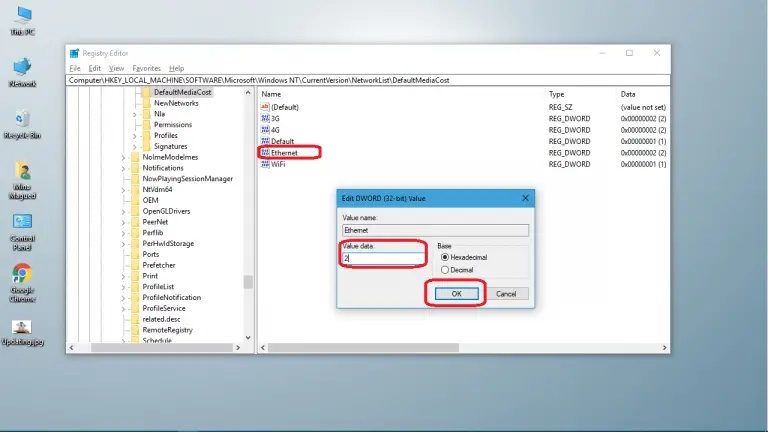
Bu yöntemi başarıyla uyguladıktan sonra, Windows Modül Yükleyici Çalışanı, izniniz olmadan (otomatik olarak) güncellemeleri indiremez ve yükleyemez.Bu nedenle CPU kullanımı normale dönecektir.
结论
bunlarÇözüm Windows Modülleri Yükleyici Çalışanı yüksek CPU kullanımı sorunuOf3 en iyi yol.Artık bu sorunu basit bir şekilde nasıl çözeceğinizi biliyorsunuz.Windows'un otomatik olarak güncellenmesini engellerseniz, zaman zaman güncellemeniz gerektiğini unutmayın.Güncelleme anahtar yönüdür.
Herhangi bir sorunuz veya öneriniz varsa, lütfendevamındakinın-nin"Yorum Yap"BölümDevam etmekteDipnot.Umarım istediğini bulmuşsundur.Herkese iyi günler!

![Windows 10'da [Windows Mail uygulamasını kullanarak] Cox e-postasını kurun Windows 10'da [Windows Mail uygulamasını kullanarak] Cox e-postasını kurun](https://infoacetech.net/wp-content/uploads/2021/06/5796-photo-1570063578733-6a33b69d1439-150x150.jpg)
![Windows Media Player sorunlarını düzeltin [Windows 8 / 8.1 Kılavuzu] Windows Media Player sorunlarını düzeltin [Windows 8 / 8.1 Kılavuzu]](https://infoacetech.net/wp-content/uploads/2021/10/7576-search-troubleshooting-on-Windows-8-150x150.jpg)
![Windows güncelleme hatası 0x800703ee'yi düzeltin [Windows 11/10] Windows güncelleme hatası 0x800703ee'yi düzeltin [Windows 11/10]](https://infoacetech.net/wp-content/uploads/2021/10/7724-0x800703ee-e1635420429607-150x150.png)




![Windows'ta komut istemini başlatın [7 yöntemleri] Windows'ta komut istemini başlatın [7 yöntemleri]](https://infoacetech.net/wp-content/uploads/2021/09/%E5%95%9F%E5%8B%95%E5%91%BD%E4%BB%A4%E6%8F%90%E7%A4%BA%E7%AC%A6-150x150.png)

![Windows sürümünü nasıl görebilirim [çok basit]](https://infoacetech.net/wp-content/uploads/2023/06/Windows%E7%89%88%E6%9C%AC%E6%80%8E%E9%BA%BC%E7%9C%8B-180x100.jpg)

