Güncelleştirmeler Windows'ta devam eden bir sorundur.Kaçınılmazdırlar ancak her zaman sorunsuz bir şekilde kurulmazlar.
" mesajını görürsenizHizmet henüz yürütülmediği için Windows Update şu anda güncellemeleri denetleyemiyor”, o zaman bir sorunun var.Okumaya devam edin, kısa sürede sorunu nasıl düzelteceğinizi öğreneceksiniz!
Windows Update hizmetinin düzgün çalışmamasına neden olan şey nedir?
Her zamanki gibi birçok olası neden vardır ve tam olarak ne olduğunu anlamak kolay değildir.Bazı nedenler şunlar olabilir:
- Güncelleştirmelerin çalışmasını engelleyen proxy veya VPN
- Yeterli disk alanı yok
- Veritabanı bozulması
- İçerik Oluşturucu Güncellemesi: Son büyük güncelleme birçok kullanıcı için sorunlara neden oldu
Diğer çeşitli hatalar da oyunda olabilir.Neyse ki sebebin ne olduğunu bilmenize gerek yok ve aşağıdaki yöntemlerden biri işe yarayana kadar deneyebilirsiniz.
Windows Update Sorun Gidericisini çalıştırın
- basın Windows > AyarlarVe seçin Güncellemeler ve Güvenlik.
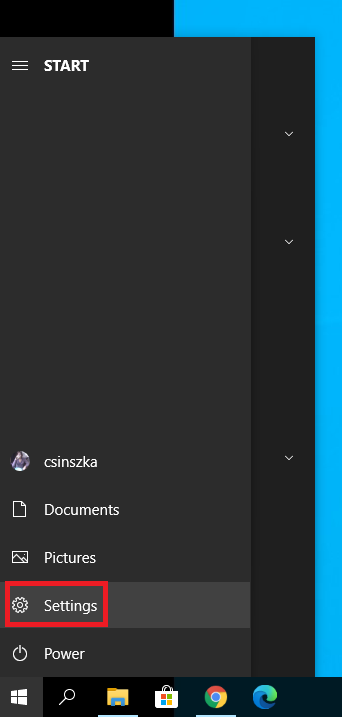
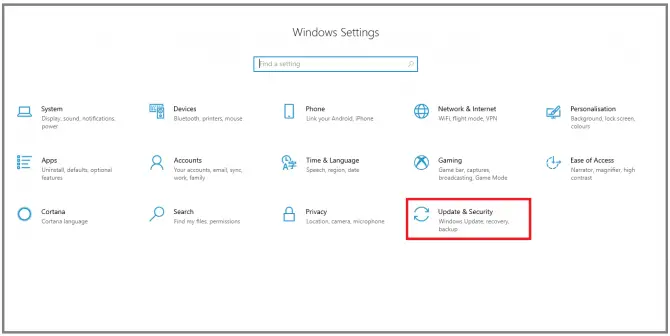
- git Sorun giderme bölüm, seç Windows güncelleme, ardından tıklayın Sorun gidericiyi çalıştır.
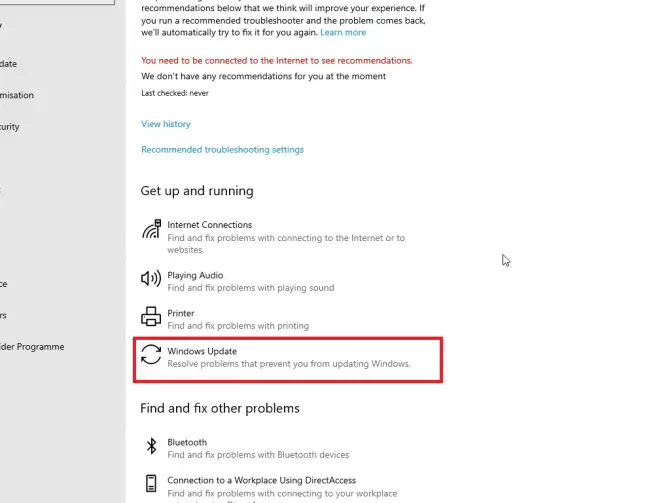
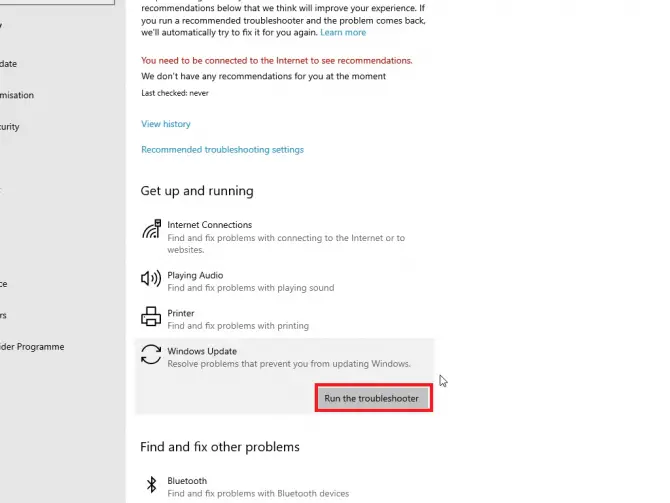
- Ekrandaki yönergeleri takip edin.
Sorun gidericinin çalışması tamamlandıktan sonra bilgisayarınızı yeniden başlatın ve güncellemelerin çalışıp çalışmadığını kontrol edin.Değilse, deneyebileceğiniz hala birçok seçenek var.
Güncellemeyle ilgili hizmetlerin çalıştığından emin olun
- Tip " serv , ardından tıklayınYönetici olarak çalıştırServis Yöneticisi uygulamasını açmak için.
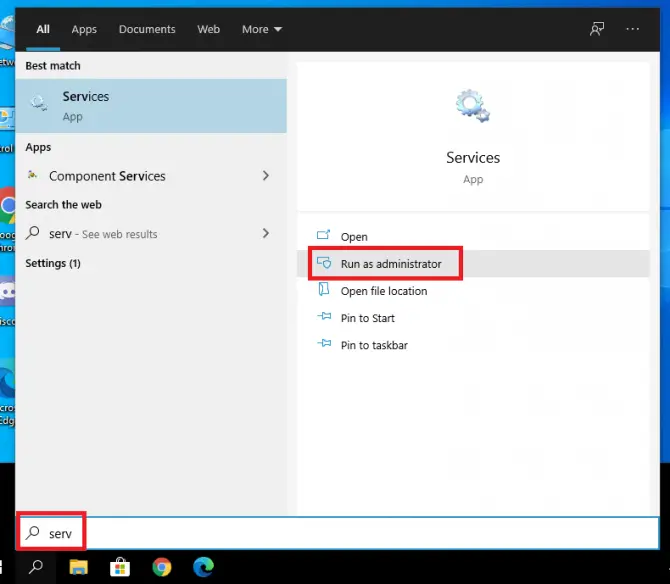
-
- listede bulunanWindows Güncelleme hizmeti, sağ tıklayın ve seçinEmlaklar.
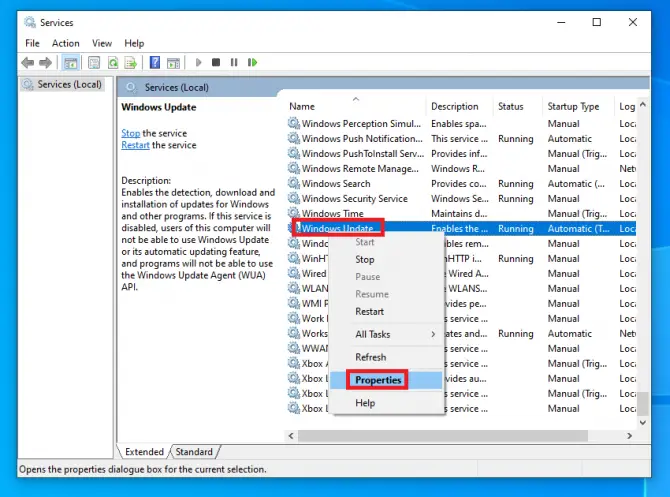
-
- Başlangıç türünü şu şekilde ayarla:oto.Hizmet şu anda durdurulmuşsa, öğesine tıklayın.Başlama, Sonra tıklayınTamam.
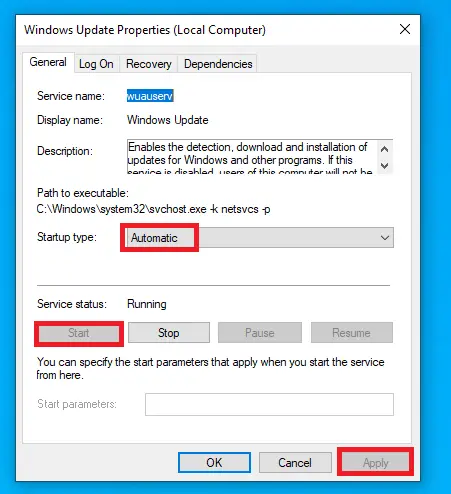
-
- Şifreleme Hizmetlerine和Arka Plan Akıllı Aktarım Hizmeti4. adımı tekrarlayın .
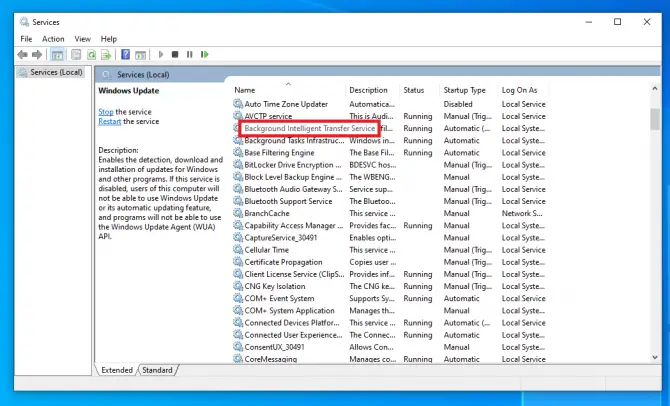
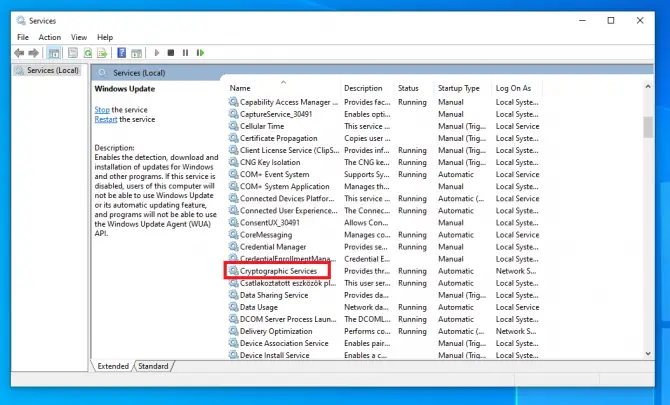
-
- Bilgisayarı yeniden başlatın.
Güncelleştirmelerin yüklenip yüklenmediğini kontrol edin.Değilse, kontrol edebileceğiniz önemsiz bir şey daha var.
Ölçüm bağlantısını kapat
Sınırsız internetiniz olmadığında, güncellemelerin indirilmemesi için tarifeli bağlantıyı açmak akıllıca olacaktır.Ancak bu ayarı bırakıp unutursanız artık güncelleme yapmanıza engel olabilir.
- Sistem tepsisindeki İnternet bağlantısı simgesine sağ tıklayın veAğ ve İnternet ayarlarını açın.
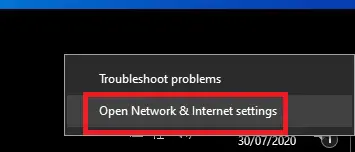
-
- Bağlantınıza göre tıklayınWifi或Ethernetve ardından bağlantı simgesine tıklayın.
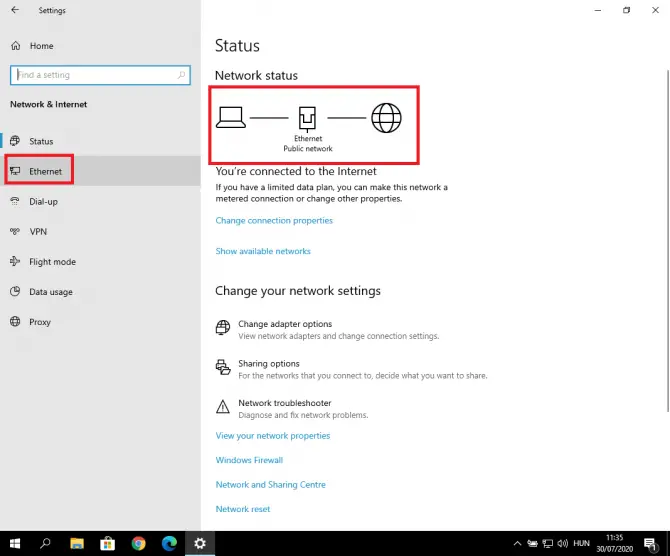
-
- Ayarlar açılacaktır.將Ölçülü Bağlantı olarak ayarlaçevirmekkapalı.
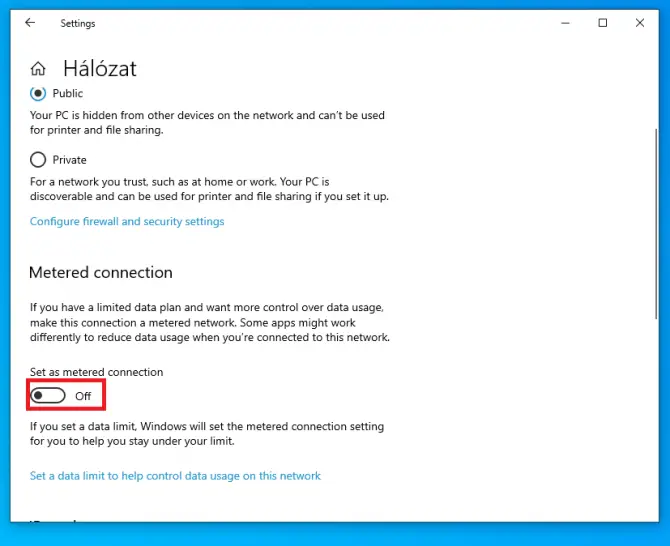
Güncellemenin çalışıp çalışmadığını kontrol edin.Değilse Intel RST sürücünüzü güncellemeyi deneyin.
Intel Rapid Storage Teknolojisi Sürücüsünü İndirin
Bu sürücünün en son sürümü, güncellemenin düzgün çalışması için önemlidir.şuradan başlayabilirsinBuradaindirmek.
Güncellemenin çalışıp çalışmadığını görmek için tekrar deneyin.Değilse, bazı gelişmiş ayarlarla uğraşmaya başlamanız gerekecektir.
Güncelleme dosyalarını SoftwareDistribution'dan kaldırın
- Tip "服務” ardından tıklayınAçıkAçmakservis müdürü.
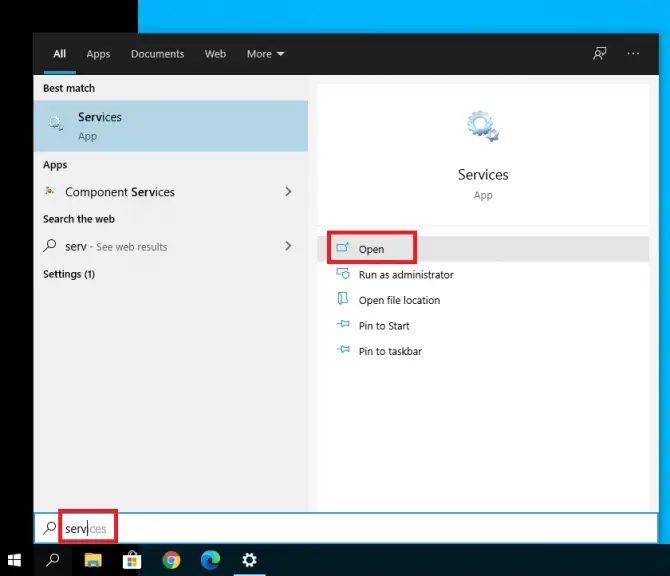
-
- açmakWindows güncellemeVe çift tıklayın.
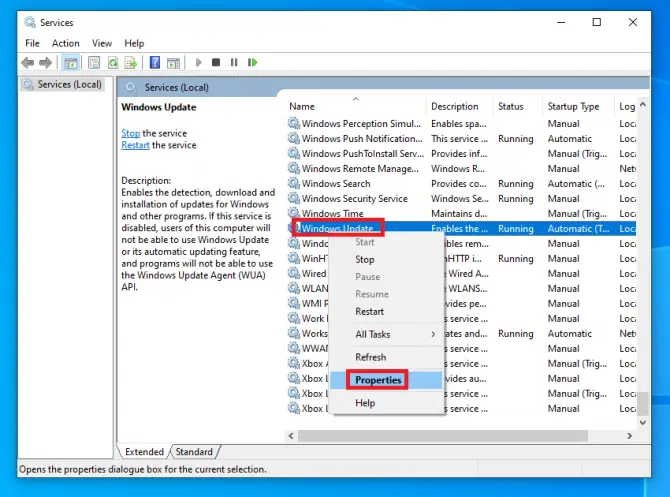
-
- Başlangıç türünü şu şekilde ayarlayın:Yayından kaldırıldı, TıklamakdurSonraTamam.
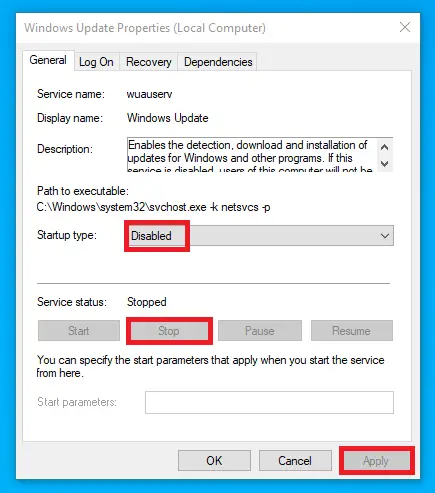
- Arka planda akıllı aktarım hizmetini kullanın3-4. adımları tekrarlayın .
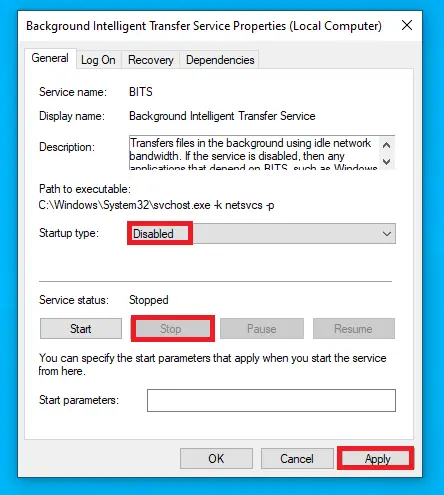
-
- gitC:\WindowsSoftwareDistribution.basınCtrl + ATüm dosyaları seçin, ardından sağ tıklayın ve seçinSilveya basınvardiya + SilSilin.
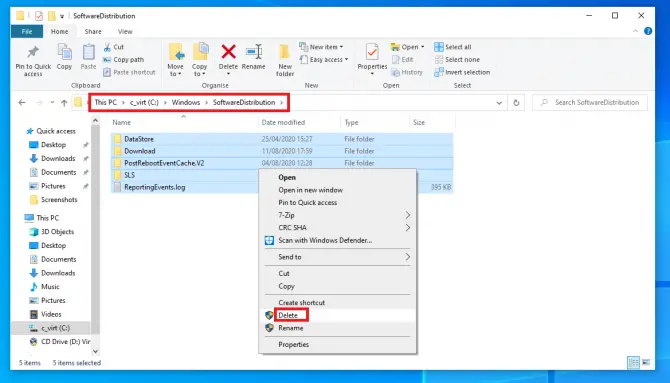
- Tekrar açservis müdürü, ardından yeniden başlatınWindows güncelleme和BITShizmet.
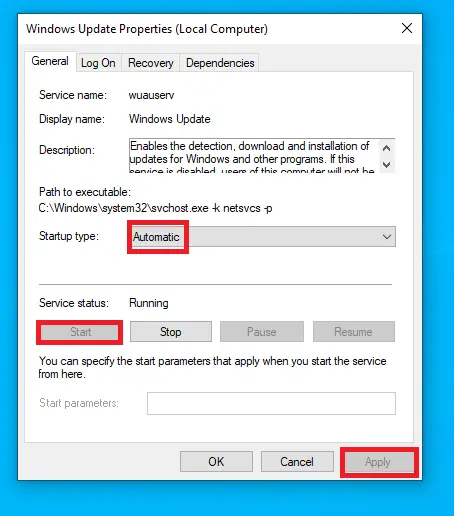
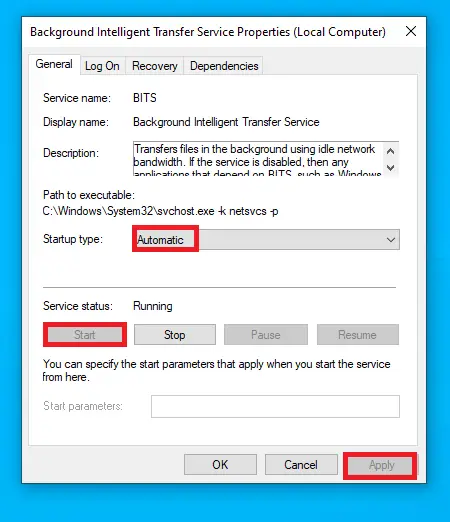
-
- basınWindows + IAyarları açın ve seçinGüncellemeler ve güvenlik.
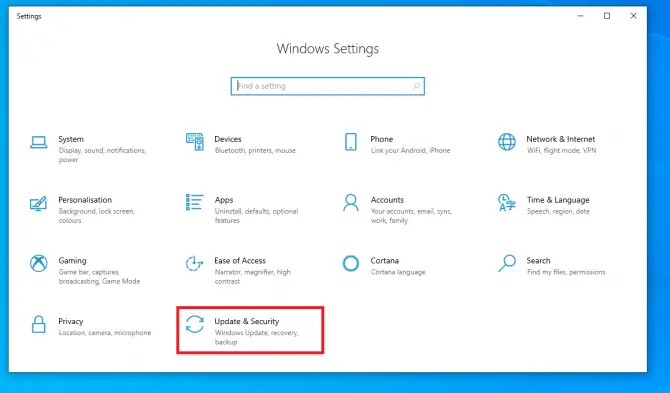
- Windows Update bölümüne gidin ve tıklayın.Güncellemeleri kontrol et.
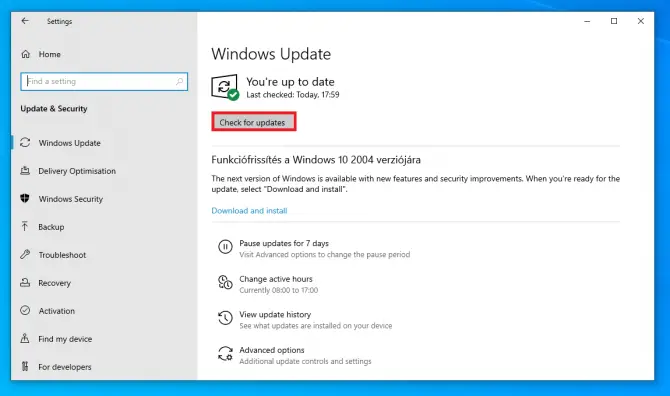
Sorunun hala devam edip etmediğini kontrol edin.Değilse, bazı hassas klasörlere dokunmanız gerekir.
SoftwareDistribution ve Catroot2 klasörlerini yeniden adlandırın
SoftwareDistribution, güncellemeler çalışırken sisteminizi güvende tutmak için dosyaların geçici olarak depolandığı bir klasördür.Catroot2, Windows Update için başka bir önemli klasördür: bu, güncelleme dosyaları için imzaların saklandığı klasördür.Bunların hepsi gereklidir, ancak bazen eski, bozuk dosyalarla tıkanarak güncellemeleri engellerler.
Bu klasörleri yeniden adlandırdığınızda, Windows yeni klasörler oluşturmaya ve bileşenleri yeniden indirmeye zorlanacaktır.Bu, sisteminizin güncellenmeye başlaması için ihtiyaç duyduğu anahtar olabilir!
- Arama çubuğuna "yazın cmd ” ve tıklayın Yönetici olarak çalıştır Komut istemini açmak için.
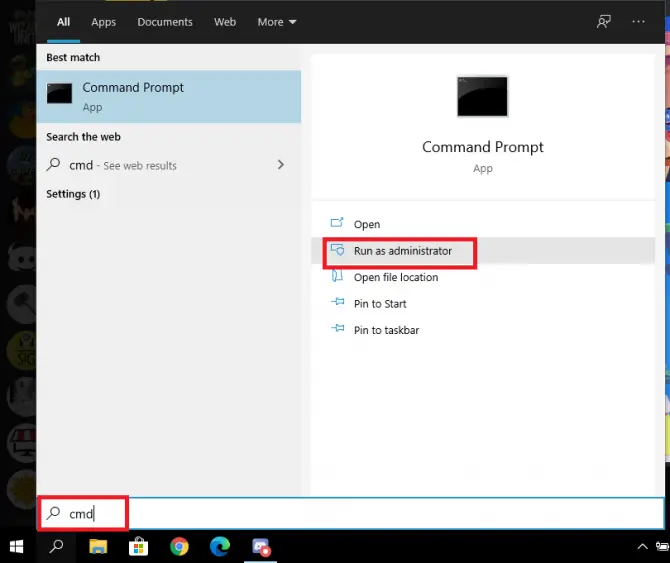
- Artık güncellemeyle ilgili tüm hizmetleri durduracağız.
- Tip " net stop wuauserv ",SonraEnter tuşuna basın.

Bu, Windows Update hizmetini durduracaktır.
- Tip " net stop bitleri ",SonraEnter tuşuna basın.

Bu, istemci ile sunucu arasındaki bağlantıyı koruyan BITS'yi (Arka Plan Akıllı Aktarım Hizmeti) durduracaktır.
- Tip " net stop cryptsvc ",SonraEnter tuşuna basın.

Bu, şifreleme hizmetini durduracaktır.
- Tip " net stop msiserver ",SonraEnter tuşuna basın.

Bu, Windows Installer hizmetini durduracaktır.
- Şimdi Windows'u yeni klasörler oluşturmaya zorlamak için sorunlu iki klasörü yeniden adlandıracağız.
- Tip " ren C:\WindowsSoftwareDistribution SoftwareDistribution.old”,SonraEnter'a bas.

Bu, SoftwareDistribution klasörünü yeniden adlandıracaktır.
- Tip"ren C:\WindowsSystem32catroot2 catroot2.old",SonraEnter'a bas.

Bu, Catroot2 klasörünü yeniden adlandıracaktır.
- Şimdi daha önce durdurduğumuz hizmeti yeniden başlatacağız.Aşağıdaki komutu yazın,Her komuttan sonra Enter'a basın :
- net start wuauserv

- ağ başlangıç biti

-
- Ağ başlatma cryptsvc

- Ağ başlatma mserver'ı

Şimdi kayıt defteri ayarlarını değiştirmek istiyoruz.
- Öncelikle Administrators local grubuna iki adet domain grubu ekleyeceğiz.
- Tip " net yerel grup yöneticileri ağ hizmeti /ekle”,SonraEnter'a bas.

- Tip " net yerel grup yöneticileri localservice /add”,SonraEnter tuşuna basın.

- Bilgisayarı yeniden başlatın.
Bu, birçok kullanıcının sorununu çözer.Hala çalışmıyorsa okumaya devam edin ve sonraki yöntemi deneyin.
Güncelleme dosyalarını yeniden kaydedin
Not: Bu yönteme başlamadan önce bir yedekleme veya geri yükleme noktası oluşturmanız önerilir.Bunu nasıl yapacağınız aşağıda açıklanmıştır:
- Arama çubuğundaTip "Geri Yükleme Noktası"nı seçin ve "Açık” bir geri yükleme noktası oluşturmak için.
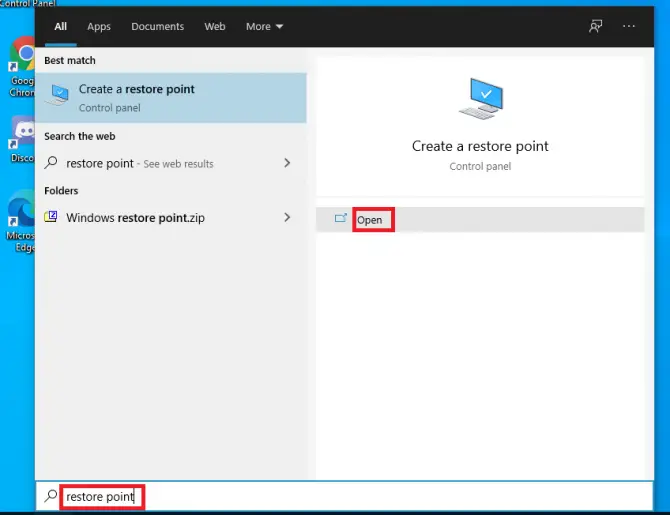
-
- İşletim sisteminizin bulunduğu sürücüye tıklayın (genellikleC: \) ve ardındanyapılandırma.
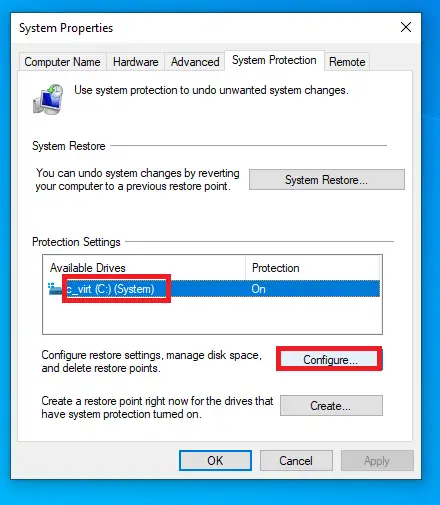
-
- seçtiğinizden emin olunSistem korumasını açtek düğme.Bu şekilde Windows her güncellemeden önce bir geri yükleme noktası oluşturacaktır, böylece gerekirse bu geri yükleme noktasına geri dönebilirsiniz.Kurtarılacak boyutu seçin ve tıklayınOK.
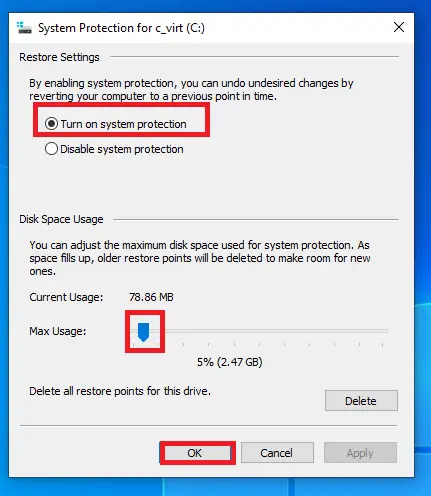
-
- Bir sonraki pencerede, tıklayınoluşturmak.
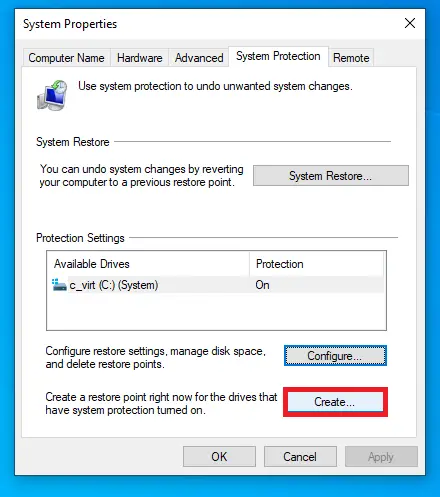
-
- Ekrandaki talimatları izleyin.
Şimdi tekrar komut istemini kullanacağız.
- Arama çubuğuna yazın" cmd", ardından tıklayınYönetici olarak çalıştır.Öncelikle ilgili hizmetleri güncellemeyi bırakmamız gerekiyor.
- Tip " sc durdurma bitleri ",SonraEnter tuşuna basın.

- Tip " sc wuauserv'i durdur ",SonraEnter tuşuna basın.

- Tip " sc dur appidsvc" ve ardındanEnter tuşuna basın.

-
- Tip " sc dur cryptsvc" ve ardındanEnter tuşuna basın.

- Şimdi güncellemeyle ilgili tüm dosyaları yeniden kaydetmemiz gerekiyor.Doğru kaydedilmezse bu DLL dosyaları rastgele hatalara neden olabilir.Bu sorunu şu adımları izleyerek çözebiliriz:
-
- Tip " regsvr32.exe / s atl.dll ",SonraEnter tuşuna basın.
- Tip " regsvr32.exe /s urlmon.dll ",SonraEnter'a bas.
- Tip " regsvr32.exe / s mshtml.dll ",SonraEnter tuşuna basın.
- Tip " regsvr32.exe / s shdocvw.dll ",SonraEnter'a bas.
- Tip " regsvr32.exe /s gözat ui.dll ",SonraEnter tuşuna basın.
- Tip " regsvr32.exe / s jscript.dll ",SonraEnter'a bas.
- Tip " regsvr32.exe / s vbscript.dll ",SonraEnter'a bas.
- Tip " regsvr32.exe / s scrrun.dll ",SonraEnter tuşuna basın.
- Tip " regsvr32.exe / s msxml3.dll ",SonraEnter tuşuna basın.
- Tip " regsvr32.exe / s msxml6.dll ",SonraEnter tuşuna basın.
- Tip " regsvr32.exe / s actxprxy.dll ",SonraEnter'a bas.
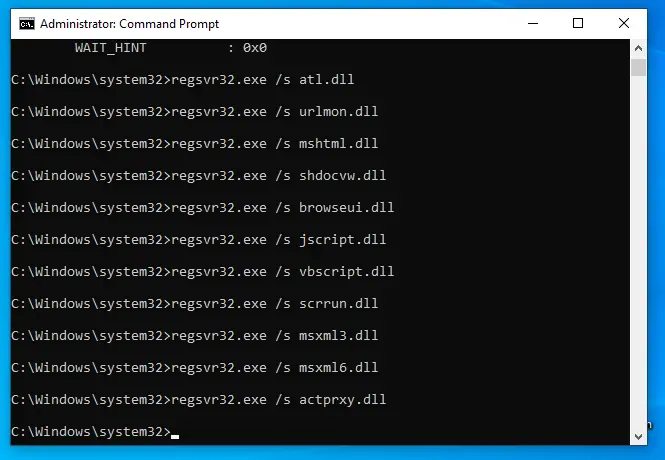
-
- Tip " regsvr32.exe / s softpub.dll ",SonraEnter tuşuna basın.
- Tip " regsvr32.exe / s wintrust.dll ",SonraEnter tuşuna basın.
- Tip " regsvr32.exe / s dssenh.dll ",SonraEnter tuşuna basın.
- Tip " regsvr32.exe / s rsaenh.dll ",SonraEnter tuşuna basın.
- Tip " regsvr32.exe / s cryptdlg.dll ",SonraEnter tuşuna basın.
- Tip " regsvr32.exe /s oleaut32.dll ",SonraEnter tuşuna basın.
- Tip " regsvr32.exe / s ole32.dll ",SonraEnter'a bas.
- Tip " regsvr32.exe / s shell32.dll ",SonraEnter tuşuna basın.
- Tip " regsvr32.exe / s wuapi.dll ",SonraEnter tuşuna basın.
- Tip " regsvr32.exe / s wuaueng.dll ",SonraEnter tuşuna basın.
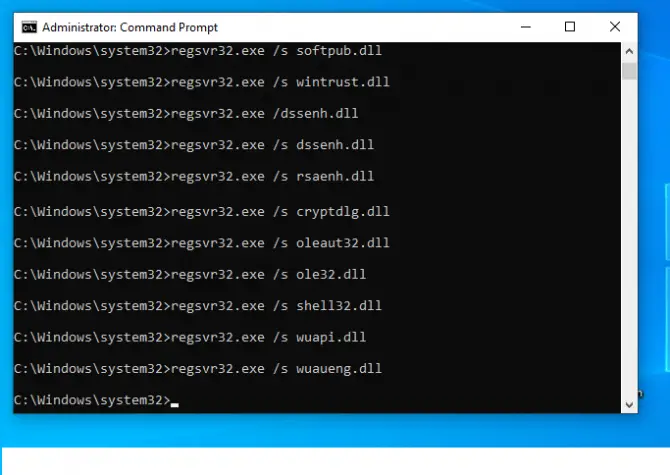
-
- Tip " regsvr32.exe / s wups.dll ",SonraEnter tuşuna basın.
- Tip " regsvr32.exe / s wups2.dll ",SonraEnter tuşuna basın.
- Tip " regsvr32.exe / s qmgr.dll ",SonraEnter tuşuna basın.
- girmek" regsvr32.exe /swudriver.dll "Daha sonraSatırbaşı.
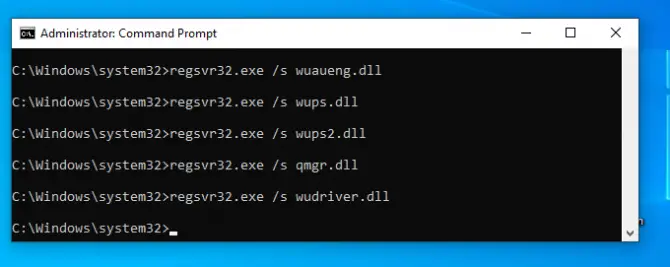
Sonraki adımlarda yapacağımız ağ yapılandırmanızı sıfırlamak da iyi bir fikirdir.
-
- DNS önbelleğinizi temizlemek ve Winsock dizinini sıfırlamak için aşağıdaki ipuçlarını kullanın.
- Tip " ipconfig /flushdns",SonraEnter tuşuna basın.
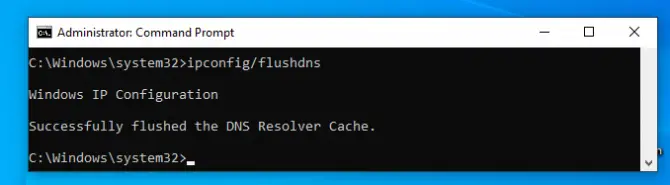
- girmek" netsh winsock sıfırlama”,SonraEnter tuşuna basın.
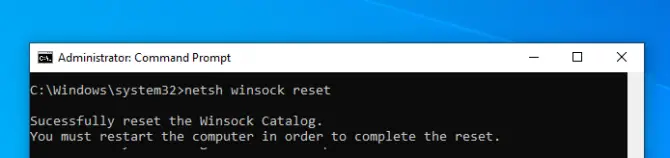
- Tip " netsh Winsock proxy'yi sıfırla”,SonraEnter tuşuna basın.
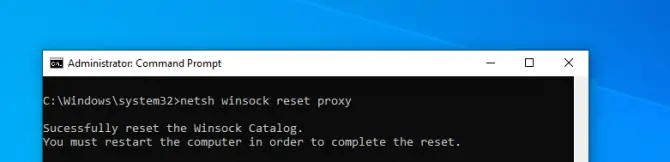
Bilgisayarı yeniden başlatın.
- Şimdi daha önce yeniden adlandırdığımız iki kritik klasördeki Windows Update önbelleğini temizleyeceğiz.
- Tip " rmdir %systemroot%SoftwareDistribution /S /Q”,SonraEnter tuşuna basın.
- Tip " rmdir %systemroot%system32catroot2 /S /Q”,SonraEnter tuşuna basın.
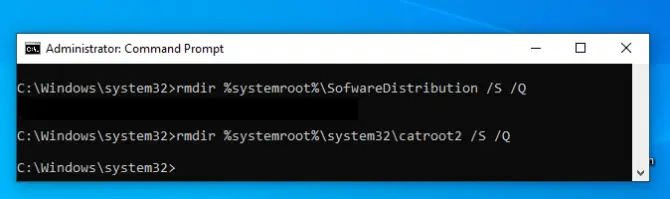
- Son adımlarda bu hizmetleri tekrar etkinleştireceğiz.
- Tip " sc başlangıç bitleri ",SonraEnter tuşuna basın.

- Tip " sc wuauserv'i başlat ",SonraEnter tuşuna basın.

- Tip " sc başlangıcı appidsvc" ve ardındanEnter tuşuna basın.

- Tip " sc başlangıcı cryptsvc" ve ardındanEnter tuşuna basın.

Güncellemeniz şimdi çalışmalıdır.
结论
Güncellemeler önemlidir, ancak her zaman sorunsuz olmayabilirler.Umarım yukarıdaki yöntemlerden biri işinize yarar.Yorumlardaki deneyiminizi bize anlatın!






![Windows 10'da [Windows Mail uygulamasını kullanarak] Cox e-postasını kurun Windows 10'da [Windows Mail uygulamasını kullanarak] Cox e-postasını kurun](https://infoacetech.net/wp-content/uploads/2021/06/5796-photo-1570063578733-6a33b69d1439-150x150.jpg)
![Windows Media Player sorunlarını düzeltin [Windows 8 / 8.1 Kılavuzu] Windows Media Player sorunlarını düzeltin [Windows 8 / 8.1 Kılavuzu]](https://infoacetech.net/wp-content/uploads/2021/10/7576-search-troubleshooting-on-Windows-8-150x150.jpg)
![Windows güncelleme hatası 0x800703ee'yi düzeltin [Windows 11/10] Windows güncelleme hatası 0x800703ee'yi düzeltin [Windows 11/10]](https://infoacetech.net/wp-content/uploads/2021/10/7724-0x800703ee-e1635420429607-150x150.png)

![Windows sürümünü nasıl görebilirim [çok basit]](https://infoacetech.net/wp-content/uploads/2023/06/Windows%E7%89%88%E6%9C%AC%E6%80%8E%E9%BA%BC%E7%9C%8B-180x100.jpg)


