Windows, bilgisayarınızda oluşan tüm sorunlardan sorumlu değildir, ancak çoğu sorunu çözmek için bunu kullanabilirsiniz.Klavyeniz veya fareniz aniden yanıt vermiyorsa veya bu bir Windows güncellemesinden sonra oluyorsa, bu makale tam size göre.
Evrensel seri veri yolu veya basit USB bağlantı noktası, harici cihaz ve bilgisayar arasında bağlantıya izin verir.Genellikle buna bir sürücü sorunu veya bir ayar hatası neden olur, size yardımcı olacağızWindows 10, 8 ve 7'de kullanılamayan USB bağlantı noktalarını onarın.
USB portunda bir donanım arızası olabilir, bu durumda bir uzmana görünmeniz gerekecektir.
Her neyse, başlayalım.
USB bağlantı noktası çalışmıyor nasıl düzeltilir
Devam etmeden önce, sorunun harici aygıtta (örneğin bir fare veya klavye) değil USB'de olduğundan emin olmalıyız.Harici cihazınızı çalışan başka bir Windows bilgisayara takın, harici cihaz arızalı değilse ve USB portu çalışıyor olabilir, çalıştığını görebilirsiniz.
Ayrıca, belirli bir USB bağlantı noktası belirli koşullar altında arızalanarak harici aygıtın yanıt vermesine neden olursa, lütfen Windows bilgisayarda başka USB bağlantı noktaları olup olmadığını kontrol edin.
Windows bilgisayarını yeniden başlatmak birçok sorunu çözebilir, bu nedenle çözülebilir.Bilgisayarı yeniden başlatırken yukarıdaki adımları izleyin:
1. İlk Gücü kesin.
2. Windows'u yeniden başlatın ve ardından harici bir aygıt bağlayarak USB bağlantı noktasının çalışıp çalışmadığını kontrol edin.Ardından, gücü tekrar takabilirsiniz.
Hala sorunlarla karşılaşırsanız, lütfen bu makaleyi izleyin.USB bağlantı noktasının düzgün çalışmamasının çözümünü çözmek kolaydır ve açıklamayı kabaca iki bölüme ayıracağız.Bu iki kısım "Aygıt Yöneticisi"ile"kontrol Paneli.İhtiyacın olacak"Aygıt YöneticisiOfinternet bağlantısı"Bölüm, bu sorunu çözmek için herhangi bir üçüncü taraf uygulaması indirmeniz gerekmeyeceğinden endişelenmeyin.
***Not:-Klavyeler, fareler, cep telefonları, yazıcılar vb. gibi harici cihazlar Windows ile çalışmak için ek sürücüler gerektirebilir.Lütfen harici cihaz üreticisi tarafından sağlanan kılavuzu izleyin.***
Aygıt yöneticisini kullanarak USB bağlantı noktasını onarın
Bu bölüm çoğu durumda sorunu çözmelidir, yapmamız gereken şudur:Bu sorunu çözmek için USB sürücüsünü güncelleyin veya geri yükleyin.Güç seçeneklerini (kontrol paneli) yakın zamanda değiştirdiyseniz, sorununuzu çözüp çözmediğini görmek için sonraki bölüme geçebilirsiniz, aksi takdirde lütfen buraya geri dönün.Bu bölümdeki genel adımlar şunlardır:
1. Görev çubuğundaki "Başlat" düğmesine sağ tıklayarak "Aygıt Yöneticisi"ni açın ve ardından "Aygıt Yöneticisi"ni seçin veya görev çubuğunda "Aygıt Yöneticisi"ni arayın ve ilk sonuca tıklayın.Aygıt Yöneticisi penceresi açılacaktır.
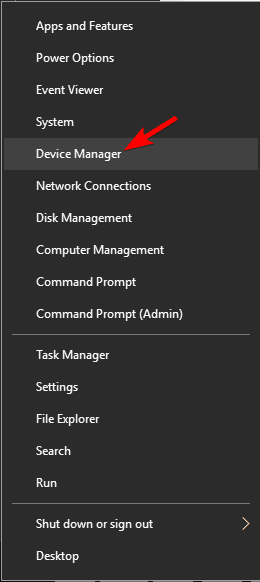
2. açmak "Evrensel Seri Veri Yolu Denetleyicisi" , Ardından USB ile ilgili tüm sürücüleri listelemek için tıklayın.
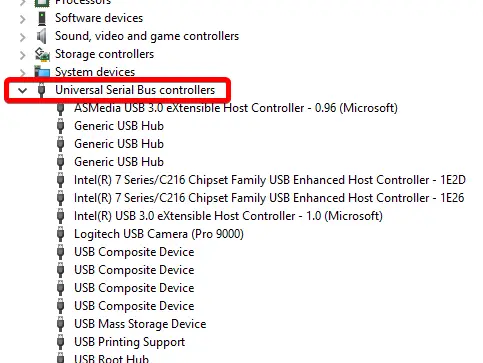
Bazıları "Universal Serial Bus Controller" altındaki tüm sürücüleri kaldırmanızı önerir.Bu yöntem verimsizdir çünkü çok zaman alır ve başka sorunlarla karşılaşabilirsiniz.Hemen çözüme geçelim:
USB Kök Merkezi
1. şimdi,Evrensel seri veri yolu denetleyicisindeaçmakUSB Kök Hub sürücüsü , Ve sonra çift tıklayın.Yeni bir pencere açılacaktır.
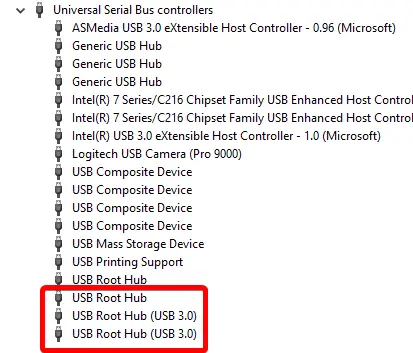
2. En üstteki "Güç Yönetimi" sekmesine gidin ve üzerine tıklayın.
3. 取消SeçildiGüçten tasarruf etmek için bilgisayarın bu aygıtı kapatmasına izin verinonay kutuları, sonra tıklayın belirlemek.
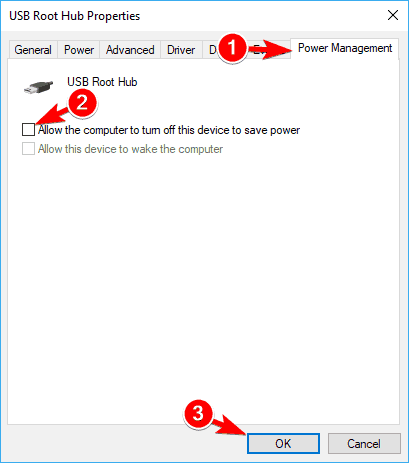
Tüm USB Kök Hub sürücüleri için yukarıdaki adımları gerçekleştirin.Sorununuzun çözülüp çözülmediğini kontrol edin.Hayır ise, lütfen bir sonraki adıma geçin.
4. USB Kök Hub sürücüsüne sağ tıklayın ve "Kaldır"ı seçin.Bu, Microsoft tarafından sağlanan orijinal sürücüyü geri yükleyecektir.Tüm USB Kök Hub sürücüleri için yukarıdaki adımları tekrarlayın.
5. Menü çubuğunda "Eylemler"e tıklayın ve ardından "Donanım değişikliklerini tara"ya tıklayın.Tarama tamamlandıktan sonra, değişiklikleri uygulamak için Windows'u yeniden başlatın.
![]()
USB bağlantı noktası hala yanıt vermiyorsa, lütfen bir sonraki adıma geçin:
6. USB Kök Hub sürücüsüne sağ tıklayın ve "Güncelle"yi seçin.Bir pop-up penceresi açılacaktır.
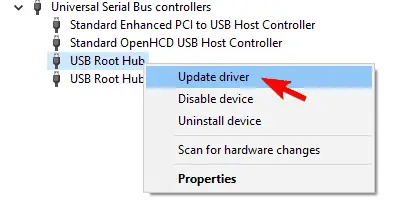
7. Tıklamak Güncellenmiş sürücü yazılımını otomatik olarak arayın. Bu, sürücünüzü güncelleyecektir [İnternet gerekli].
8. Menü çubuğunda "Eylemler"e tıklayın ve ardından "Donanım değişikliklerini tara"ya tıklayın.Tarama tamamlandıktan sonra, değişiklikleri uygulamak için Windows'u yeniden başlatın.
Hala harici cihazı tanıyamıyor, lütfen bir sonraki bölüme geçin.
Evrensel USB hub
Evrensel seri veri yolu denetleyicisinde bulunEvrensel USB hub,並Tüm genel USB hub sürücülerindeuygulamakYukarıda4. ve 5. Adımlar, Ve sorunun devam edip etmediğini kontrol edin.
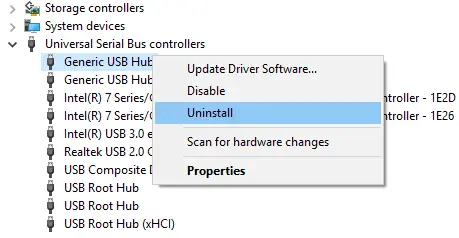
Evet ise, lütfenTüm genel USB hub sürücüleri için yukarıdakileri gerçekleştirin6-8 arası adımlarSürücüyü güncellemek için.Sorunun devam edip etmediğini kontrol edin ve ardından sonraki bölüme geçin.
Eski USB sürücüsü
Evrensel Seri Veri Yolu denetleyicilerinde, herhangi bir sürücünün adından önce sarı bir uyarı simgesi varsa, bu sürücüler ya uyumsuzdur ya da eskidir.Tüm güncel olmayan sürücülerdeuygulamakYukarıdaadım 4 ve 5.
Devamını oku: En İyi Sürücü Güncelleyici
Sorununuzun çözülüp çözülmediğini kontrol edin, aksi takdirde lütfen bir sonraki bölüme geçin.
USB bağlantı noktasını düzeltmek için kontrol panelini kullanmak çalışmıyor
Yukarıdaki çözümler yardımcı olmazsa, bu, USB bağlantı noktasının düzgün çalışmamasını çözmenin başka bir yoludur.
Bu bölümde iki çözüm bulunmaktadır.Aşağıda belirtilen adımlar tüm bölümler için ortaktır:
1. AçıkAyarlar veya kontrol paneli Veya görev çubuğuna sağ tıklayıp başlat düğmesine tıklayıp "Ayarlar/Denetim Masası"nı seçerek veya görev çubuğunda "Denetim Masası"nı aratıp ilk sonuca tıklayarak.Ayarlar/Denetim Masası penceresi açılacaktır.
Sorun giderme
Bu yöntem, sorununuzu otomatik olarak algılamalı ve çözmelidir.Windows sorun giderici, cihazınızdaki sorunları tespit etmek ve olası düzeltmeleri sağlamak için Microsoft tarafından sağlanan bir araçtır.
1. Denetim Masası/Ayarlar'da "Sorun Giderme"yi arayın ve ilk sonuca tıklayın.
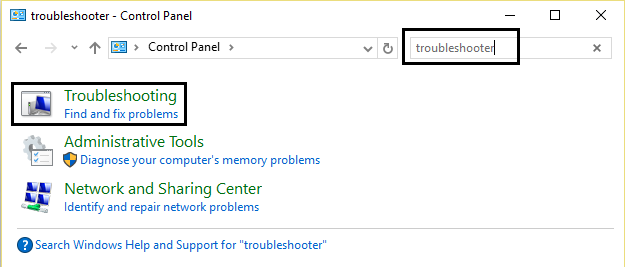
2. Şimdi, "Donanım ve Cihazlar" üzerine tıklayın.Ardından, "Aygıtlar" bölümünün altında "Donanım ve Aygıtlar"ı tıklayın.
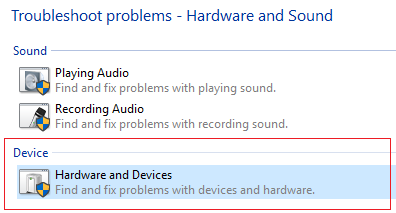
Artık Windows herhangi bir donanım arızası olup olmadığını tarayacak ve tespit edilirse ayrıntılı raporlar için olası düzeltmeleri sağlayacaktır.Windows sorun giderme, algılamada çok etkili değildir, ancak bir sorun algılandığında kullanışlıdır.USB bağlantı noktanız hala çalışmıyorsa, lütfen bir sonraki bölüme geçin.
Güç seçenekleri
1. "Denetim Masası"nda "Güç Seçenekleri"ni arayın ve ilk sonuca tıklayın veya "Başlat" düğmesine sağ tıklayın ve açılır menüden "Güç Seçenekleri"ni seçin.
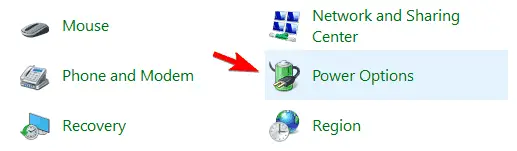
2. Sol kenar çubuğunda "Güç düğmesinin ne yapacağını seçin" öğesini bulun ve tıklayın.
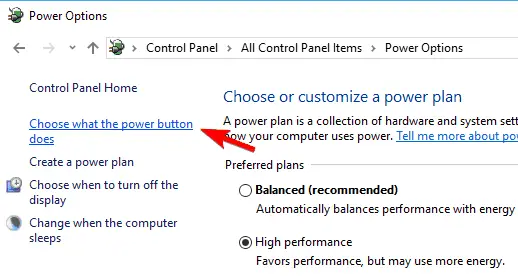
3. "Şu anda kullanılamayan ayarları değiştir"i tıklayın .
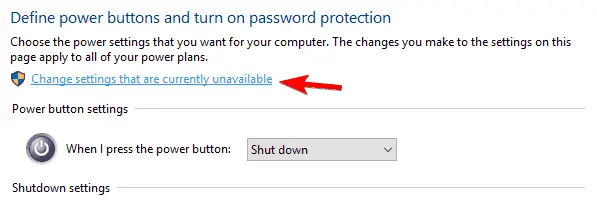
4. 在 "Kapatma Ayarları altında, " Hızlı Başlangıç'ı açın", Ve işaretli olmadığından emin olun.Değilse, lütfen işaretini kaldırın ve "Değişiklikleri Kaydet"i tıklayın.
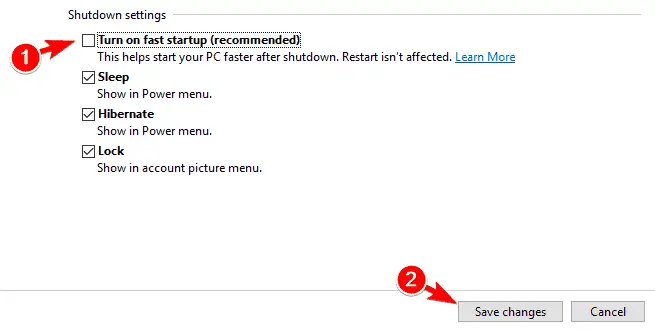
5. "Güç" seçeneğine geri dönün ve mevcut aktif plan için "Plan Ayarlarını Değiştir" e tıklayın.Yeni bir pencere görünecek, şimdi "Gelişmiş güç ayarlarını değiştir" e tıklayın.
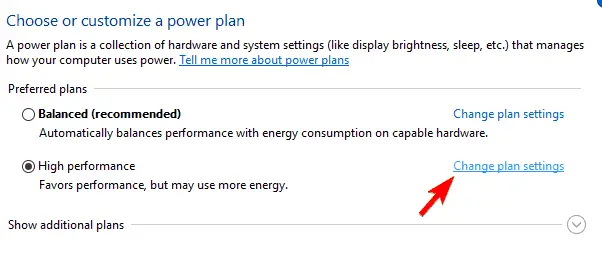
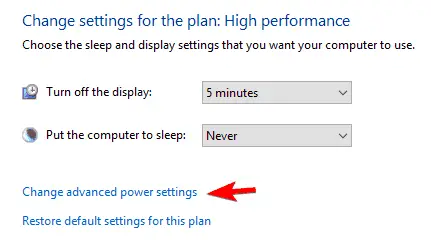
6. Bir pop-up penceresi açılacaktır."USB Ayarları"nı bulun ve genişletmek için tıklayın.Son olarak, USB seçici askıya alma ayarını devre dışı bıraktığınızdan emin olun.Değilse, lütfen devre dışı bırakın ve "Tamam" ı tıklayın.
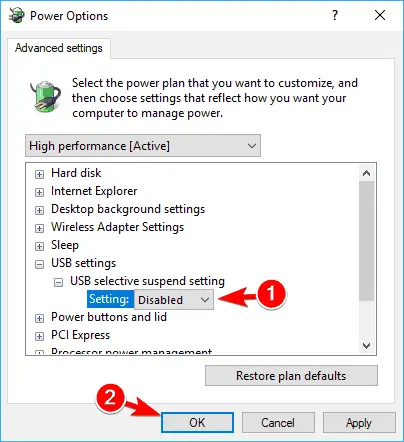
结论
Umarım yukarıdaki yöntemler, Windows 10, 8 ve 7'de kullanamadığınız USB bağlantı noktaları sorununu çözebilir ve bunları hızlı bir şekilde düzeltmek için çözümleri yukarıdaki sırayla uygular.Tek bir USB bağlantı noktası çalışmıyorsa yukarıdaki yöntemi de uygulayabilirsiniz.Kayıt defteri değişikliği gibi başka çözümler de vardır ancak bunlar uzman rehberliği gerektirir.Yanlış çalıştırılırsa bilgisayarın arızalanmasına neden olabilir.
Ek olarak, USB cihazını (klavye, yazıcı vb.) taktıktan sonra, herhangi bir hata mesajı olup olmadığını kontrol edin (esas olarak cihaz sürücüsünün kurulumu ile ilgili), lütfen önerilen yolu izleyin (diğer disklerin sağlanmış olup olmadığını kontrol edin). cihaz).Yukarıdaki yöntemlerden hiçbiri sizin için uygun değilse veya kişisel yaralanmaya neden olabileceğinden şüpheleniyorsanız, çözüm aramak için lütfen servis merkezini ziyaret edin.Bize Windows ile ilgili daha fazla sorun eklemeyi unutmayın!


![Windows sürümünü nasıl görebilirim [çok basit]](https://infoacetech.net/wp-content/uploads/2023/06/Windows%E7%89%88%E6%9C%AC%E6%80%8E%E9%BA%BC%E7%9C%8B-180x100.jpg)


