Yavaş bilgisayar sistemlerinin ana suçlularından biri kaynak kullanımıdır.Belirli bir program veya yazılım tüm CPU kaynaklarını kullandığında, bilgisayarınız diğer uygulamaları işleyemez.Bu, bilgisayarın yavaşlamasına, donmasına ve hatta çökmesine neden olur.
.NET .Net Runtime Optimization Service genellikle yüksek CPU kullanımına neden olmazken, optimizasyon CPU'su sırasında bozulursa veya çok yavaş çalışırsa Windows 10 makinelerinde %90-100 oranında kullanabilir.
Bu durumu bulursanız, düzeltmek için 4 çözümümüz var.
.NET Runtime Optimization Service nedir ve neden önemlidir?
olarak da bilinen .NET .Net Runtime Optimization Servicemscorsvw.exe, Windows 10 makinelerinin temel bir bileşenidir.Bilgisayarınız boştayken arka planda .NET derlemelerini önceden derleyerek bilgisayarınızı optimize etmek için kullanılır.
.NET Framework, uygulamaların ve yazılımların hızlı bir şekilde başlatılmasını sağlayan yerel görüntü oluşturucu teknolojisini içerdiğinden yazılımlar, programlar ve uygulamalar için kullanılır..NET Runtime Optimization Service'in optimizasyonu olmadan uygulamanız yavaş başlayacaktır.
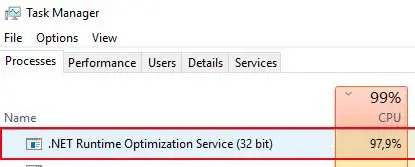
Bu görevi Görev Yöneticisi'nden devre dışı bırakmak veya sonlandırmak isteseniz de, CPU kullanımı yalnızca geçici olduğundan bunu yapmayın.Bu sizin için yinelenen bir sorunsa, .NET çalışma zamanı optimizasyon hizmetini hızlandırmanın ve bilgisayarınıza kötü amaçlı yazılım bulaşmadığından emin olmanın kesin yolları vardır.
.NET Runtime Optimization Service'in yüksek CPU kullanımına sahip olmasının nedeni nedir?
.Net Runtime Optimization Service, .NET Framework kitaplıklarını 5-10 dakika içinde yeniden derlemek üzere programlanmıştır ve yalnızca bilgisayar boştayken çalışmalıdır.Çoğu durumda, kullanıcılar bunun böyle olmadığını bildiriyor ve işte bunun bazı nedenleri.
- Optimizasyon hizmeti çok yavaş çalışıyor ve 5-10 dakikalık çalışma süresinden çok daha uzun süre çalışmasına neden oluyor.
- Hizmet, kötü amaçlı yazılım tarafından bir şekilde bozulmuş veya zarar görmüş.
- Görev Yöneticisi'nde gördüğünüz optimizasyon hizmeti, aslında bu hizmetin çalıştığını iddia eden kötü amaçlı yazılımdır.
Neyse ki, kötü amaçlı yazılımlarla başa çıkmanın yolları vardır ve aşağıdaki düzeltmelerden herhangi biri sorununuzu çözmelidir.
.NET Runtime Optimization Service ile yüksek CPU kullanımı sorununu çözmek için 4 Çözüm.
1. Olası bulaşmaları ortadan kaldırmak için bir kötü amaçlı yazılım taraması çalıştırın.
İlk çözüm, bilgisayarınızda .NET Runtime Optimization hizmetinin çok fazla işlem gücü kullanmasına neden olabilecek herhangi bir virüs bulaşma veya virüs olup olmadığını görmek için kötü amaçlı yazılım taraması yapmaktır.
Kendi virüsten koruma yazılımınızla bir tarama yapmanızı önermemize rağmen, bazen kötü amaçlı yazılımlar bilgisayarınızda normal bir dosya gibi görünebilir ve virüsten koruma yazılımının onu gözden kaçırmasına neden olabilir.Bununla birlikte, kötü amaçlı yazılımları bulmak ve düzeltmek için tasarlanmış bir program çalıştırmanızı da öneririz.Malwarebytesiyi bir seçim.
Örnek olarak Malwarebytes kullanarak kötü amaçlı yazılım taraması yapmak için gereken adımlar aşağıdadır.
-
- Bilgisayardaindir ve başlatMalwarebytes.
- 點擊Tam Tarama seçeneği.
- Taramanın tamamlanmasını bekleyin.
- Kötü amaçlı yazılım algılanırsa listeden seçin veizolasyon, ardından silin.
- bilgisayarı yeniden başlat.NET Runtime Optimization Service'in hala yüksek CPU kullanımına sahip olup olmadığını görmek için.
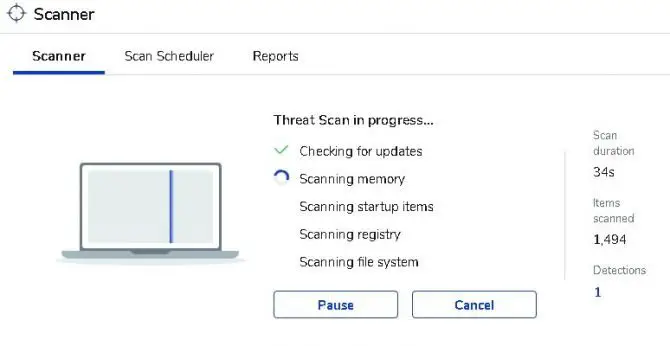
Tüm kötü amaçlı yazılımların tek bir programla tespit edilemeyeceğini, bu nedenle farklı tehdit seviyelerinde birden fazla tarama yapılması gerekebileceğini unutmayın.
2. .NET çalışma zamanı optimizasyon hizmetinizi hızlandırmak ve optimize etmek için komut istemi aracını kullanın.
.NET Runtime Optimization Service, yalnızca bir CPU çekirdeği kullanılarak çalışacak şekilde tasarlanmıştır, ancak bilgisayar işlem birimlerimizin ne kadar gelişmiş olduğuyla, uygulamaların daha hızlı çalışması için birden çok çekirdek kullanmasını sağlayabiliriz.Bunu yapmak için Windows 10'da yerleşik olarak bulunan Komut İstemi aracını kullanmanız ve 32 bit mi yoksa 64 bit mi işletim sistemi çalıştırdığınızı bilmeniz gerekir.
- 32 bit mi yoksa 64 bit mi çalıştırdığınızı görmek için"Dosya Gezgini"ve sağ tıklayın"Bilgisayarım" veya "Bilgisayarım"ve Özellikler'i seçin.在"sistem tipi"Sahip olduğunuz sistem türü için aşağıya bakın.
- Başlat menüsünde "Komut istemi" aracı bulmak için.Menünüzde belirdiğinde, sağ tıklayın ve "Yönetici olarak çalıştır" deyin.
- 32 bit sisteminiz varsa, lütfengirmek" cd C :WindowsMicrosoft.NETFrameworkv4.0.30319 ” ve 64 bit işletim sisteminiz ve işlemciniz varsa enter'a basın lütfen"cd c:WindowsMicrosoft.NETFramework64v4.0.30319" yazın ve enter tuşuna basın.
- Ardından, girin " ngen.exe yürütmekuyruk öğeleri ” ikinci komut olarak, ardından Enter'a basın.
- Bir veya iki dakika bekleyin, ardından Komut İstemi'ni kapatın ve sorunun çözülüp çözülmediğini görmek için Görev Yöneticisi'ni açın.
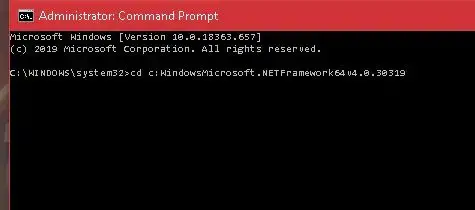
Windows'un daha eski bir sürümünü çalıştırıyorsanız ve .NET çalışma zamanı optimizasyon hizmetiyle aynı sorunu yaşıyorsanız, aynısını kullanabilirsiniz.Yukarıdaki komut aynı şeyi yaparResmi Microsoft Komut Dosyası.Komut dosyası şurada mevcuttur:此GitHub sayfaları ve "orijinal" komut dosyasında "bağlantı olarak kaydet" seçeneğini kullanmanızı gerektirir.Dosya türü, Windows Komut Dosyası Ana Bilgisayarı olmalıdır.İndirmeniz ve ardından çalıştırmak için çift tıklayıp "Yürüt" düğmesine basmanız gerekir.
3. .NET Runtime Optimization Service'i yeniden başlatın.
İşlemi ikinci seferde daha hızlı tamamlayıp tamamlamadığını görmek için her zaman hizmeti yeniden başlatmayı deneyebilirsiniz.İşte nasıl yapılacağı.
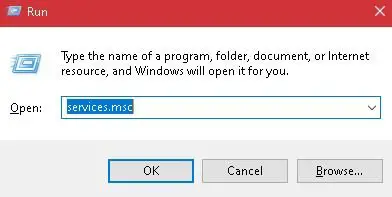
-
- Sağ tıkWindows başlat menüsüve listeden Çalıştır'ı seçin veya arama çubuğunda Çalıştır'ı arayın.Ayrıca klavyenizdeki Windows tuşunu kullanabilir ve onu açmak için "R"ye basabilirsiniz.
- Çalıştır İletişim kutusu açılacaktır.kutuya yazınservices.mscVe Enter'a basın.
- Bir arayüz görünecektir.aşağı kaydır ve bulNVIDIA Telemetri KabıVe üzerine sağ tıklayın."Yeniden Başlat" seçeneğini seçin.
- tekrar sağ tıklayınNVIDIA Telemetri Kabıve "Özellikler" seçeneğini seçin.
- Hizmet zaten başlamışsa, Durdur seçeneğini seçin.Tekrar çalıştırmak için "Başlat" düğmesine basın.
- Özellikler penceresinde, Telemetri Kapsayıcısını şu şekilde ayarlayın:Otomatik başlatma.
- Değişiklikleri uygulayın ve Tamam'ı tıklayın.
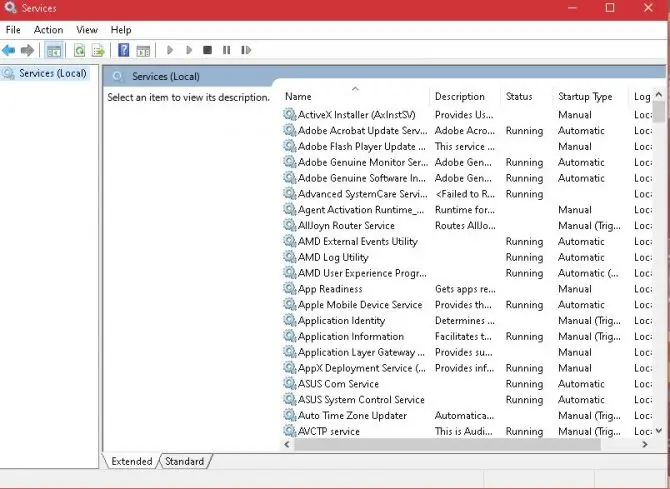
.NET çalışma zamanı optimizasyon hizmeti sürecinin yüksek CPU kullanımının normale dönüp dönmediğini görmek için görev yöneticisinden çıkın ve açın..
Dikkat: Bu yalnızca özel NVIDIA sürücüsünü çalıştıran grafik kartları için geçerlidir.
4. Sistemin temiz önyüklemesini gerçekleştirin.
Çalıştırdığınız bir üçüncü taraf uygulaması, .NET Runtime Optimization Service'in yüksek CPU kullanımıyla çalışmasına neden olabilir.Durumun bu olup olmadığını belirlemek için, yalnızca Windows hizmetlerinin ve bilgisayarınızın çalışması için gereken varsayılan programların çalışması için sistemin temiz önyüklemesini çalıştırın.
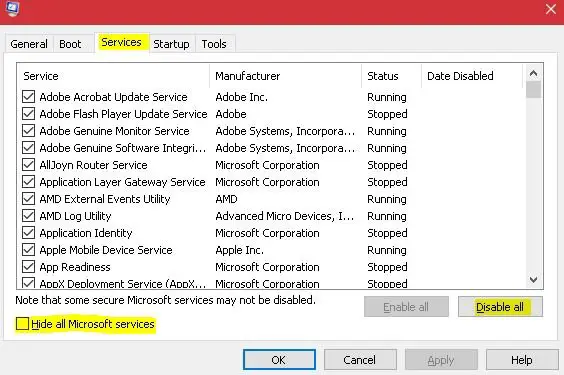
-
- Çalıştır İletişim kutusunu tekrar açın (üçüncü çözüme bakın).
- Kutudamsconfig'e girinve Tamam'ı tıklayın.
- Bir yapılandırma penceresi açılacaktır.seçTepeHizmetler sekmesinde "Tüm Microsoft Hizmetlerini Gizle" kutusuve Tümünü Devre Dışı Bırak düğmesini seçin.Tamamlandı.
- Bu, bilgisayarınızı yeniden başlatmanızı isteyecektir.Daha sonra yeniden başlatma seçeneğini seçin.Tekrar açÇalıştır İletişim Kutusuve msconfig girin ve Tamam'a tıklayın.
- Yapılandırma kutusu tekrar açıldığında, üst kısımdaki Başlangıç sekmesini seçin, ardındanlisteden seç"Görev Yöneticisini Aç".Son adı görüntüle"Başlangıç Etkisi"olarak işaretlenmiş listede kullanılabilir alanların ve devre dışıHerhangi bir yüksek etki alanı.Devre dışı bırakmak için her yüksek etkili seçeneğe sağ tıklayın ve Devre Dışı Bırak'ı seçin.
- temiz önyükleme modundabilgisayarı yeniden başlatSorunun devam edip etmediğini görmek için.Değilse, yukarıdaki adımları takip edebilir veDaha önce yüksek etki olarak işaretlenmiş görevleri yeniden etkinleştirmek için etkinleştirin.Bu, yeniden başlatma sırasında otomatik olarak başlamalarına izin verecektir.
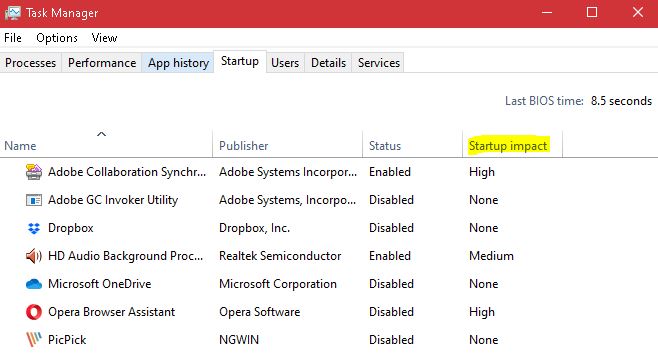
Yukarıdaki düzeltmelerin hiçbiri yardımcı olmazsa, .NET Runtime Optimization Service'i her zaman geçici olarak devre dışı bırakabilirsiniz, ancak bu, NET Framework'ünüze zarar vererek düzeltmeyi tamamlamanızı gerektirebilir.Bu nedenle, Windows sisteminizde NET Framework gerektirerek çalışması için birçok varsayılan program gerektiğinden bu hizmetin devre dışı bırakılması önerilmez.


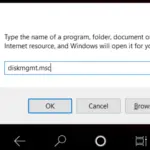






![Windows sürümünü nasıl görebilirim [çok basit]](https://infoacetech.net/wp-content/uploads/2023/06/Windows%E7%89%88%E6%9C%AC%E6%80%8E%E9%BA%BC%E7%9C%8B-180x100.jpg)

