"Discord güncellemesi başarısız oldu" hatası nedir?
Bazen bir uygulamaya yapılan yeni bir güncelleme, bilgisayarınızı sonsuz bir döngüye sokabilir.Bunun nedeni Discord'un birçok farklı izin gerektiren, bilgisayarınızdaki ayarlarla çakışabilecek çok karmaşık bir uygulama olmasıdır.
Aşağıdaki çözümler bu hatayı düzeltmenize yardımcı olacaktır.
6 tip“Discord Güncellemesi Başarısız Oldu” Hatasını Düzeltme Yolları
Yönetici olarak çalıştır
Discord güncellemesi başarısız oldu hatasını çözmenin en kolay yolu Discord uygulamasını yönetici olarak çalıştırmaktır:
- Masaüstündeki Discord simgesine sağ tıklayın.seçYönetici olarak çalıştır.
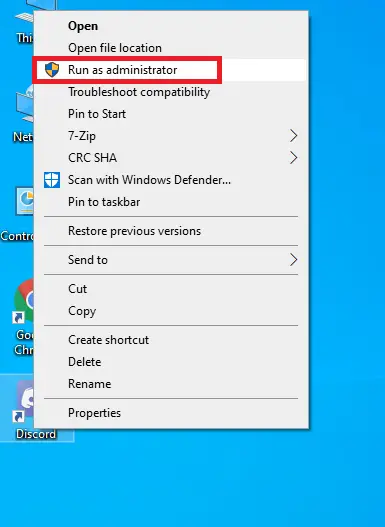
- Açılan iletişim panelinde Evet'i seçin.
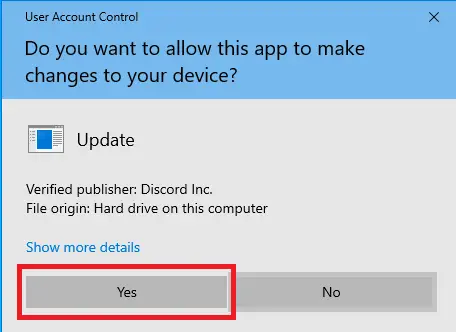
Discord'u hâlâ güncelleyemiyorsan antivirüsün onu engelliyor olabilir.Üçüncü taraf yazılım kullanıyorsanız geçici olarak devre dışı bırakmayı deneyin.Eğer Windows 10 kullanıyorsanız aşağıdaki yöntemleri deneyebilirsiniz.
Windows Defender'ı devre dışı bırakın
- Tıklamak开始>kurmak.
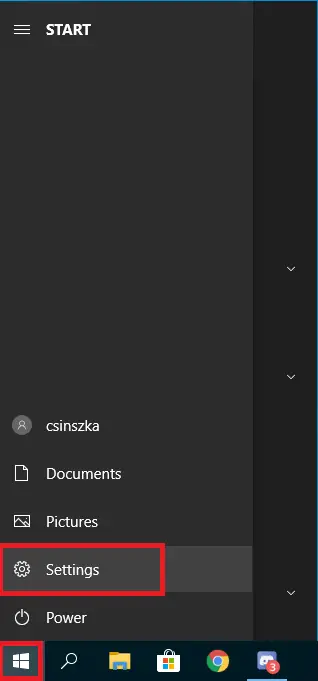
-
- Aşağı kaydırın ve seçinGüncelleme ve güvenlik.
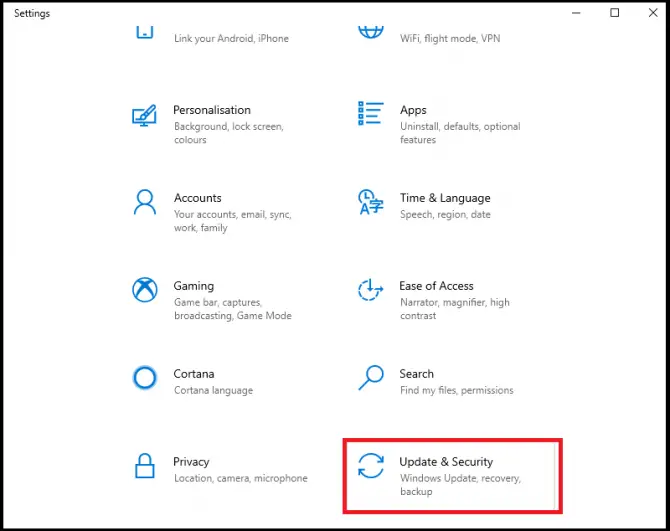
-
- TıklamakWindows Güvenliği>Virüs ve tehdit koruması.
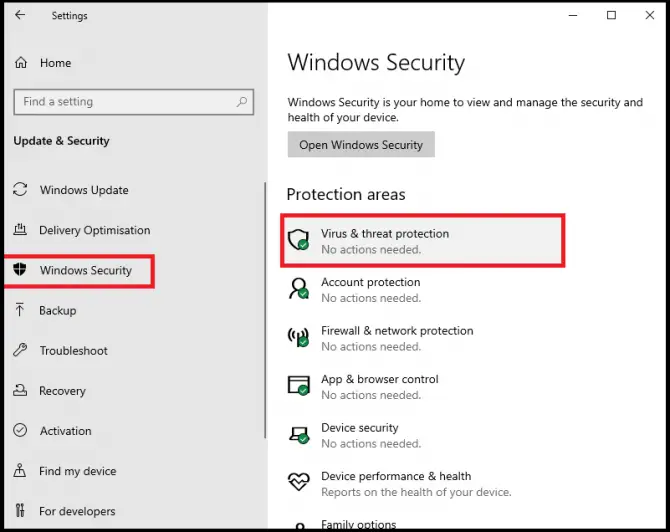
- TıklamakAyarları yönet.
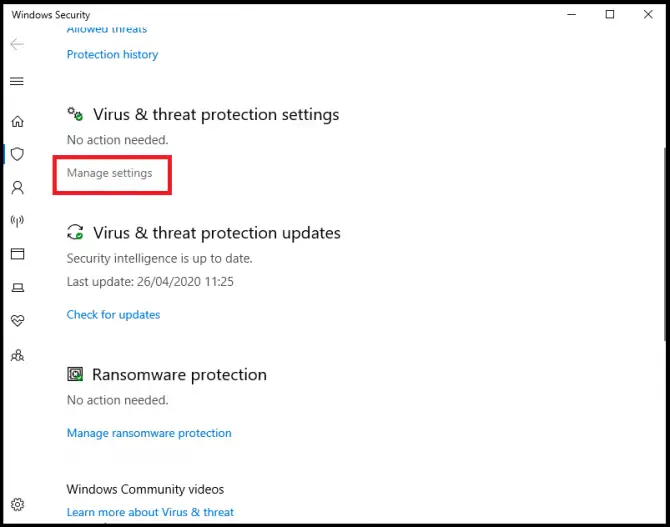
-
- 將Gerçek zamanlı korumayı açınAnahtar şu şekilde ayarlandı:kapatma.
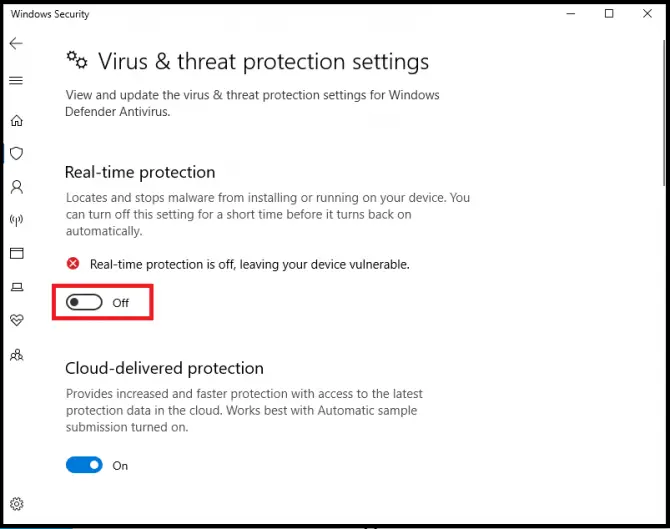
-
- Güncellemeyi şimdi yüklemeyi deneyin.Kurulumu tamamladıktan sonra gerçek zamanlı korumayı tekrar açmayı unutmayın!
Bu işe yaramazsa, gelen bağlantıların engellemesini kaldırmak için güvenlik duvarını devre dışı bırakmayı deneyebilirsiniz.
Güvenlik duvarını devre dışı bırak
- Arama çubuğuna "güvenlik duvarı" yazın ve Aç'ı tıklayın.
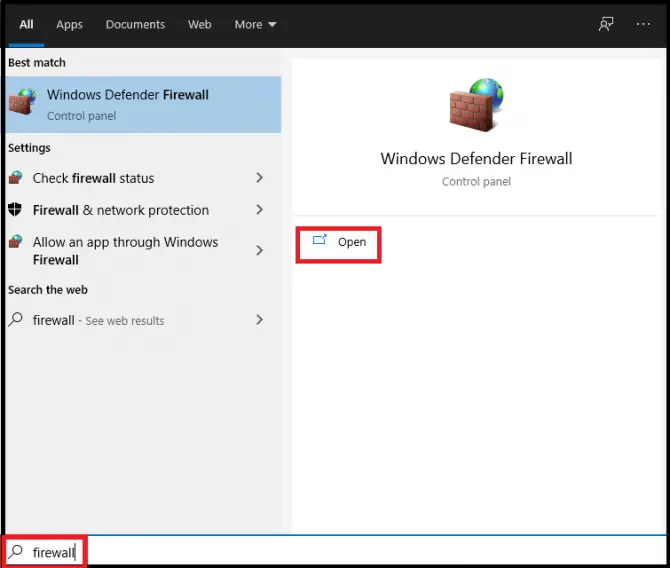
- TıklamakWindows Defender Güvenlik Duvarı'nı açın veya kapatın.
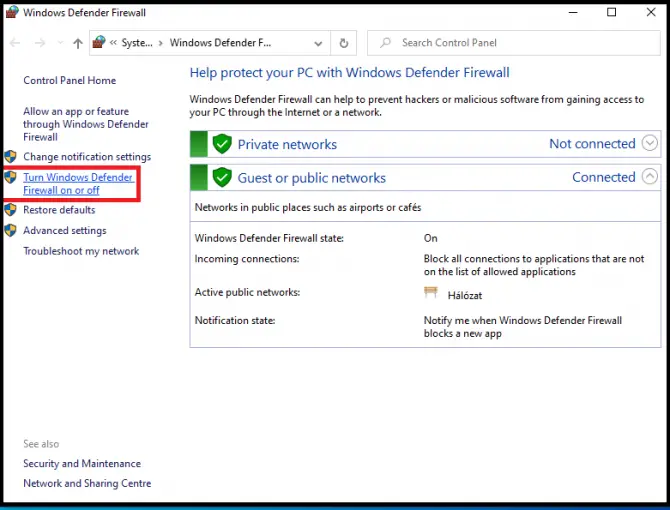
-
- Engelle seçeneğinin işaretini kaldırınWindows Defender Güvenlik Duvarı altındaTüm gelen bağlantılar.
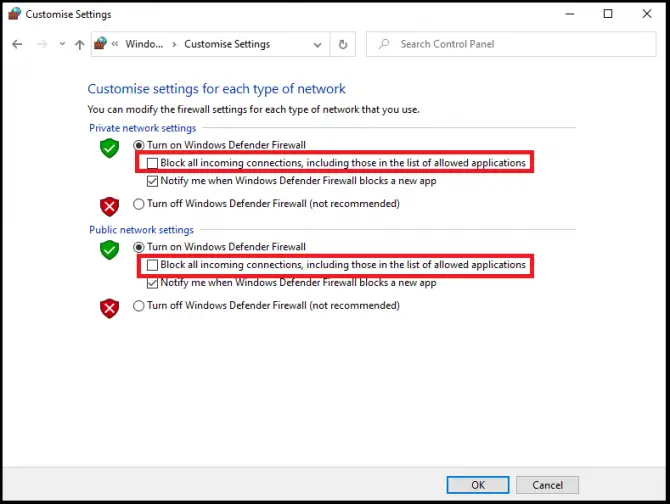
- Tıklamakbelirlemek.Güncellemeyi şimdi yükleyip yükleyemeyeceğinizi kontrol edin.Durum böyle değilse, bu adımları tekrarlayın, ancak bağlantının engellemesini kaldırmak yerine güvenlik duvarını tamamen devre dışı bırakın.
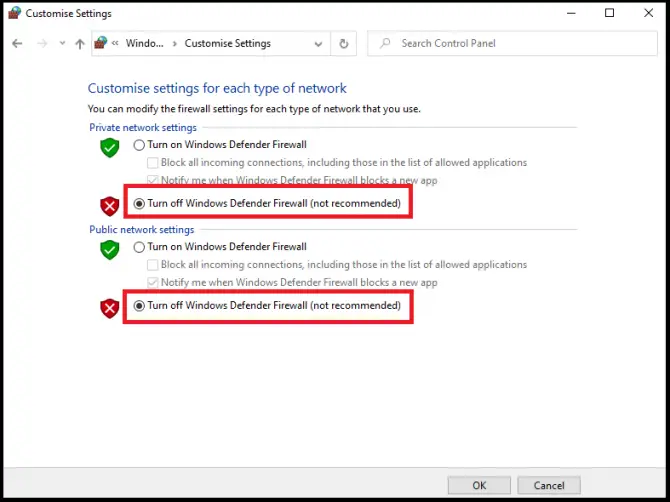
Bu sorunu çözmezse hâlâ deneyebileceğiniz birçok seçenek vardır.Bazen güncelleme dosyasını yeniden adlandırmak sorunu çözebilir.
Güncelleme dosyasını yeniden adlandırın
- 點擊Başlamasonra tıklayınR ,içindekoşmakUygulama altındaseçAçık.
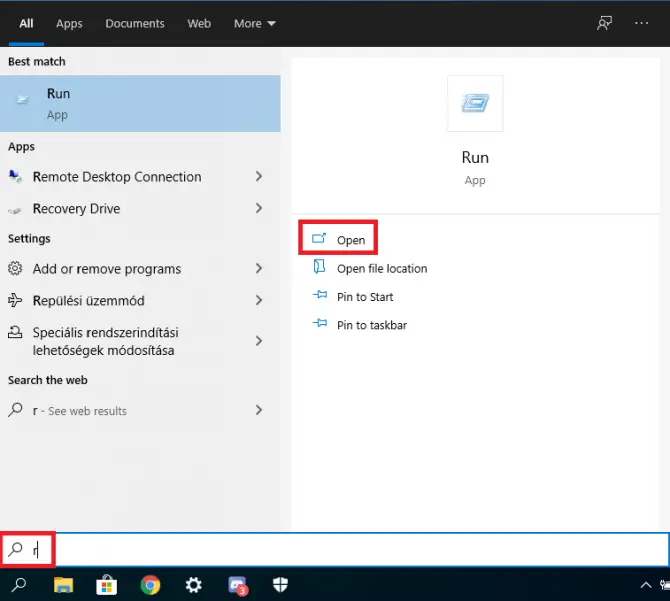
-
- Arama kutusundaTip " %localappdata%”, ardındanEnter tuşuna basın.yerel uygulama verileriKlasör olacakaçılır.
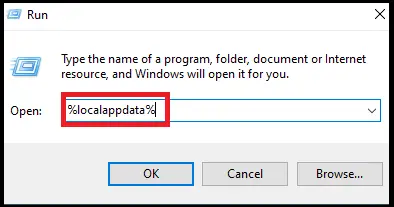
- Pencereye çift tıklayın Discorddosya.
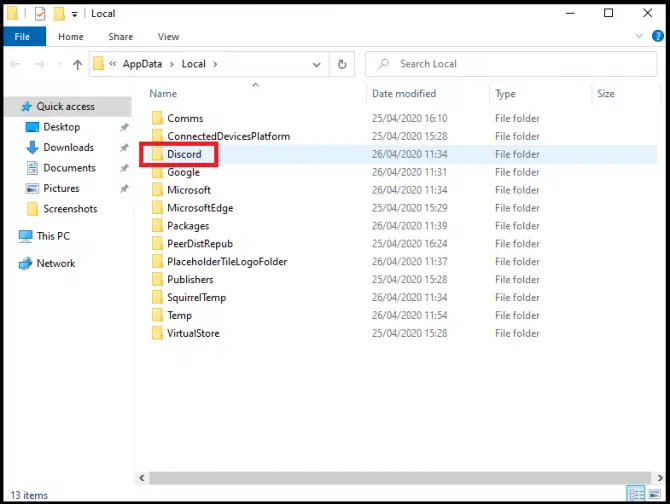
-
- Güncelleme.exedosyaYeniden adlandırUpdatex.exe.
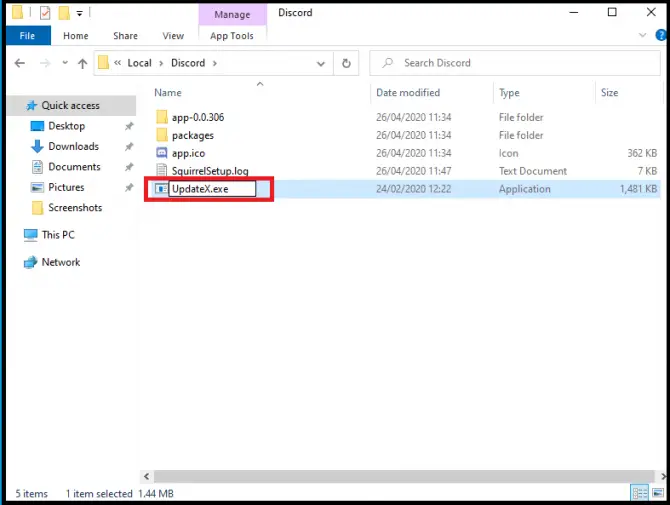
-
- Şimdi güncellemeyi deneyin.
Bu da işe yaramazsa Discord klasörünü başka bir yere taşımayı deneyebilir ve oradan güncelleme yapabilirsiniz.
Discord klasörünü taşı
- 點擊Başlamasonra tıklayınR ,içindekoşmakUygulama altındaseçAçık.
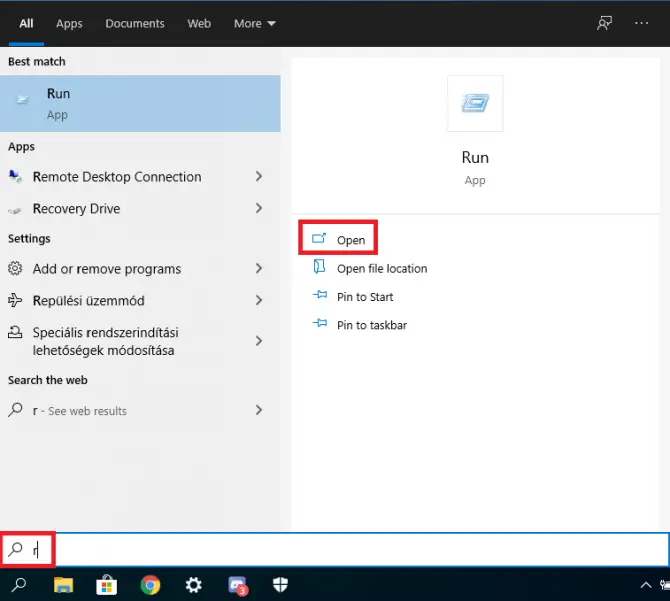
-
- Arama kutusundaTip " %localappdata%”, ardındanEnter tuşuna basın.yerel uygulama verileriKlasör olacakaçılır.
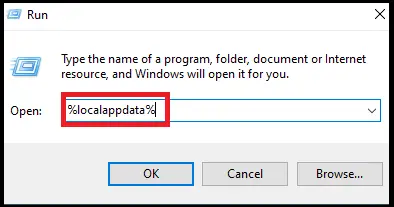
- 將 DiscordKlasörler bu pencereden başka bir pencereye taşınır.
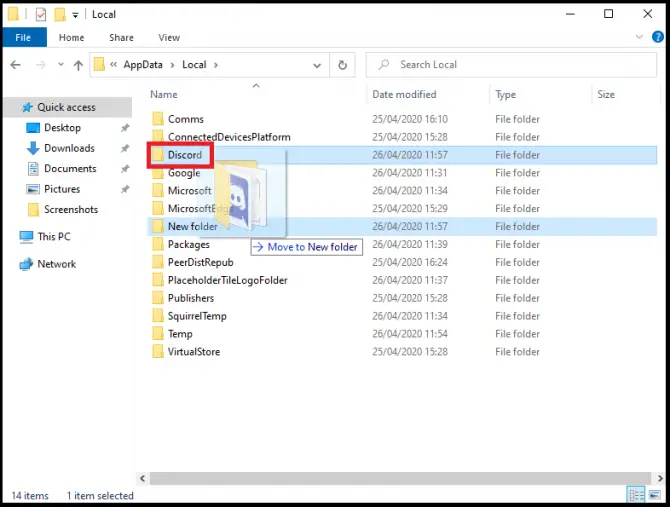
-
- Kurulum sihirbazı sizden bir klasör seçmenizi istediğinde bu yeni konuma gidin.
Önceki seçeneklerden hiçbiri yardımcı olmadıysa Discord uygulamasını tamamen yeniden yüklemeyi deneyebilirsiniz.
Discord uygulamasını yeniden yükleyin
- Arama çubuğuna "Görev, ardından tıklayınGörev YöneticisiAşağıAçık.
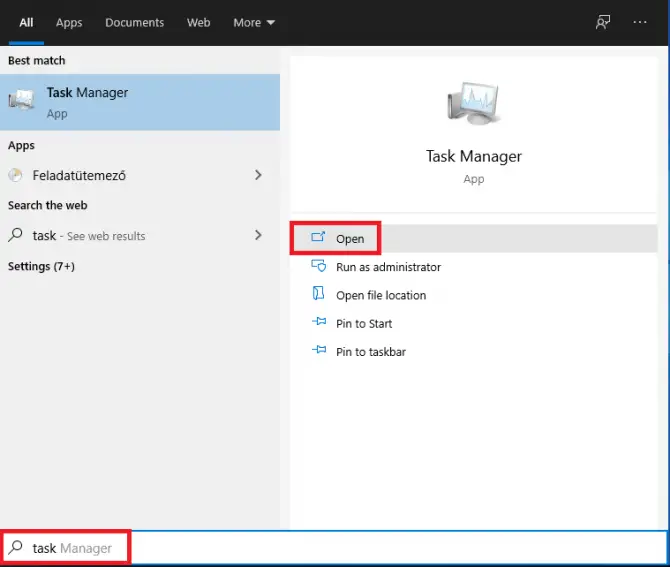
-
- İşlem listesinde, Discord ile ilgili işlemleri arayın.Bir şey bulursanız, seçin ve tıklayın.Görevi bitir.
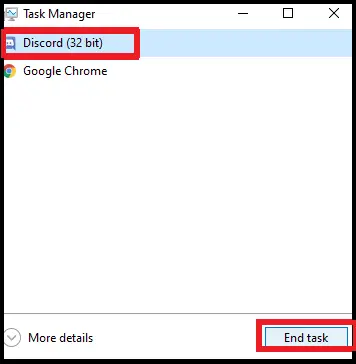
- Tıklamak开始düğmesini seçin, ardındankurmak>başvuru.
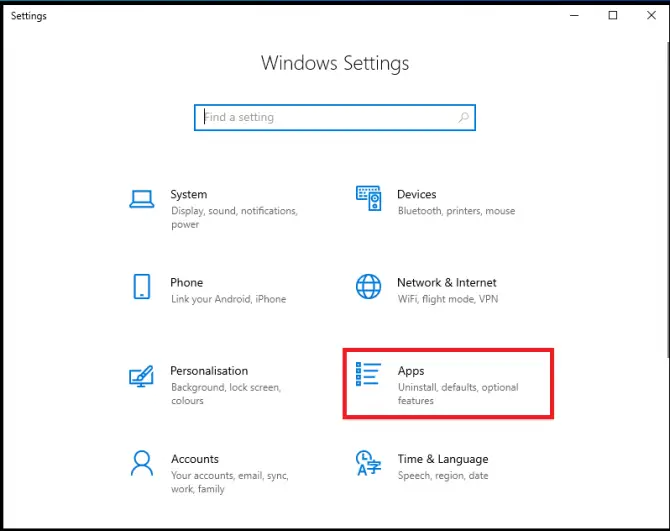
-
- listede bulunan Discord, seçin ve tıklayınKaldır.
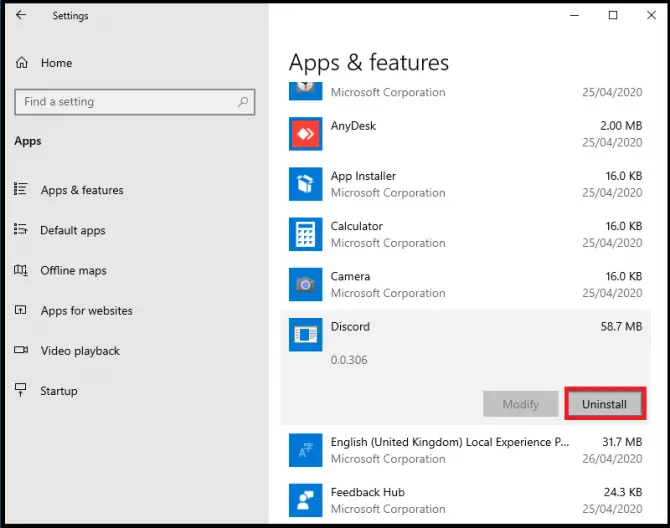
Kullanmanız gereken bir pencere açılacaktır "Kaldır" düğmesine basarak onaylayın.Bu, Discord uygulamasını kaldıracaktır, ancak yine de bazı kalıcı veriler olacaktır.Sonraki adımlarda bunları kaldıracağız.
- basınBaşlamaDüğmeye basın, ardındanR, Sonra tıklayınkoşmakuygulama altındaAçılış.
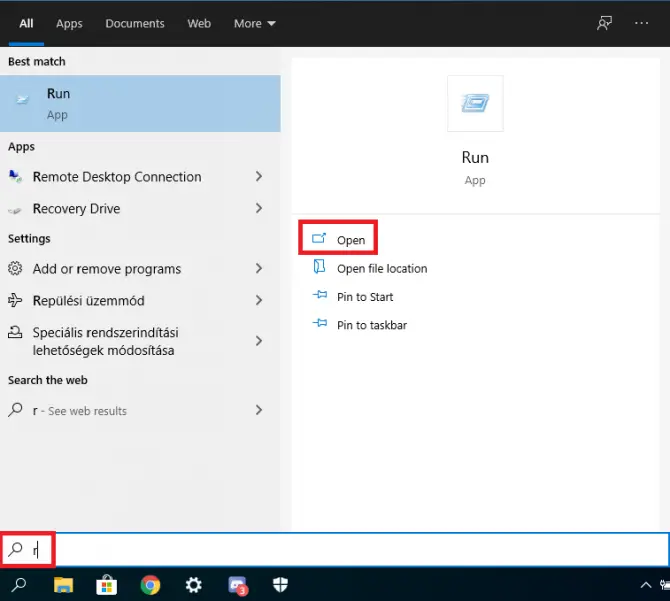
-
- Tip " % AppData% " ve basKeşfet.
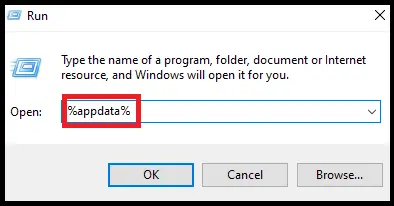
- açılır penceredeseçDiscord klasörü, onu seçin, sağ tıklayın ve seçinSil.
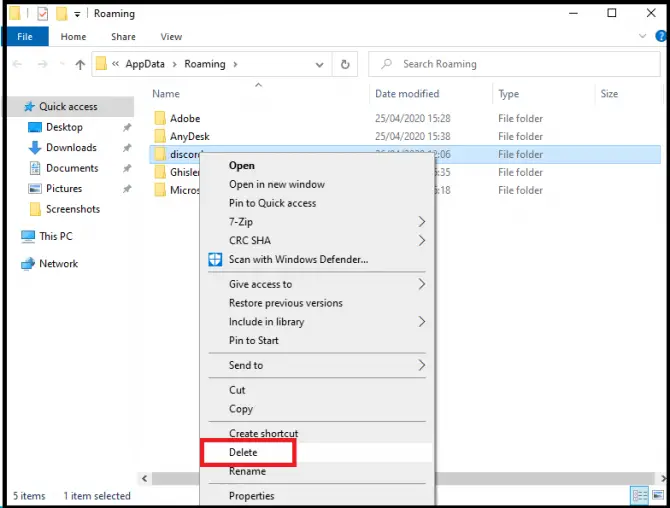
-
- içinde"Çalıştırmak"pencere, yazın" % localappdata% ” ve Enter'a basın.
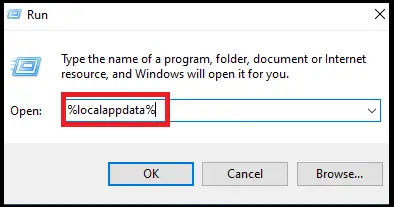
- açılır penceredeseçDiscord klasörüne sağ tıklayın ve seçinSil.
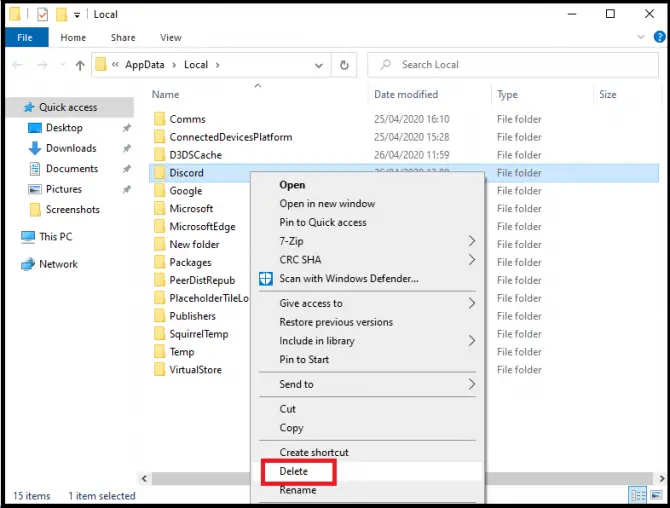
-
- Bilgisayarı yeniden başlatın.
- Discord'a gitindirme sitesive kurulum paketini indirin.
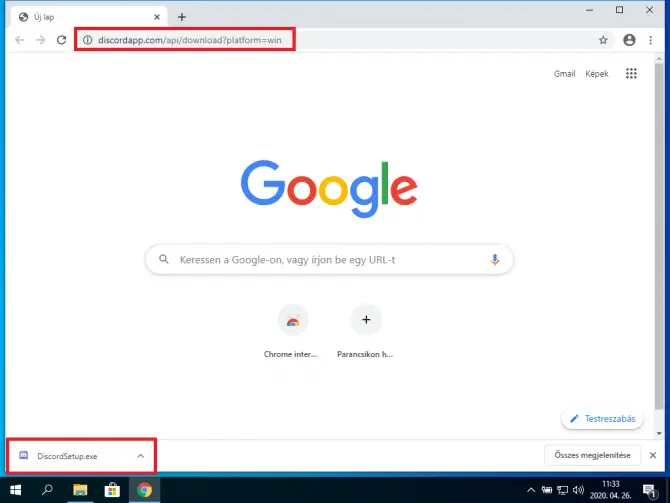
- Sistem tepsisinde indirilen dosyaya sağ tıklayın veklasörde göster.
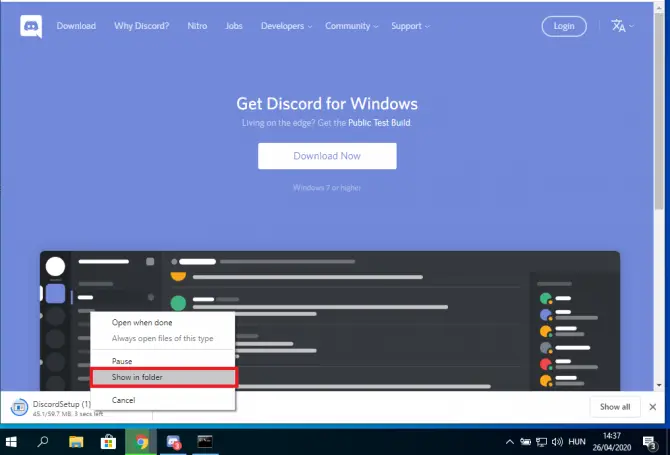
-
- açmakDiscord Kurulumudosyasını seçin ve kurulumu başlatmak için üzerine çift tıklayın.
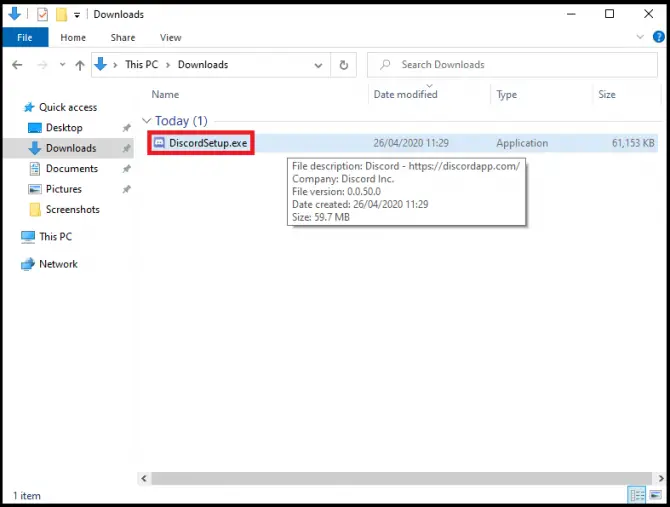
Bu yöntemler Discord uygulamanızı güncellemenize yardımcı olacaktır.Bu yöntemlerden bazıları garip görünebilir ancak birçok kullanıcı için işe yaradığı kanıtlanmıştır.







![Windows sürümünü nasıl görebilirim [çok basit]](https://infoacetech.net/wp-content/uploads/2023/06/Windows%E7%89%88%E6%9C%AC%E6%80%8E%E9%BA%BC%E7%9C%8B-180x100.jpg)

