Windows 10, kullanıcılarına birçok kullanışlı ve güncellenmiş özellik sunmaktadır; bunlardan biri,"Cortana"olağanüstü özellikler.Sesle etkinleştirilen bir kişisel asistandır veya sanal asistan olarak bilinir.
Oldukça kullanışlı ve eğlenceli olmasına rağmen bu özellik çalışmadığında kendiniziCortana ÇalışmıyorBir durumun ortasında, anlaşılır bir şekilde biraz sinir bozucu olabilir.
Bu yüzden size yardım etmek için buradayız." diyerek sisteminizin yanıt vermesini sağlamak için yapabileceğiniz bazı basit düzeltmeleri listeledik. Cortana Çalışmıyor”gel ve dene.
Cortana'nın düzgün çalışmaması nasıl düzeltilir
Bazı durumlarda, yalnızca ilk düzeltmenin kendisi için geçerli olabilir, ancak ilk seferde işe yaramasa bile başka seçenekler de vardır.Öğrenmek için okumaya devam edin –
Yöntem 1
Bazen Windows başlatılırken bazı hizmetler başlatılamaz.Cortana bir Windows hizmetidir ve yüklenmeyebilir, dolayısıyla Cortana'nın çalışmamasını düzeltmenin ilk yolu PC'nizi veya dizüstü bilgisayarınızı yeniden başlatmaktır.
Ancak yeniden başlatma sorunu çözmezse bir sonraki düzeltmeye geçin.
Yöntem 2
Microsoft hesabı: Bazen başlat menüsü hatalarıyla karşılaştığınızda bunun nedeni çoğunlukla Microsoft hesabınızdaki sorunlardan kaynaklanır.Çıkış yapıp tekrar giriş yaparak deneyebilirsiniz.Bu nedenle ikinci geçici çözüm, aşağıda belirtilen adımları kullanarak mevcut Microsoft hesabınızdan çıkış yapıp tekrar oturum açmaktır.
- "Başlat" düğmesine tıklayın
- Kullanıcı simgesine tıklayın
- Çıkmak için tıklayın
- Microsoft hesabınızla tekrar oturum açmanız yeterli
Bu durum hemen çözülmezse, tekrar oturum açtığınızdan ve sistemi yeniden başlattığınızdan emin olun.
Yöntem 3
Bölge ve dil ayarları: Cortana, sistemdeki bölge ve dil ayarlarına duyarlıdır.
- Ayarlar seçeneğine git
- "Zaman ve Dil" seçeneğine tıklayın
- "Bölge ve Dil" seçeneğine tıklayın
- Ayrıntıların zamanınız ve dilinizle eşleşip eşleşmediğini kontrol edin
Değilse güncelleyin, kaydedin ve Cortana'yı tekrar kontrol edin.
Windows'unuz güncellenmemişse Cortana'nın ülkenizde desteği olmayabilir
Yöntem 4
sistem güncellemesi: Tüm premium cihazların sorunsuz çalışmasını sağlamak için zaman zaman güncelleme yapılması gerekir.Güncellemeler için sisteminizi kontrol edin.Cortana için Microsoft özellik düzeltmelerinden bilinen güncellemeler.Cortana sorunlarını çözmek için mevcut güncellemeleri indirmeniz yeterlidir.
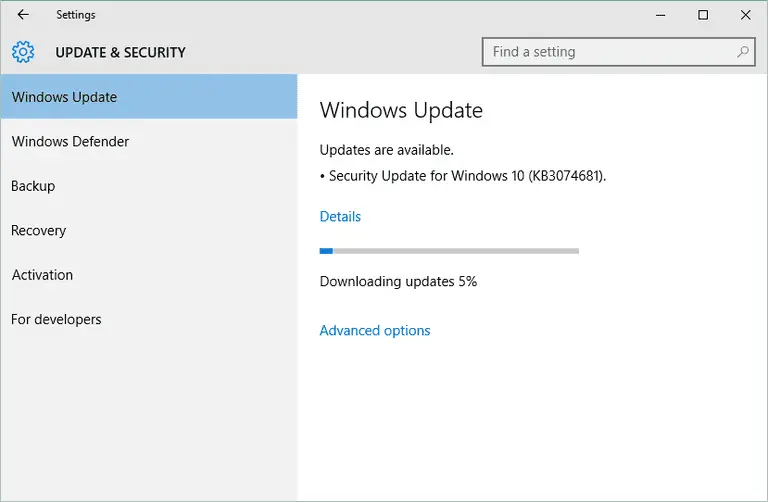
- Ayarlar seçeneğine git
- "Güncelleme ve Güvenlik" altında "Windows Güncelleme"ye tıklayın
- Durumu kontrol et
- "Cihazınız güncel" yazılmalıdır.
Değilse Güncellemeleri Denetle'yi tıklayın.Bittiğinde sisteminizi yeniden başlatın ve Cortana'yı kontrol edin
Yöntem 5
Başlat menüsü sorunlarını giderme: Cortana çalışmadığında Başlat düğmesinin de düzgün çalışmamaya başladığı sıklıkla görülür.Bu nedenle, Windows 10 için Başlat Menüsü Sorun Gidericisinin Başlat düğmesi sorunlarını ve Cortana işlev bozukluğunu çözdüğü de bilinmektedir.
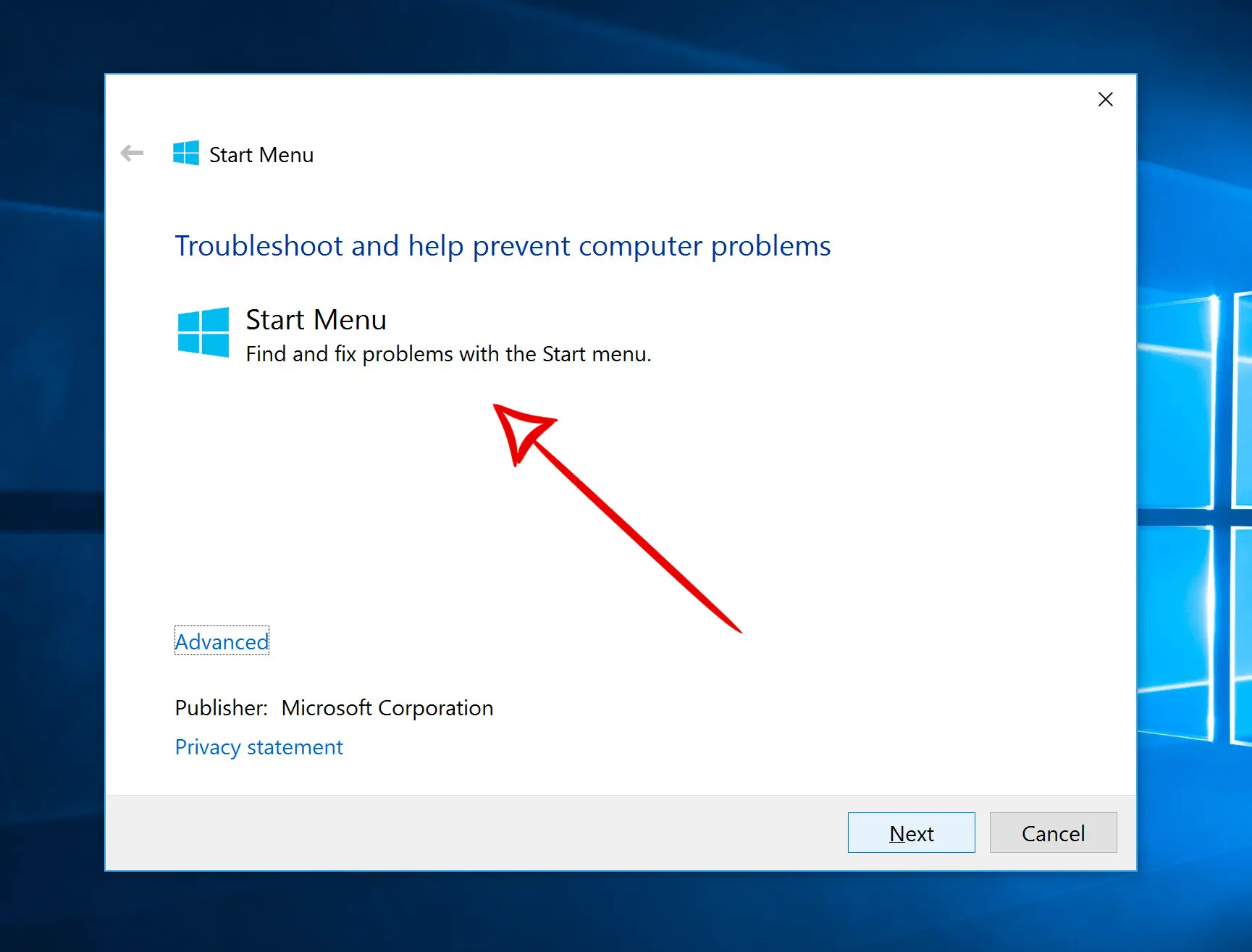
- Başlat Menüsü sorun giderme sayfasına gidin
- "Sorun gidericiyi deneyin"i tıklayın
- "Menü Sorun Gidericisini Başlat"a tıklayın
- Daha sonra indirilen dosyaya tıklayın
- Sonrakine tıkla'
- Çalışmanız bittiğinde Kapat'a tıklayın
- Şimdi Cortana'ya göz atın.Gerekirse sistemi yeniden başlatın
Yöntem 6
Cortana'yı sıfırla: Yukarıdakilerin hiçbiri işe yaramazsa başka bir basit çözüm daha var.Cortana'yı sıfırlamayı deneyin
- Arama kutusuna Cortana yazın
- Cortana'ya tıklayın ve ayarları arayın
- Kapatmak için "Hey Cortana" düğmesini tıklayın
- Cortana'yı açmak için aynı düğmeye tıklayın
- Sıfırlama düğmesinin durumu artık "Açık" olmalıdır
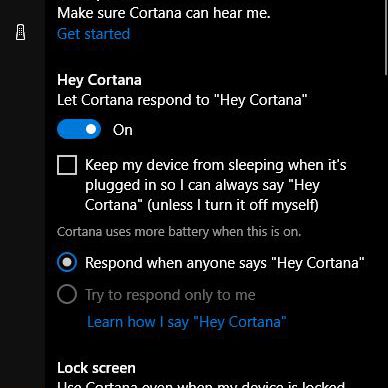
Ayarlarınızda aşağıdaki özelliklerin etkin olup olmadığını kontrol edin: -
- Cortana'nın "Hey Cortana" diye yanıt vermesini sağlayın Cortana'yla konuşun.
- Birisi "Hey Cortana" dediğindeBirinin Cortana ile konuşmasına izin verinne zaman cevap ver .
- Fantezi ortaya çıktığında, lütfen cihazım kilitliyken Cortana'yı kullan.
Şimdi Cortana'yı kontrol etmeyi deneyin.içinde"Mikrofon" ,Açık"Cortana'nın beni duyabildiğinden emin ol, sonra tıklayın "başlarken". ".
Yöntem 7
Cortana'yı yeniden başlatın: Daha iyi sonuçlar için Cortana Windows işlemini yeniden başlatmayı deneyebilirsiniz.
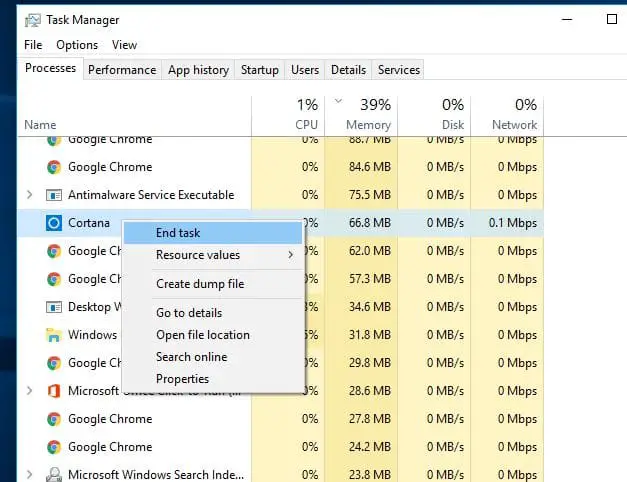
- Klavyede tuşuna basın Ctrl+Alt+Delanahtar.Görev Yöneticisinin açık olduğunu göreceksiniz.
- İlgiliyse daha fazla ayrıntı için tıklayın.
- İşlemler sekmesinde bulmak için araştırın Cortana ve bir kez tıklayın.
- Görevi Sonlandır'a tıklayın.
- Şimdi cihazı yeniden başlatın.
Yöntem 8
Cortana'yı yeniden yükleyin: Cortana sorunlarını çözmenin son yolu, Cortana'yı yükseltilmiş bir PowerShell isteminden yeniden yüklemektir.Aşağıdaki adımları takip ediniz:
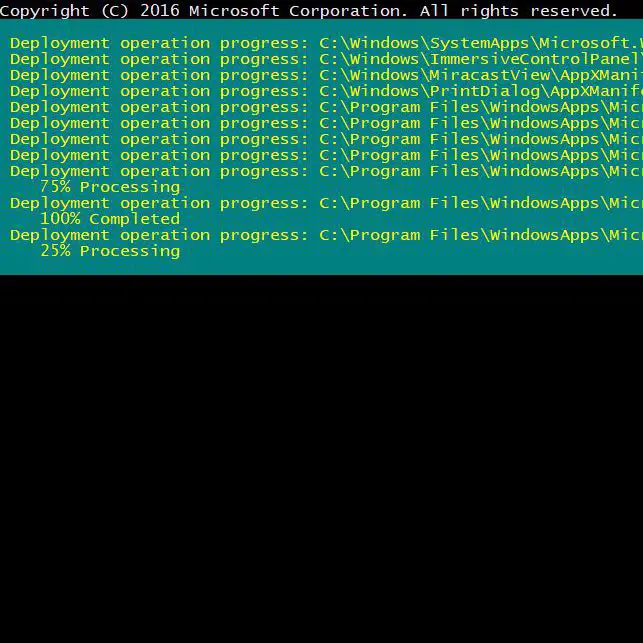
- basın Windows tuşu + X, ardından A tuşuna basmalısınız.
- PowerShell'i etkinleştirmek için "Evet"i tıklayın.
- Aşağıdaki komutu tek bir satıra yazın: Get-AppXPackage -Tüm Kullanıcılar | Her biri için {Add-AppxPackage-DisableDevelopmentMode-Register "$($_.InstallLocation)AppXManifest.xml"} . (Bu komutun sonuna nokta koymayın.)
- Enter tuşuna basın ve işlemin tamamlanmasını bekleyin.
Ayrıca bakınız:görev yöneticisi çalışmıyor
Son sözler
Yani bunlar Cortana'nın düzgün çalışmaması sorununu çözmenin en iyi yollarından bazıları.
Bu makale, Windows güncellemesinden sonra Cortana çalışmayı durdursa bile size yardımcı olacaktır.
Hala başka sorunlarla karşılaşırsanız, lütfen yorum bölümünde bize bildirin.


![Windows sürümünü nasıl görebilirim [çok basit]](https://infoacetech.net/wp-content/uploads/2023/06/Windows%E7%89%88%E6%9C%AC%E6%80%8E%E9%BA%BC%E7%9C%8B-180x100.jpg)


