kablosuz akışYeni nesil eğlence talebidir.En güvenilir ve güvenilir kaynakGoogle Chromecast'in.Çoğu akış kullanıcısı bunu boş zamanlarını geçirmek için kullanır.
Ancak bazen güvenilirdirlerChromecast arızalanacak.Bu onları kızdırdı.
Bu hayal kırıklığını önlemek için, bu makalede tartışacağız.Windows'ta Chromecast上Çalışmıyorsorun.sana söyleyeceğimChromecast'in Windows'ta çalışmaması nasıl düzeltilir?上normal operasyonsorun.
Bu şekilde favori içeriklerinizi izlemeye devam edebilirsiniz.
Chromecast'in Windows sorunu üzerinde çalışmaması nedir?
Daha iyi bir anlayış için Google Chromecast'e hızlı bir giriş yaparak başlamalıyız. chromecast 是Google IncgeliştirmekÇeşitli dijital medya oynatıcıları.Bu cihazlar küçük dongle'lar olarak tasarlanmıştır.Uygularlar ve kullanırlarakıllı telefonların或PC到görsel-işitsel içerik akışıT'yeHDTV,geçmek 手機 和 web uygulaması 支持 Google Cast Teknolojisi.İçerik ayrıca şu adresten de edinilebilir:Google Chrome tarayıcısı yansıtma PC'nizde ve Android cihazınızın ekranından çalışan bir web tarayıcısı.Google Chromecast, akış hizmetlerinin kullanıcıları arasında en popüler kablosuz akış cihazlarından biridir.
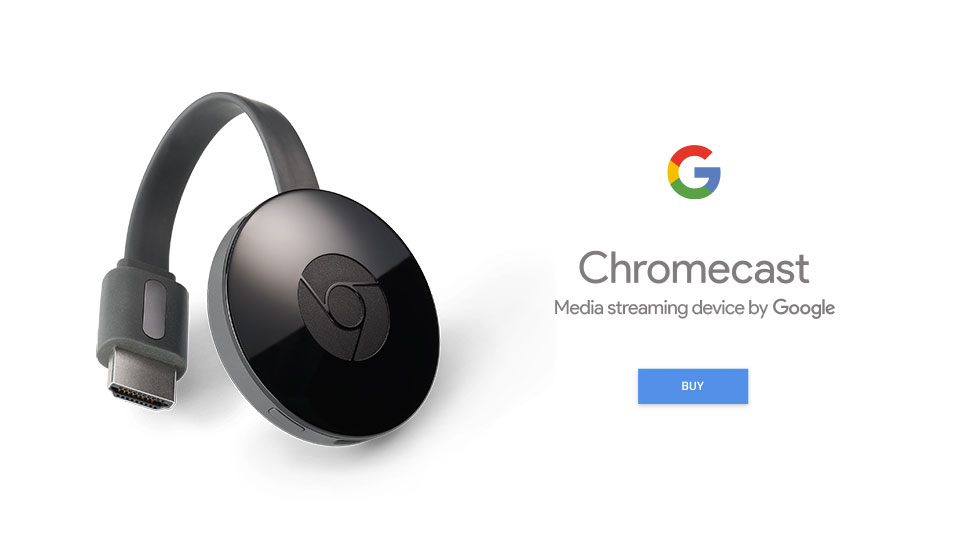
Ama bazenGoogle Chromecast çalışmayı durduracak,veyaBulunamadıchromecast,veyaChromecast Windows'ta çalışmıyor PCGiymekve içerik akışı gerçekleştirilemez.Bu sonuçlanacakWindows bilgisayarındanın-nin"Cihaza yayınla"功能hata.Temel olarak buna denirChromecast Windows'ta çalışmıyorsorun.Bunun yazılımdan donanıma kadar sıralanan birçok nedeni olabilir.Bir sonraki bölümde sunulan çözümleri kullanarak sorunu kolayca çözebileceğiniz için burada endişelenmenize gerek yok.
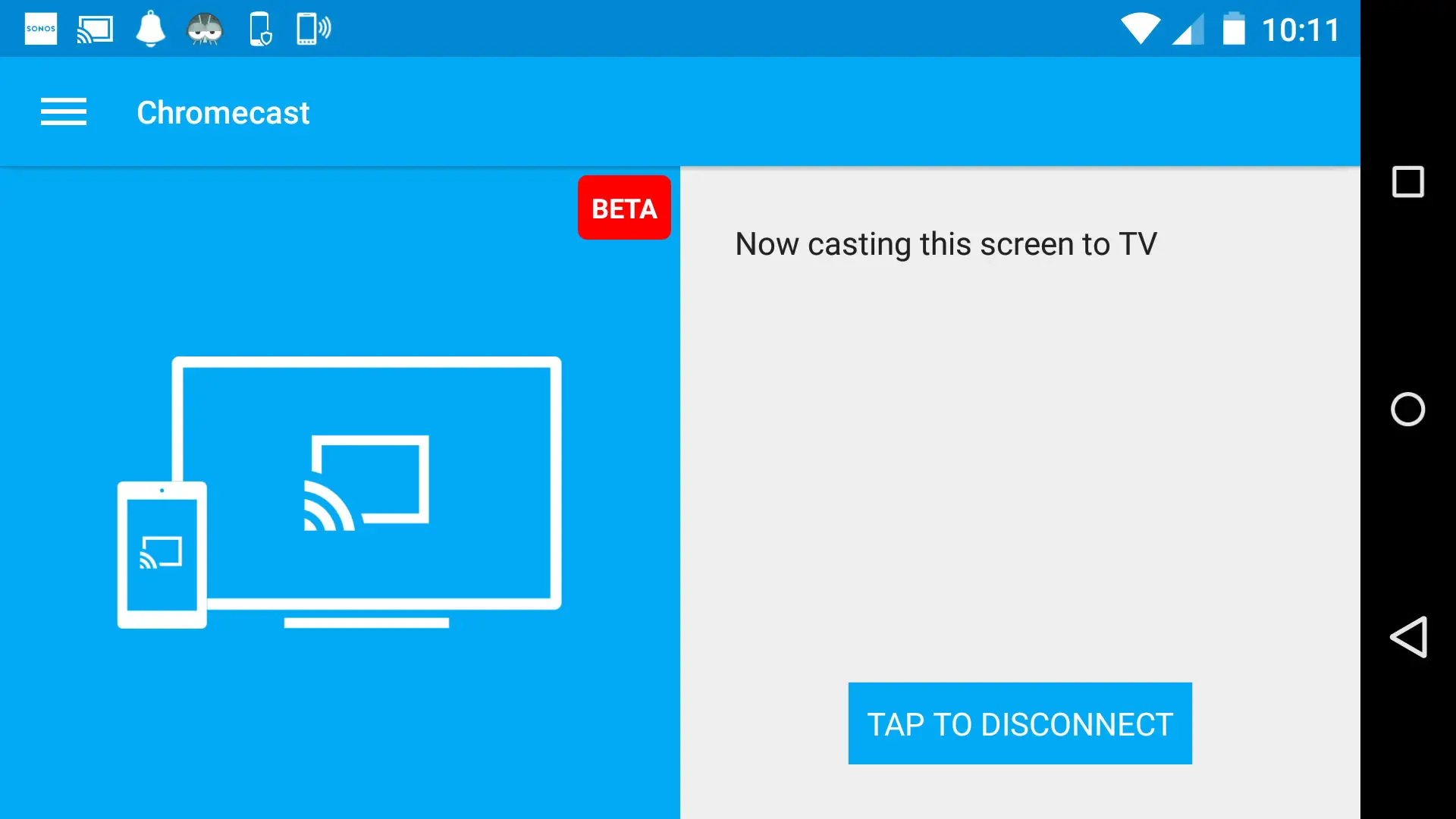
Nasıl düzeltilir? Chromecast Windows'ta çalışmıyor mu?
Düzeltilecek birden fazla çözüm varWindows'ta Chromecastsorunçalışmıyor.Bunların arasında bensenin içinDerlenmişEn iyi 3 yöntem.Her yöntem adım adım rehberlik içerir.Yani herhangi bir özel beceriye veya bilgiye ihtiyacınız yok.Doğru adımları uygulamanız yeterli; tekrar canlı yayına başlayacaksınız.
Not: Çözüme geçmeden önce bu iki öğeyi kontrol edin çünkü bu, yaşadığınız sorunun kaynağı olabilir.
- Aynı kablosuz ağa bağlı iki cihazı mı kontrol ediyorsunuz?
- İki cihaz arasındaki mesafenin 4 metre dahilinde olup olmadığını ve Chromecast cihazının yönlendiriciden 4 metre uzakta olup olmadığını kontrol edin.

Herhangi bir durumla karşılaşırsanız sorunu çözün ve bu makaleyi okumayı bırakın.Değilse, aşağıdaki yöntemle devam edin.
1. Ağ paylaşımını açın
Bilgisayarınızdaki bağlantı özelliğini açmak bazen Chromecast'in Windows'ta çalışmaması sorununu çözebilir.Lütfen sorunu çözmek için aşağıdaki adımları izleyin:
Aşama 1:git搜索bar, o zamanİçindegirmekağ durumu.Sonuç listesinden "ağ durumu"açmak için.
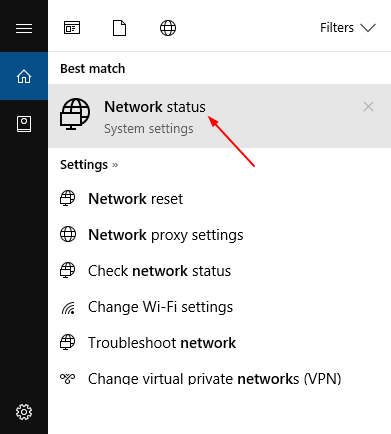
Aşama 2:Ardından, tıklayınEkranın sağ alt köşesindeAğ ve Paylaşım MerkeziSeçenekler.
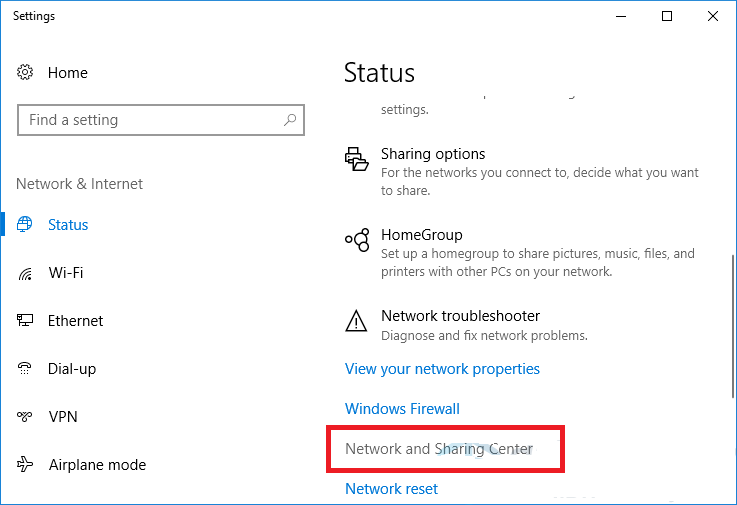
Aşama 3:"Ağ ve Paylaşım Merkezi" penceresinde, Gelişmiş paylaşım ayarlarını değiştirin.
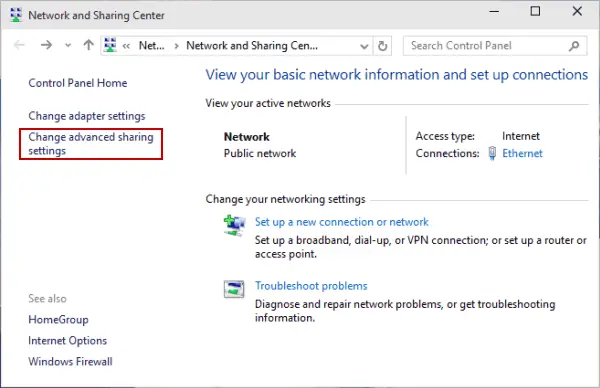
Aşama 4:Her iki öğenin de işaretlenip işaretlenmediğini kontrol edin: Ağ bulma özelliğini aç 和 Dosya ve yazıcı paylaşımını açın.Bunlar işaretlenmemişse lütfen işaretleyin.Zaten işaretlenmişlerse, işaretlerini kaldırın ve yeniden işaretleyin.sonra tıklayındeğişiklikleri Kaydetve pencereden çıkın.
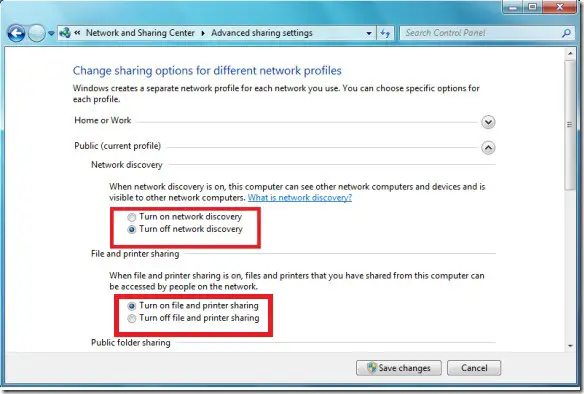
5. Adım: HemendenemekTeslimat ekipmanları.
Eğer yapabilirsen, bu harika.Ancak bu hala işe yaramazsa, devam edin.
2. Yayın izinlerini sıfırlayın
Windows 8/8.1/10 bilgisayarlarda akış izinlerini sıfırlamak, Chromecast'in Windows'ta çalışmamasını düzeltmenin harika bir yoludur.Lütfen sorunu çözmek için aşağıdaki adımları izleyin:
Aşama 1:git搜索bar, o zamanİçindeTipWindows Media Player.Sonuç listesinden tıklayın.Windows Media PlayerAç onu.
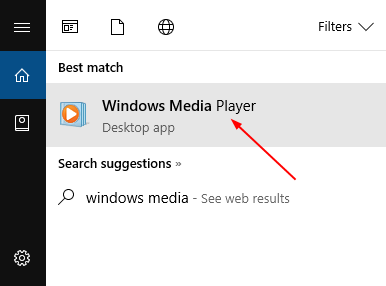
Aşama 2:Şimdi tıklayın "akış", Ve ardından " Ev medyasına İnternet erişimine izin ver…"

Aşama 3:Sonraki,Açılır penceredeTıklamak " Ev medyasına İnternet erişimine izin ver ".
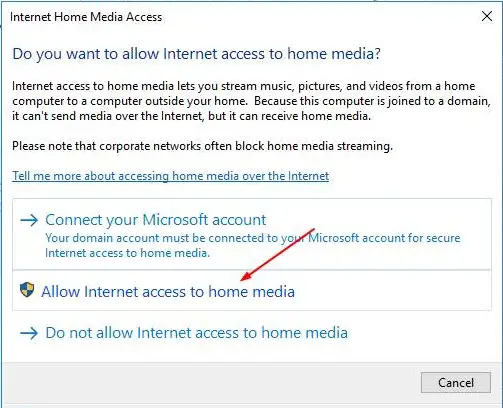
Aşama 4:在UAC(Kullanıcı Hesap Denetimi)diye sorduğunda,Tıklamak "Evet".Değişiklikleri size bildiren bir sonraki iletişim kutusunda,belirlemek.
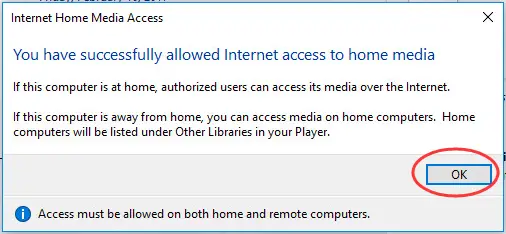
Aşama 5:Şimdi tekrar tıklayındere, Sonra tıklayınMedya akışını açın….
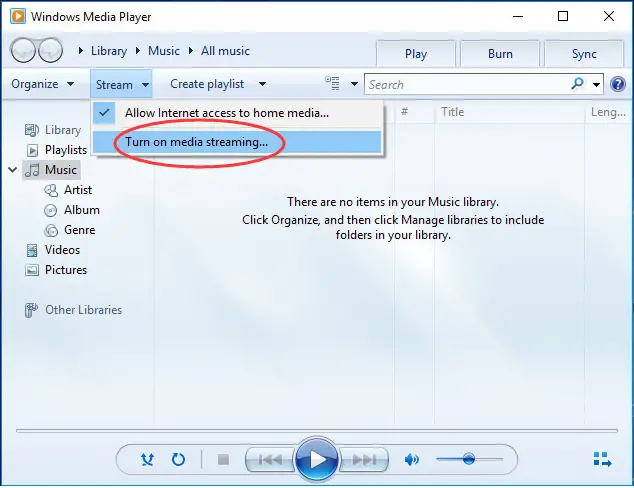
Aşama 6:Görüntülenen medya akışı seçenekleri penceresindeMedya akışını açın.
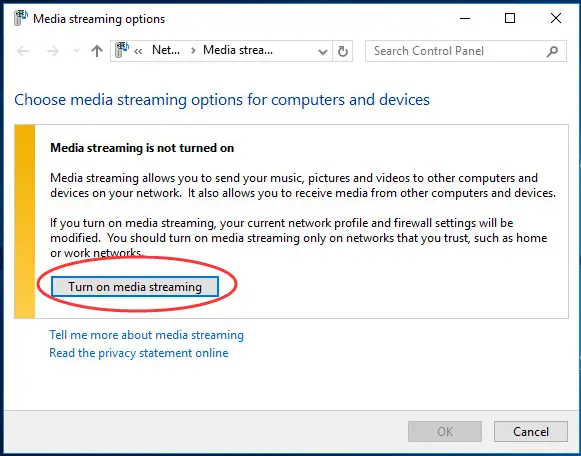
Aşama 7:Ardından, tıklayınOK.
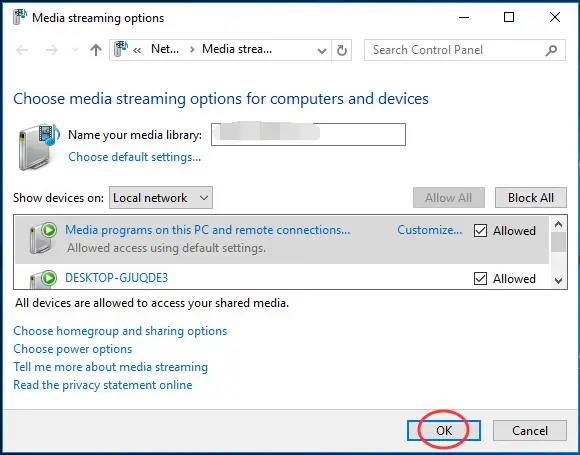
Aşama 8:tekrar tıklayındereVe sonra kontrol edin Cihazların medyamı oynatmasına otomatik olarak izin ver…Onay kutusu.Değilse lütfen ekleyinkene.
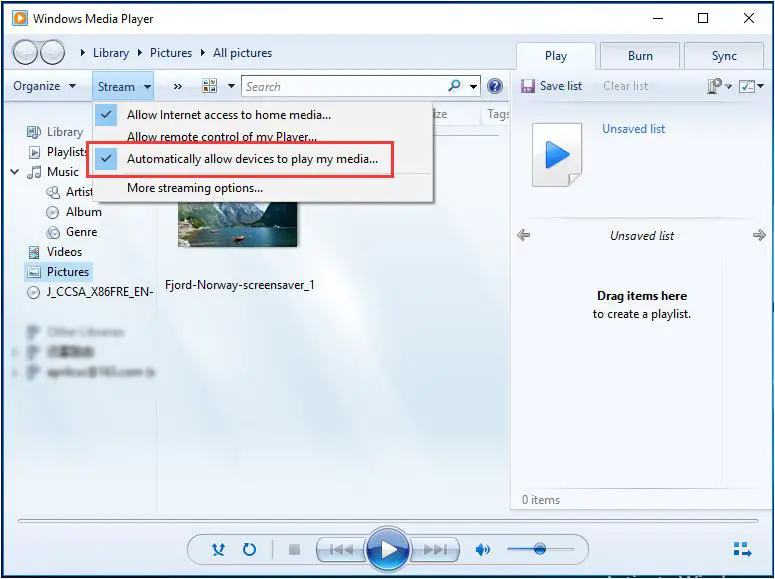
Aşama 9: kapatmaWindows Media Player'ı deneyin ve şimdi deneyinProjeksiyon ekipmanı.
Artık favori içeriğinizi rahatça yayınlayabilmelisiniz.
3. Ağ kartı sürücüsünü güncelleyin
Güncel olmayan veya bozuk ağ kartı sürücüleri genellikle Chromecast'in Windows sorunlarında düzgün çalışmamasına neden olur.Bu durumda sürücüyü güncelleyerek sorunu çözebilirsiniz.Lütfen sorunu çözmek için aşağıdaki adımları izleyin:
Aşama 1:git搜索alanı girin ve girinAygıt Yöneticisi.Sonuç listesinden "Aygıt Yöneticisi"Aç onu.
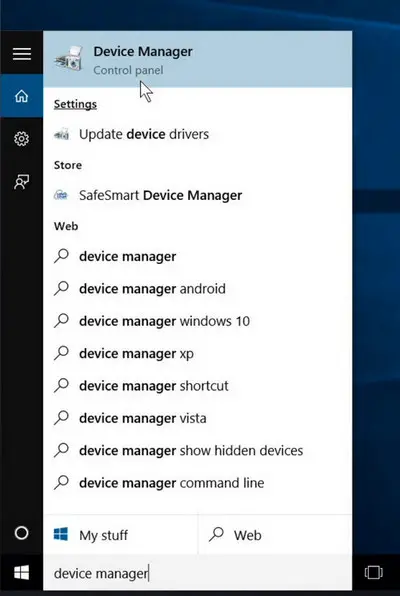
Aşama 2:"Aygıt Yöneticisinde" bulun ve genişletin "ağ adaptörü"kategori.şimdi,Sağ tıkaygıt sürücüsünü seçin veSürücü yazılımını güncelleyin...
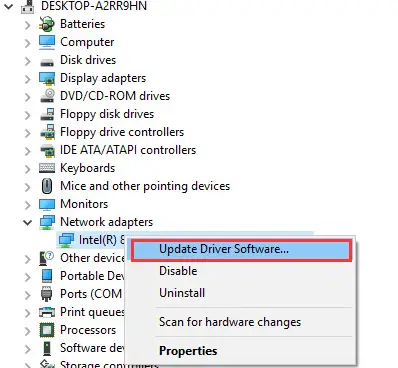
Aşama 3:Ardından, tıklayın Güncellenmiş sürücü yazılımını otomatik olarak arar, SonragöreEkranda gösterÇalıştırma talimatları.
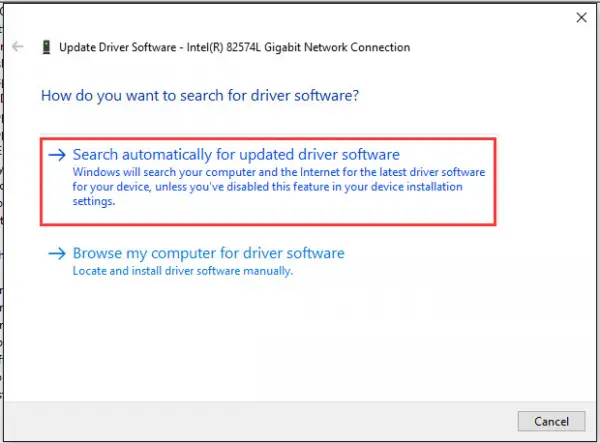
Not: Windows aygıt sürücülerini otomatik olarak arayamıyorsa lütfen şu adresi ziyaret edin:Üreticinin web sitesiSürücüleri manuel olarak bulun ve yükleyin.Gibi üçüncü taraf yazılımları da kullanabilirsiniz.Sürücü Kolaylığı,Sürücü Yeteneğivb.) görevi çok basit bir şekilde tamamlamak için.
Aşama 4: Tekrar başlatbilgisayar.şimdidenemekTeslimat ekipmanları.
Artık Chromecast'inizi sorunsuz bir şekilde kullanmaya devam edebilirsiniz.
结论
NedeniyleChromecast Windows'u yönetemiyorsorun,Bu nedenle akış mümkün değilBu çok sinir bozucu bir deneyim.Beladan uzak durmak için bunlarsorunu çözerÜç ana yöntem.Umarım sorunu çözmenize yardımcı olabilirim.

![iPhone'da Comcast e-posta sorunu nasıl düzeltilir [DÜZELTİLDİ] iPhone'da Comcast e-posta sorunu nasıl düzeltilir [DÜZELTİLDİ]](https://infoacetech.net/wp-content/uploads/2021/06/5687-photo-1605918321371-584f5deab0a2-150x150.jpg)
![Cox e-postasının sürekli şifre istemesi sorununu düzeltin [DÜZELTİLDİ] Cox e-postasının sürekli şifre istemesi sorununu düzeltin [DÜZELTİLDİ]](https://infoacetech.net/wp-content/uploads/2021/06/5780-photo-1607079832519-2408ae54239b-150x150.jpg)
![Posta alınamıyor: IMAP sunucusu iPhone'da yanıt vermiyor [Düzeltildi] Posta alınamıyor: IMAP sunucusu iPhone'da yanıt vermiyor [Düzeltildi]](https://infoacetech.net/wp-content/uploads/2022/08/9799-01_cannot_get_mail-150x150.png)
![Yakınlaştırma: İnternet bağlantınız kararsız [Düzeltildi] Yakınlaştırma: İnternet bağlantınız kararsız [Düzeltildi]](https://infoacetech.net/wp-content/uploads/2022/08/9627-01_your_internet_connection_is_unstable-670x71-150x71.jpg)

![Windows sürümünü nasıl görebilirim [çok basit]](https://infoacetech.net/wp-content/uploads/2023/06/Windows%E7%89%88%E6%9C%AC%E6%80%8E%E9%BA%BC%E7%9C%8B-180x100.jpg)


