Windows'ta başka bir sorunu çözelim-ALT + SEKME çalışmıyor.
Bu özellik, Windows'u fareden daha bağımsız hale getirir ve ayrıcaKullanıcının çoklu görev yeteneğini geliştirin, Bunu inanılmaz bir özellik haline getiriyor.
Bu özellik kutudan çıktığı gibi Windows'ta mevcuttur ve çalışan programlar (veya uygulamalar) arasında yalnızca klavye aracılığıyla geçiş yapmak çok kolaydır.
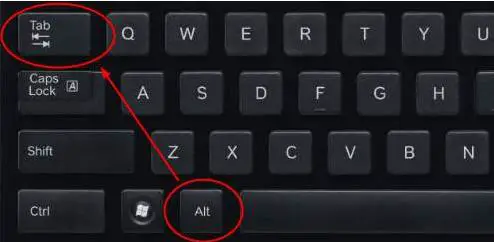
Uygulamalar arasında geçiş yapamıyorsanız, ALT-TAB düzgün çalışmayabilir, bu önemsiz bir sorun gibi görünebilir, ancak kullanıcı deneyimini büyük ölçüde mahveder.Bu soruna tahammül etmeyi öğrenmeyin, kılavuza göre basit bir düzeltme sağladık, daha sonra teşekkür ederiz.
Alt sekmesi çalışmıyor hatası nasıl düzeltilir
Bazen sorun klavye (donanım) ile ilgilidir, bu yüzden durumun böyle olmadığından emin olalım.Kontrol etmenin en iyi yolu, başka bir klavye takıp Alt-Tab'i kontrol etmektir.Yedek klavyeniz yoksa, çevrimiçi olarak erişebilirsiniz.Klavye Test CihazıKlavyenin çalışıp çalışmadığını kontrol etmek için, Takip etmesi çok kolay bir kullanıcı arayüzüne sahiptir, tüm butonlar yeşile dönerse, tüm tuşlara basar ve ardından tuşlar yanıt verir.
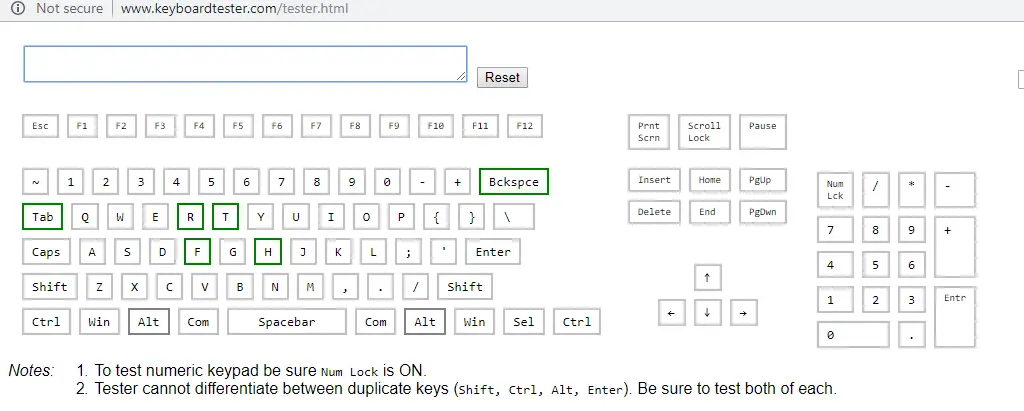
Tuş Panosu yanıt vermiyorsa veya düzgün çalışmıyorsa endişelenmeyin, lütfen kılavuzu izleyinBuraya tıklayarak klavyenin çalışmamasını düzeltin.Alt-Tab sorununa ek olarak klavye normal çalışıyorsa, bu bir yazılım sorunu olmalı, bu sorunu çözmek için lütfen bir sonraki bölüme geçin ve belirtilen sırayı izleyin.
Windows Gezgini'ni yeniden başlatın
Aşırı ısınma veya başka herhangi bir nedenle, yazılım sorunları, Windows'ta Alt-Tab'in düzgün çalışmaması gibi arızalara neden olabilir.Bu sorunu Windows bilgisayarını yeniden başlatarak çözebiliriz veya Windows Gezgini'ni yeniden başlatabilirsiniz.
1. Görev çubuğunda "Görev Yöneticisi"ni arayarak "Görev Yöneticisi"ni açın ve ardından en üstteki sonuca tıklayın veya Ctrl + Alt + Esc tuşlarına basın.
2. "Görev Yöneticisi" iletişim kutusu görünecektir."Uygulamalar" bölümünün altındaki "İşleme" sekmesinde "Windows Gezgini"ne gidin.Üzerine sağ tıklayın ve "Tekrar başlat".
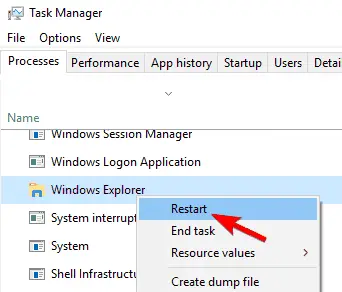
Alt-Tab'in çalışıp çalışmadığını kontrol edin, aksi takdirde bir sonraki bölüme geçin.
havacılık
Bazı kullanıcılar Aero Peek/Peek'in sorunlarını çözdüğünü bildiriyor.Bazı durumlarda Aero Peek devre dışı bırakılmalı veya devre dışı bırakılmalıdır.Kulağa çılgınca geliyor!Bilmiyoruz, bir nedenden dolayı işe yarıyor gibi görünüyor.Öyleyse adımlara bakalım:
1.Görev çubuğunda arama yaparak"Gelişmiş sistem Ayarları"GelAçık"Gelişmiş sistem Ayarları" veya en üstteki sonuca tıklayın veya "Bu PC" / "Bilgisayarım"a sağ tıklayın, ardından Özellikler'e ve ardından "Gelişmiş Sistem Ayarları"na tıklayın.
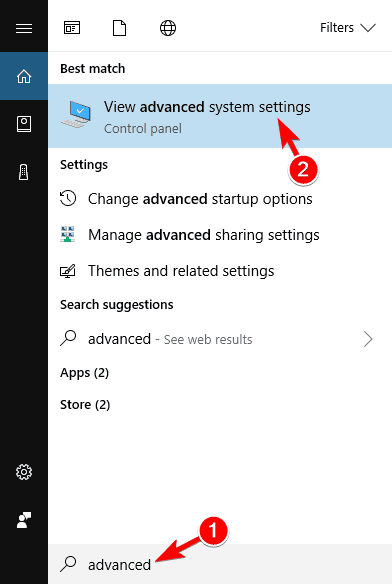
2. Bir iletişim kutusu görünecek, "Gelişmiş" sekmesine gidin ve "Performans" bölümünde "Ayarlar"ı tıklayın.
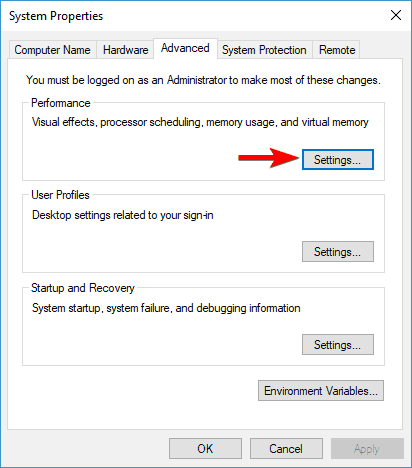
3. "Görsel Efektler" sekmesinin altında " Aero Gözetleme / Gözetleme " ve ardından etkin olup olmadığını kontrol edin.İşaretliyse işaretini kaldırın; işaretli değilse etkinleştirin.Hala çalışıp çalışmadığını tekrar kontrol edin, aksi takdirde sonraki yöntemi deneyin.
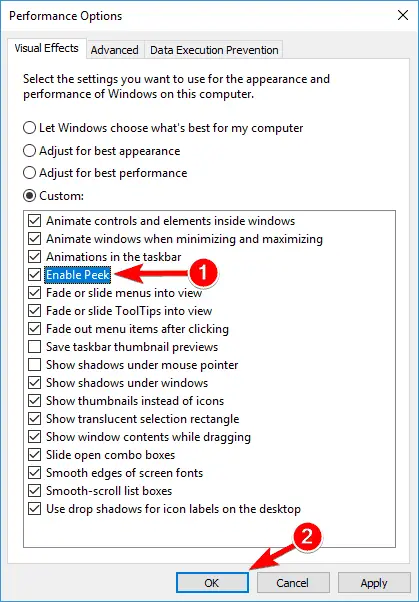
Klavye sürücüsünü kaldırın
Klavye sürücüsü sorumlu olabilir, bu nedenle klavyeyle ilgili sürücüyü yeniden yüklememiz gerekiyor.Bunu Windows'ta yapmanın en iyi yolu, tüm klavye sürücülerini silmek veya kaldırmaktır.Windows, bilgisayarınızı bir sonraki yeniden başlatışınızda tüm sürücüleri yeniden yükleyecektir.Öyleyse başlayalım:
1. Aygıt yöneticisini açın.Görev çubuğunda "Aygıt Yöneticisi"ni arayın ve ilk sonuca tıklayın veya Başlat düğmesine sağ tıklayın ve menüden Aygıt Yöneticisi'ne tıklayın.
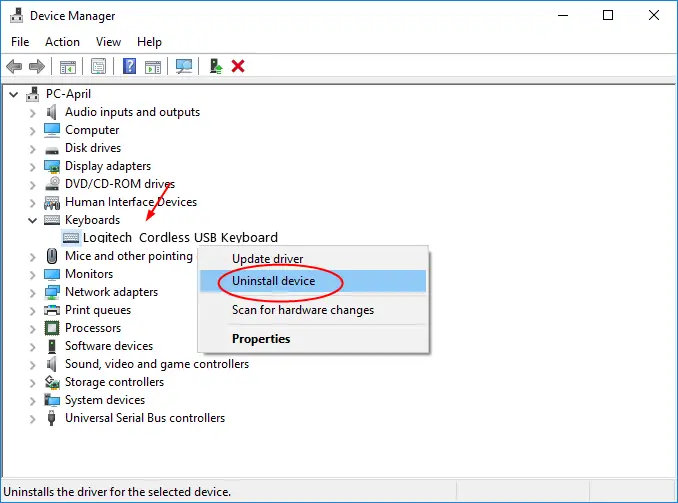
2. Klavyeyi bulun ve genişletmek için tıklayın.Klavye sürücülerinin bir listesi görünür.Herhangi bir klavye sürücüsünü seçin ve üzerine tıklayın.Bir menü görünecek, tıklayın " Kaldır". Diğer tüm klavye sürücüleri için aynı işlemi tekrarlayın.Yeniden başlattıktan sonra, bu, sürücüyü, sürücünün fabrika sürümüyle değiştirecektir.
![]()
Şimdi, "Eylemler"e ve ardından "Donanım değişikliklerini tara"ya tıklayın.Tarama tamamlandıktan sonra Windows dizüstü bilgisayarınızı yeniden başlatın ve "Alt + Tab"ın yanıt verip vermediğini kontrol edin.
Kayıt defteri değerini değiştir
Son çare olarak, bu adım oldukça ileri düzeydedir ve büyük riskler taşır.Lütfen her adımı yakından takip edin.Bu sorunu çözmek için Alt-Tab tarafından ayarlanan kayıt defteri değerini değiştireceğiz.Yukarıdaki yöntemlerden hiçbiri sizin için işe yaramazsa, bu adım sorunu kesinlikle çözecektir, bu yüzden ekstra dikkatli olmamız gerekiyor.
1. "Çalıştır" iletişim kutusunu açmak için klavyeden "Windows + R" tuşlarına basın.Ardından, " regedit " ve ardından "Tamam" ı tıklayın.
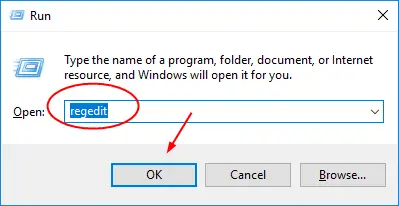
2. Kayıt defteri dizininin yeni bir penceresi açılacaktır.Uzun bir klasör listesi sizi bunaltmasın, ne aradığınızı bildiğinizde iş çok kolaylaşıyor.Sol tarafta, bulunbilgisayar, Ve sonra genişletmek için tıklayın.Çok sayıda dosya görünecek, tıklayınHKEY_CURRENT_USERGenişletin.
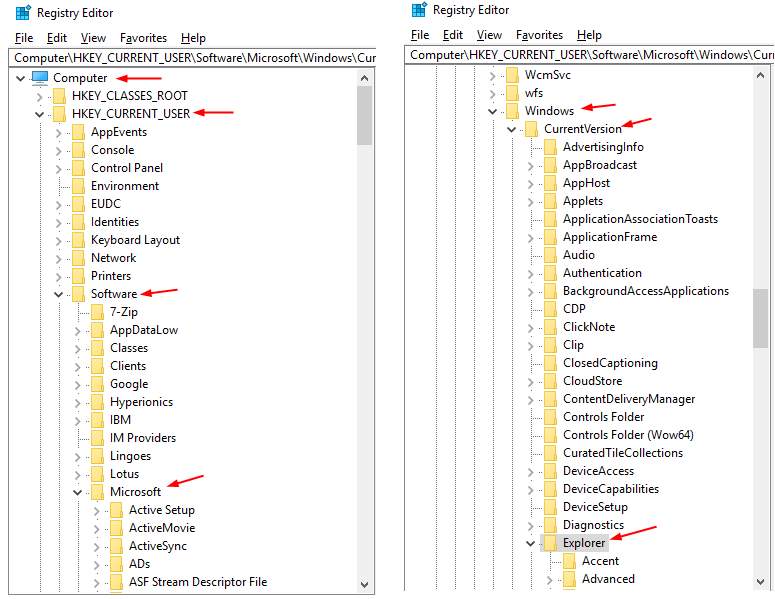
3. Şimdi, lütfen aşağıdaki zincirdeki klasörlerin sırasını takip edin: Önce, bulmak ve genişletmek için tıklayın.yazılım,Sonra微軟, Daha sonrapencereler.TıklaCurrentVersion上açılmak ve sonundaExplorer'da Genişlet.
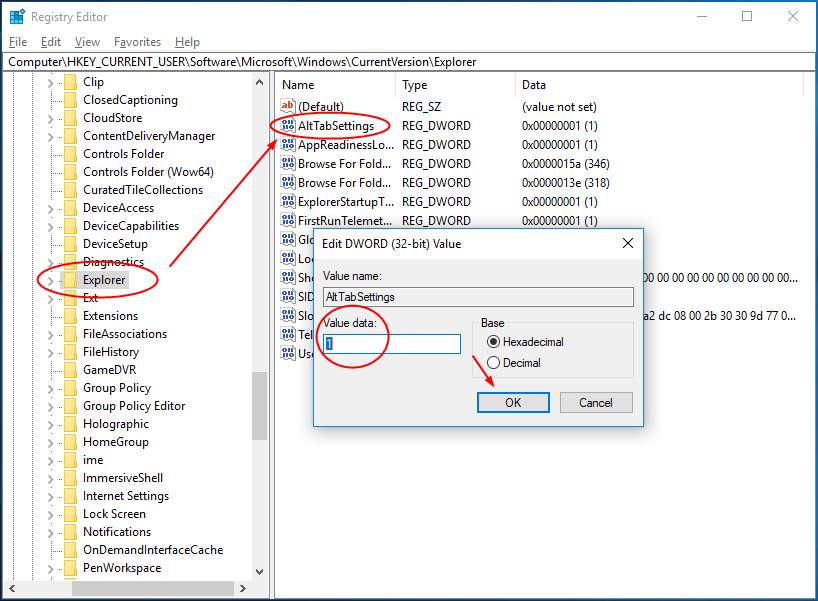
4. Şimdi, sağ tarafta AltTabSettings'i bulun ve çift tıklayın.Değişen bir açılır pencere açılacaktırSayısal verikurmak1 mi, Ve ardından Tamam'ı tıklayın.Kayıt defterini kapatın ve Alt-Tab'in şimdi çalışıyor olması gerektiğinden emin olun.
结论
Kayıt değerini değiştirmek dışında, diğer tüm yöntemler çok basittir ve Alt-Tab'in düzgün çalışmaması sorununu çözmüş olmalıdır, lütfen bu kılavuzu verilen sırayla izleyin.Bu sorunu çözmenin diğer yöntemleri, burada bahsetmek için çok riskli olan BIOS işlemini içerir.Ayrıca, bilgisayarın tekrar anormal davranmasını önlemek için lütfen tüm sürücüleri ve Windows'u güncel tutun.
Sorunun klavyede olduğunu teşhis ederseniz veya yukarıdaki yöntemlerden hiçbiri sorunu çözmezse, lütfen bir profesyonel ile iletişime geçin.Her zaman olduğu gibi, bizim için yer imleri olarak Windows ile ilgili daha fazla içerik ekleyerek size yardımcı olmaktan mutluluk duyuyoruz!

![Windows 10'da [Windows Mail uygulamasını kullanarak] Cox e-postasını kurun Windows 10'da [Windows Mail uygulamasını kullanarak] Cox e-postasını kurun](https://infoacetech.net/wp-content/uploads/2021/06/5796-photo-1570063578733-6a33b69d1439-150x150.jpg)
![Windows Media Player sorunlarını düzeltin [Windows 8 / 8.1 Kılavuzu] Windows Media Player sorunlarını düzeltin [Windows 8 / 8.1 Kılavuzu]](https://infoacetech.net/wp-content/uploads/2021/10/7576-search-troubleshooting-on-Windows-8-150x150.jpg)
![Windows güncelleme hatası 0x800703ee'yi düzeltin [Windows 11/10] Windows güncelleme hatası 0x800703ee'yi düzeltin [Windows 11/10]](https://infoacetech.net/wp-content/uploads/2021/10/7724-0x800703ee-e1635420429607-150x150.png)




![Windows'ta komut istemini başlatın [7 yöntemleri] Windows'ta komut istemini başlatın [7 yöntemleri]](https://infoacetech.net/wp-content/uploads/2021/09/%E5%95%9F%E5%8B%95%E5%91%BD%E4%BB%A4%E6%8F%90%E7%A4%BA%E7%AC%A6-150x150.png)

![Windows sürümünü nasıl görebilirim [çok basit]](https://infoacetech.net/wp-content/uploads/2023/06/Windows%E7%89%88%E6%9C%AC%E6%80%8E%E9%BA%BC%E7%9C%8B-180x100.jpg)

