Bilgisayarınızda bir hata mesajı almaktan daha kötü bir şey yoktur.Orada oturuyorsunuz ve daha sonra sisteminiz bozulmaya başlıyor.Windows 10'da bir hata almanın en zor yanı, onu nasıl düzelteceğinizi bilmektir.
Pekala, asla korkma çünkü sana yardım etmek için buradayız.Bu makalede, belirli bir hataya bakacağız, buna neyin neden olduğunu tartışacağız ve nasıl düzelteceğiniz konusunda size çözümler sunacağız.
Bugünün kılavuzunda 0x800f0922 güncelleme hatasına bakacağız.
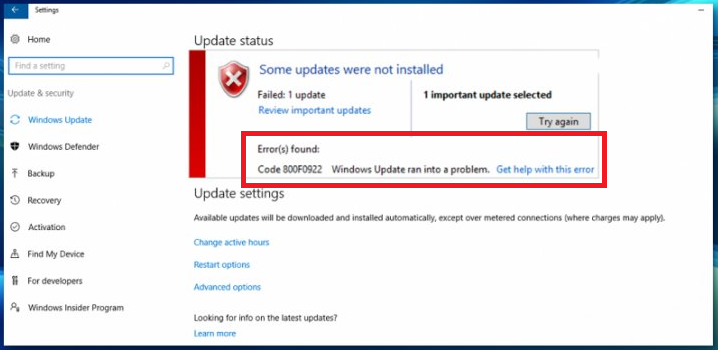
0x800f0922 hata mesajı ne anlama geliyor?
Windows 10 bir güncelleme gerçekleştirmeye çalışırkenGüncelleme hizmetine bağlanılamıyorSunucu kurulduğunda 0x800f0922 güncelleme hatası oluşuyor.
Neden bu hatayı alıyorum?
Bir bilgisayarın 0x800f0922 hata mesajını almasının birçok nedeni vardır.En yaygın nedenler arasında bilgisayarın uygun bir güncelleme sunucusuna bağlanamaması (neden olursa olsun) veya sistemin ayrılmış bölümünde (sabit sürücünün Windows başlatma bilgilerini içeren kısmı) yeterli bellek olmaması yer alır.
0x800f0922 hata mesajının diğer nedenleri şunlardır:
- Zayıf veya kararsız internet bağlantısı
- Eksik, bozuk veya güncel olmayan sürümler dahil olmak üzere Microsoft .NET Framework ile ilgili sorunlar
0x800f0922 Windows Güncelleme Hatasını Düzeltmenin 7 Yolu
0x800f0922 hatasını düzeltmeye çalışırken yapılacak tam işlem, sorunun temel nedenine bağlıdır.İşte sorunu hafifletmek için deneyebileceğiniz bazı şeyler.
internete yeniden bağlan
0x800f0922 hata mesajının ana nedenlerinden biri bozuk veya kararsız bir internet bağlantısıdır.Bunun bir sorun olabileceğini düşünüyorsanız, yapmanız gereken ilk şey internet bağlantınızın açık ve çalışır durumda olduğunu kontrol etmektir.Bunu yapmak için şu adımları izleyin:
- Görev çubuğunda ağ bağlantısı simgesini arayın.Aşağıdaki görüntünün kablosuz bağlantı için olduğunu unutmayın.Ethernet bağlantınız varsa, farklı görünecektir.
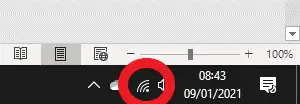
-
- Simgenin üzerine gelin ve internet bağlantınız olduğunu gösterip göstermediğini kontrol edin.Değilse, sonraki yönteme geçin.Bağlandınız diyorsa, simgeye sol tıklayın ve "bağlantıyı kes"Ağ bağlantısını kesin.
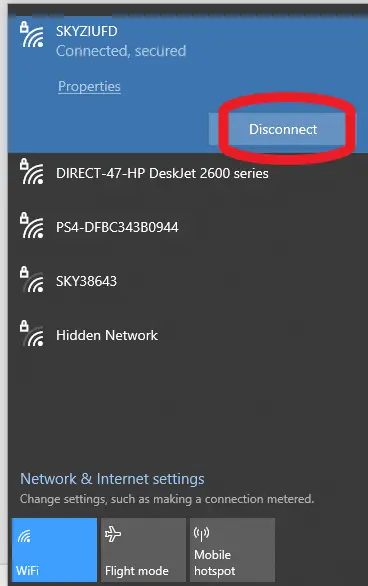
-
- Birkaç saniye bekleyin ve tekrar tıklayınbağlamak.Bunun sorunu çözüp çözmediğini kontrol edin.Bazen yeniden bağlanmak, yaşadığınız tüm bağlantı sorunlarını çözebilir.Bu işe yaramazsa, sonraki yönteme geçin.
Windows Ağ Sorun Gidericisini çalıştırın
Windows, İnternet bağlantınızı onarmak için kullanışlı bir araç içerir.
- Görev çubuğundaki ağ bağlantısı simgesinin üzerine gelin ve sağ tıklayın.Görmelisin "Sorun giderme"Seçenek.tıkla.
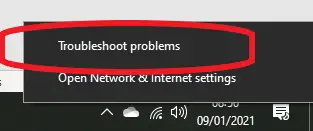
- Ne tür bir ağda sorun gidermek istediğinizi soran bir ekran göreceksiniz.Seç"Tüm ağlar” ve tıklayınSonraki adım.
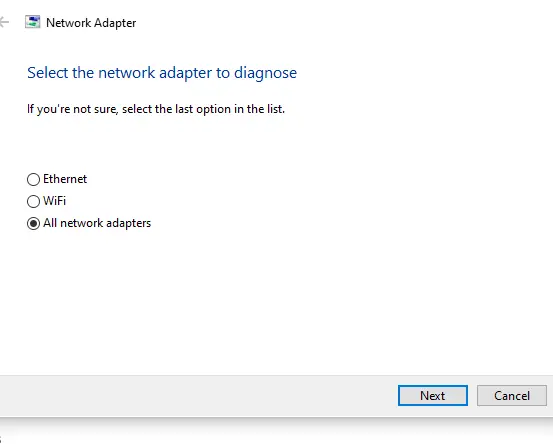
-
- Windows daha sonra bağlantı sorununu denemek ve düzeltmek için çeşitli adımlardan geçecektir.
- Bittiğinde, Windows Update'i çalıştırmayı deneyin.
İlk iki yöntem şu ana kadar işe yaramadıysa, bilgisayarınızı ve geniş bant yönlendiricinizi yeniden başlatmayı deneyin.Bazen basit bir sıfırlama 0x800f0922 hatasını düzeltebilir.Yönlendiricinin bağlı olduğunu göstermesini bekleyin, ardından Windows Update'i yeniden deneyin.
Windows 10 güncelleme sorun gidericisini çalıştırın
Windows, ağ sorunlarını giderebilmenin yanı sıra, 0x800f0922 hatasına neden olabilecek Windows güncelleme sorunları da dahil olmak üzere, kullanıcıların karşılaşabileceği genel sorunları gidermek için çeşitli başka araçlar sağlar.
Windows Update sorun gidericisini kullanmak için şu adımları uygulamanız gerekir:
- Windows kullanıcı arayüzünün altındaki görev çubuğunun arama bölümündeTip "Kontrol Paneli", ardındanEnter tuşuna basın.
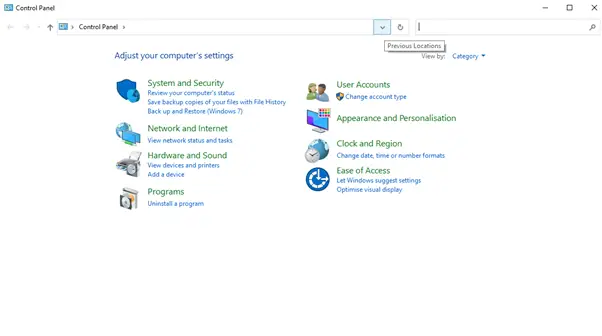
-
- Kontrol paneline girdikten sonra,En üstteki arama alanına "Sorun giderme".
- görünen seçeneklerdenSeç"Sorun giderme".Bu size aşağıdaki ekranı verecektir:
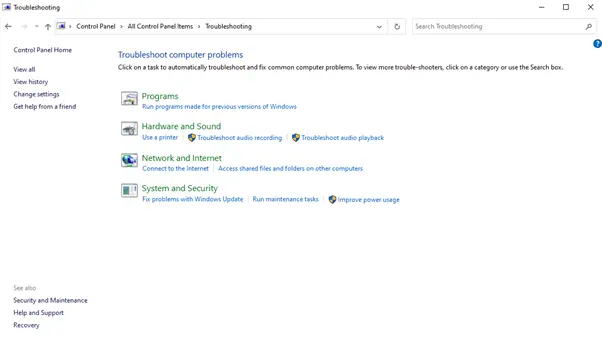
- 在Sistem ve Güvenlik, bir göreceksiniz"Windows Güncelleme Sorunlarını Düzeltme""Seçenekler.Bu seçeneğe tıklandığında aşağıdaki ekran görüntülenecektir:
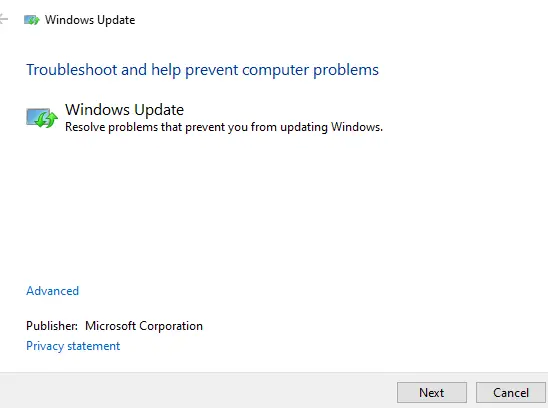
- TıklamakSonraki adım, Windows, Windows Update'teki hataları arayacak ve bunları otomatik olarak düzeltmeye çalışacaktır.
- Bittiğinde, Windows Update'i tekrar çalıştırmayı deneyin.
.NET Framework'ün etkinleştirildiğinden emin olun
.NET Framework bilgisayarınıza önceden yüklenmiş olmalıdır ve genellikle yeni sürümler kullanıma sunuldukça (veya farklı bir sürüm gerektiren yeni programlar yüklediğinizde) güncellenir.Ancak kurulu olması, etkin olduğu ve çalıştığı anlamına gelmez.
Windows 10'da .NET Framework'ü etkinleştirmek için şu adımları izlemeniz gerekir:
- İlk önceki yöntem gibiAçıkkontrol Paneli.
- üstteki arama alanındaTip " Pencere özellikleri".görünen seçeneklerdenSeç"Windows özelliklerini aç veya kapat".Bu size aşağıdaki ekranı verecektir:
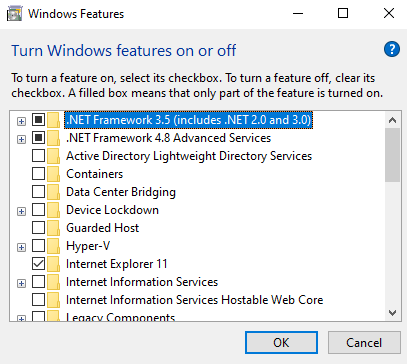
- Görüntülenen listede, olarak işaretlenmiş etiketleri arayın..NET Çerçevesiseçeneğini seçin ve yanındaki onay kutusunda bir işaret olduğundan emin olun.Değilse, kutuyu tıklayın.
Bilgisayarınızda yüklü olan sürüme bağlı olarak .NET Framework için birden çok seçenek olabileceğini unutmayın.Tüm bunların kontrol edildiğinden emin olmanız gerekir.
Windows Update'i yeniden çalıştırmayı deneyin.
VPN'nizden bağlantıyı kesin
VPN'ler (Sanal Özel Ağlar), Windows Update sunucularına bağlanmaya çalışırken çeşitli sorunlara neden olabilir.Ancak çoğumuzun evden çalıştığı bu günlerde, giderek daha popüler bir araç haline geliyorlar.0x800F0922 hatası alırsanız ve VPN'ye bağlıysanız, bağlantıyı kesmeyi deneyebilirsiniz.Bunu yapmak için şu adımları izlemeniz gerekir:
- Görev çubuğundaki ağ bağlantısı simgesine tıklayın
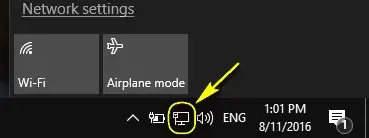
-
- şu anda bağlı olan VPN ağınızdanTıklamakBağlantıyı kes seçeneği.Not: VPN ile bağlantınızın kesilmesi, ağ veya İnternet bağlantınızın kesilmesine neden olmaz.
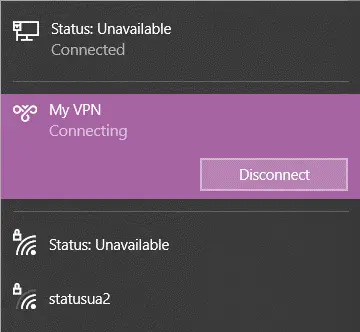
- Şimdi Windows Update'i tekrar çalıştırmayı deneyin.
Windows Güvenlik Duvarı'nı devre dışı bırakın veya kapatın
Bazı durumlarda, Windows Güvenlik Duvarı, bilgisayarınızın Windows Update sunucusuyla iletişim kurmasını engelleyebilir.Bu, 0x800F0922 hatasına yol açabilir.Bu durumda, güncelleme işlemi sırasında Windows Güvenlik Duvarı özelliğini geçici olarak kapatmanız veya devre dışı bırakmanız gerekebilir.
Bunu, aşağıdaki adımları izleyerek yapabilirsiniz:
- Açıkkontrol Paneli
- üstteki arama alanındaTip " Windows Defender Güvenlik Duvarı".Windows Defender Güvenlik Duvarı seçeneğini seçin.Bu size aşağıdaki ekranı verecektir:
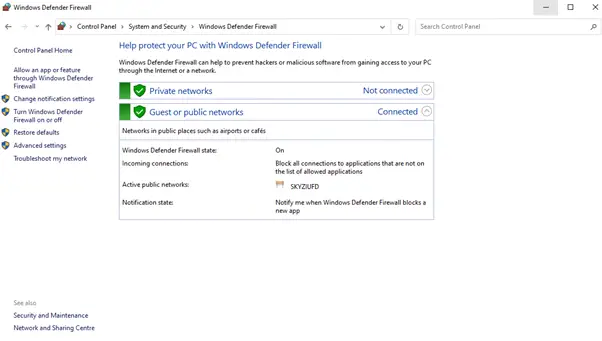
-
- seçpanelin sol tarafındaWindows Defender Güvenlik Duvarı'nı açın veya kapatın" bağlantısı.Genel ve özel ağ ayarları için seçenekler alacaksınız.
- İki seçenek arasından seçim yapın (genel ağ ve özel ağ)Windows Defender Güvenlik Duvarını kapatın” radyo seçeneğini kullanarak ekranınızın aşağıdaki görsele benzemesini sağlayın:
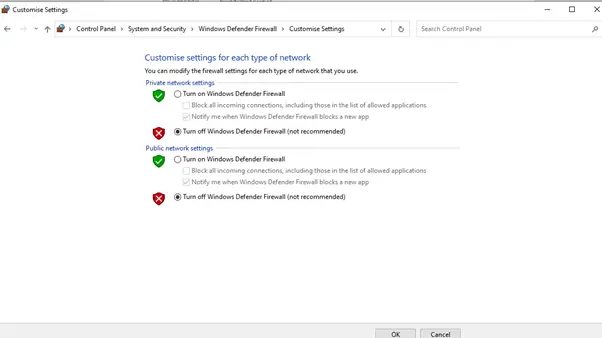
-
- TıklamakbelirlemekButon.Bu, tüm ağ türleri için Windows Güvenlik Duvarı'nı kapatacaktır.
- Windows Update'i yeniden gerçekleştirmeyi deneyin.
Windows kurulumunu onarın
Bazen 0x800F0922 hatasına neden olan Windows kurulumunuz olabilir.Windows dizinindeki bazı dosyalar bozulmuş olabilir.Bu durumda, aşağıdaki adımları izleyerek komut istemini kullanarak Windows kurulum onarımını deneyebilirsiniz:
- Windows kullanıcı arayüzünün altındaki görev çubuğunun arama bölümüne "komut istemi" yazarak" bir komut istemi açmak için,Ancak henüz simgeyi seçmeyin.Arama şöyle görünmelidir:
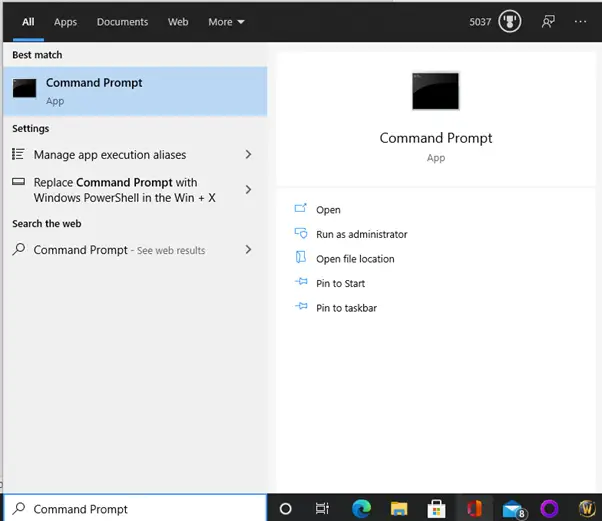
-
- Komut İstemi'ne sağ tıklayın ve seçinYönetici olarak çalıştır".Bu size aşağıdaki resimde gösterildiği gibi Komut İstemi penceresini gösterecektir:
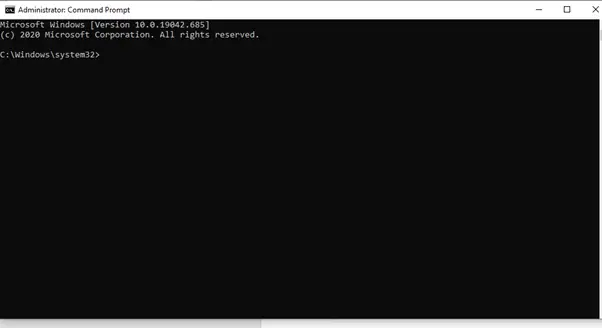
- Komut istemi alanına aşağıdaki komutu yazın ve Enter tuşuna basın:
DISM / Çevrimiçi / Temizleme-Görüntüsü / RestoreHealth - Windows daha sonra Windows kurulumunu sorunlara karşı tarar.Herhangi birini bulursa, bunları otomatik olarak düzeltmeye çalışacaktır.
- Windows Update'i tekrar çalıştırın
结论
Bilgisayarınızı kullanırken bir 0x800F0922 hata mesajı almanız nadiren şaşırtıcıdır.Ancak yukarıdaki yöntemi takip ederek, bilgisayarınızın kısa sürede yedeklenip çalışır hale gelmesini sağlamalısınız.

![Windows güncelleme hatası 0x800703ee'yi düzeltin [Windows 11/10] Windows güncelleme hatası 0x800703ee'yi düzeltin [Windows 11/10]](https://infoacetech.net/wp-content/uploads/2021/10/7724-0x800703ee-e1635420429607-150x150.png)



![Windows 10'da [Windows Mail uygulamasını kullanarak] Cox e-postasını kurun Windows 10'da [Windows Mail uygulamasını kullanarak] Cox e-postasını kurun](https://infoacetech.net/wp-content/uploads/2021/06/5796-photo-1570063578733-6a33b69d1439-150x150.jpg)
![Windows Media Player sorunlarını düzeltin [Windows 8 / 8.1 Kılavuzu] Windows Media Player sorunlarını düzeltin [Windows 8 / 8.1 Kılavuzu]](https://infoacetech.net/wp-content/uploads/2021/10/7576-search-troubleshooting-on-Windows-8-150x150.jpg)



![Windows sürümünü nasıl görebilirim [çok basit]](https://infoacetech.net/wp-content/uploads/2023/06/Windows%E7%89%88%E6%9C%AC%E6%80%8E%E9%BA%BC%E7%9C%8B-180x100.jpg)


