Eğer bir oyuncuysanız, o zaman olabilirsiniz Discordçok tanıdık.Ücretsiz bir yazılımdırVoIPUygulama, çoğunlukla video oyunu topluluğunda kullanılır.Discord'u sohbet kanallarında kullanılabilecek metin, video, görüntü ve sesli iletişim için kullanabilirsiniz.Discord, Windows dahil hemen hemen tüm platformlarda bulunur ve bu da onu çok popüler kılar.
Ancak bazı kullanıcılar Discord'un açılamaması veya gri bir ekran görüntülenmesi ve açılamaması gibi sorunlar olduğunu bildirmiştir.Discord'u açamayan bir kullanıcıysanız, doğru yere geldiniz.
Bu yazıda bu konuyu derinlemesine inceleyeceğiz ve ardından Discord'un açıklanmayan sorunlarının nasıl çözüleceğini tanıtacağız.
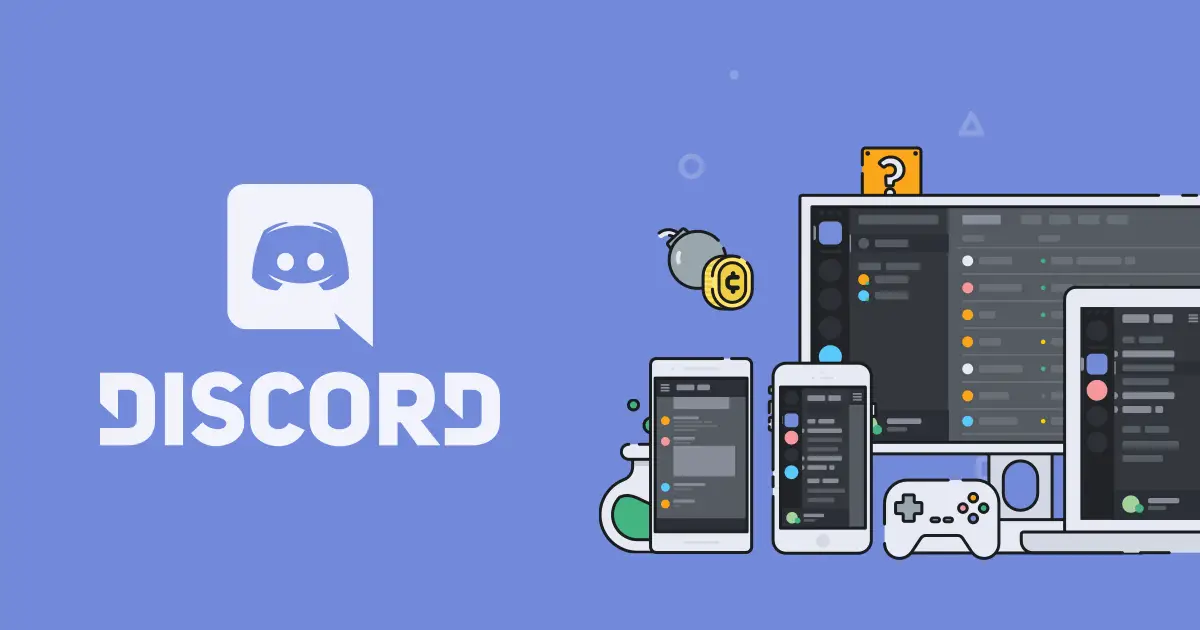
Discord nasıl çözülür açılamıyor
Discord bazen Windows sürümüyle ilgili sorunları görüntüler.Açmaya çalıştın ama açılmadı.Ekran olduğu gibi kalır, aksi takdirde ekran boştur.Bazen sistemi yeniden başlatıp uygulamayı yeniden yükleseniz bile Discord'un açılamadığını göreceksiniz.Ancak, lütfen endişelenmeyin, çünkü anlaşmazlık sorununu çözmenin birçok yolu vardır.
Onlara bir göz atalım!
1. Hasarlı sistem dosyalarını onarın
Bazen, bozuk sistem dosyalarının varlığı benzer sorunlara neden olabilir.Bu nedenle, her zaman sizin için hasarlı dosyaları onarabilecek bir araç veya uygulama kullanmanız önerilir.Bu sorunu manuel olarak da çözebilirsiniz, ancak ne yaptığınızı bilmiyorsanız daha fazla hasar görme riskiniz olabilir.
- NeredenBurayagibi ücretsiz onarım araçları edinin.Reimage Plus.
- Yazılım kendini açıklayıcıdır, bu yüzden lütfen kullanıntara PC並Hasarlı dosyaları onarın.
- Tamamlandıktan sonra, soru almalıÇözüldü, Discord her zamanki gibi çalışmalı.
İlgili:Anlaşmazlıkta kimsenin sesinin duyulmamasını düzeltin
2. Görev yöneticisinden görevi sonlandırın
Bazen uygulamayı çalıştırdığınızda başlayabilir, ancak yalnızca arka planda çalışabilir, bu nedenle çalıştığını göremeyebilirsiniz.Bu sorunu çözelim:
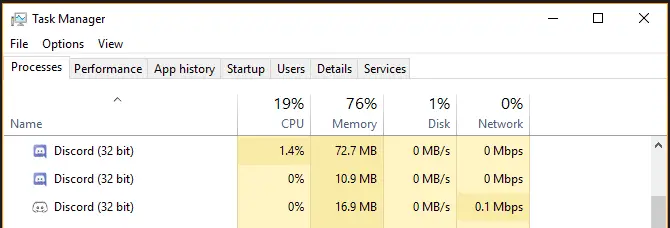
- Ctrl + Shift + Esc tuşlarına basarak görev yöneticisini açın
- ProcessTab altında, discord.exe'yi bulun
- Üzerine tıklayın ve Görevi sonlandır'ı seçin
- Discord.exe'nin diğer uygulamalarını da "İşlemler" listesinde bulabilirsiniz.Hepsini kapatın.
Şimdi yeniden başlatAnlaşmazlık uygulaması.Şimdi çalışmalı!
3. Görevi sonlandırmak için komut istemini kullanın
Görev yöneticisi yöntemi bazı kullanıcılar için uygun olmayabilir.Bu nedenle işlemi sonlandırmak için komut istemini kullanabilirsiniz.Bunu şu şekilde yaparsınız:
- basınWindows tuşu + R
- TipCMD, ardından düğmesine basınGiriş anahtarı
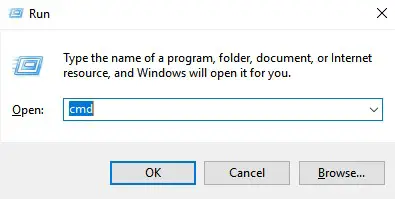
- 在Komut istemiPencerede aşağıdakini yazın ve Enter tuşuna basın:
Taskkill / F / IM discord.exe
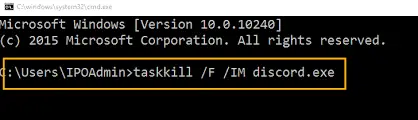
bir Zamanlar DiscordbaşvuruKapat, lütfen uygulamayı çalıştırın, DiscordŞimdi normal şekilde çalışması gerekir.
4. KullanınanlaşmazlıkOfWeb sürümü
Uyumsuz web sürümüne geçebilir ve uygulama yerine kullanabilirsiniz.Ayrıca normal çalışır ve birçok kullanıcının problemini çözdüğü bilinmektedir.Bunu yapmak için şu adımları izleyin:
- git Discord 網站.
- 點擊登錄
- girmekKimlik bilgileriniz ve uygulamaya giriş yapın
- Şimdi aç Discord Mobil Uygulama
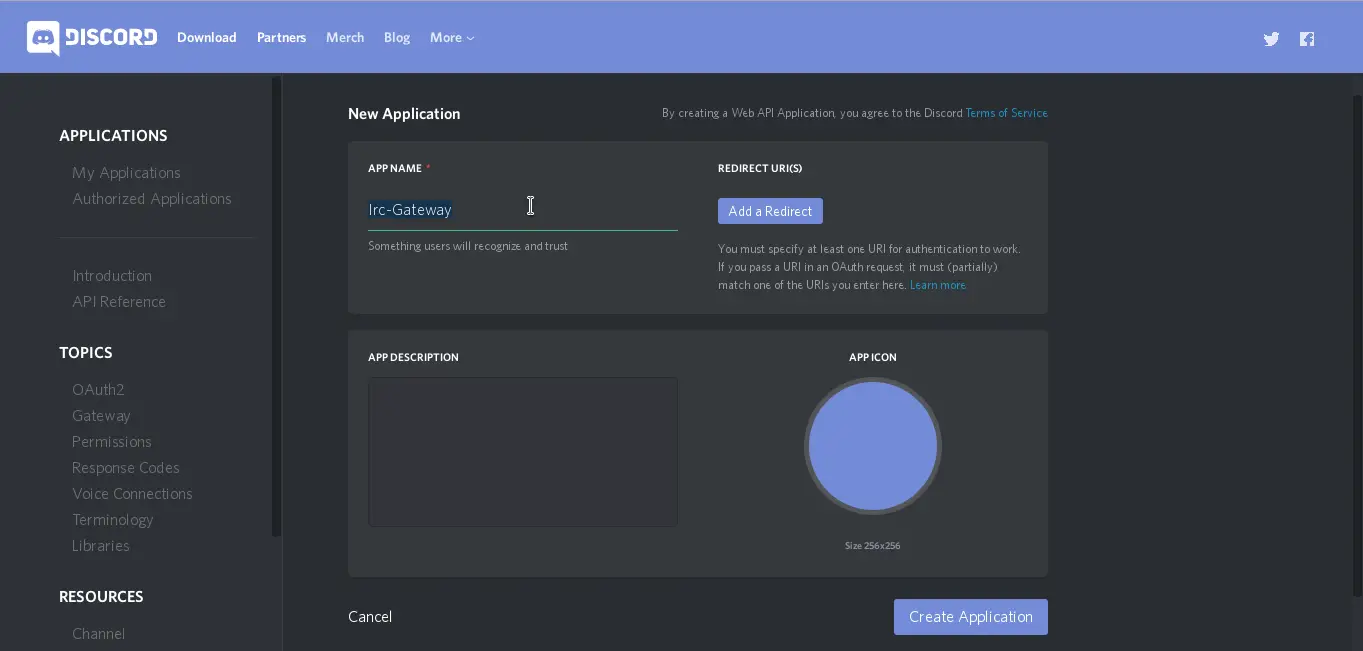
5. AppData ve yerel AppData'yı temizleyin
AppData'yı temizlerseniz sorun çözülebilir ve Discord uygulaması sorunsuz çalışır.Bunu yapmak için şu adımları izleyin:
- Windows tuşu + R'ye basın
- %appdata% girin ve girmek için Tamam'ı tıklayın.
- Discord klasörünü bulun
- Silin
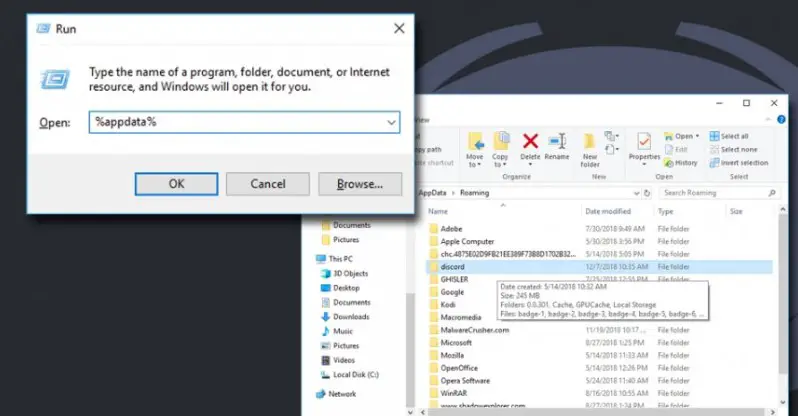
Klasörü sildikten sonra Discord uygulamasını kapatıp tekrar çalıştırın.Mükemmel çalışmaya başlamalıdır.Bu kadar!
6. Proxy'yi devre dışı bırakın (varsa)
vekilWeb'e farklı konumlardan göz atmanızı sağlayan bir özelliktir.Aracılar bazen sorun gösterirler.Çünkü proxy sunucusu yanıt vermezse, bağlanamazsınız.Anlaşmazlık.istemekProxy'yi devre dışı bırakın, lütfenAşağıdaki adımları takip et:
- Arama çubuğuna "Denetim Masası" yazın ve açın.
- Ağa ve İnternete gidin
- İnternet Seçeneklerine tıklayın
- "Bağlantı" sekmesi altında, "LAN Ayarları"na basın
- "LAN için bir proxy sunucusu kullan" seçeneğinin işaretli olmadığından emin olun (bu ayarlar çevirmeli bağlantı veya VPN bağlantıları için geçerli değildir)
- Ayarları otomatik olarak algıla'yı tıklayın
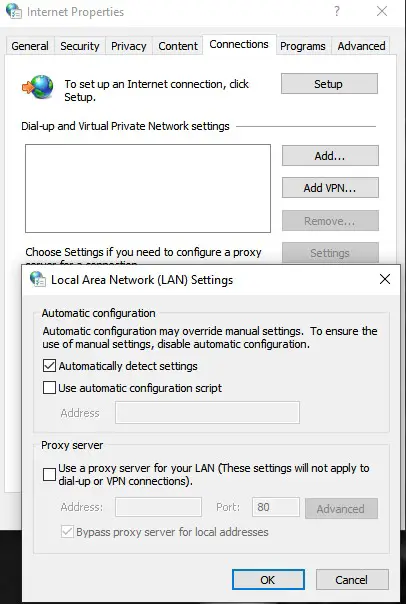
Bittiğinde Discord uygulamasını çalıştırın.Şimdi normal şekilde çalışması gerekir.
Bunların hiçbiri işe yaramazsa, lütfen Discord Uygulaması ve Windows'un en son sürümler olduğundan emin olun.Bundan sonra Discord'u yeniden yükleyin.Daha önce kullanılamıyorsa, Discord uygulaması şimdi çalışabilmelidir.
Ayrıca bakınız:Discord mikrofonunun düzgün çalışmaması sorununu düzeltin
son karar!
Bu makaleyi okuyarak, Windows'un açık olmayan tutarsızlık sorununu nasıl çözeceğinizi anlayabileceğinizi umuyoruz. DiscordOyun içi iletişim için harika bir uygulamadır, kullanmanızı şiddetle tavsiye ederiz.Eğer senBu makalenin içeriği veya yukarıdaki yöntemler içinVar mışüphe, Bize aşağıdan bir mesaj bırakabilirsiniz, size ilgili bilgileri sağlamak için elimizden gelenin en iyisini yapacağız.cevap vermek.


![Windows sürümünü nasıl görebilirim [çok basit]](https://infoacetech.net/wp-content/uploads/2023/06/Windows%E7%89%88%E6%9C%AC%E6%80%8E%E9%BA%BC%E7%9C%8B-180x100.jpg)

