Bir gün özel olarak bir film, dizi izlemeye veya en sevdiğiniz oyunu oynamaya karar verirsiniz.Bunu yapmak için kulaklığı takıp porta bağladıktan sonra "" yazan bir mesaj çıkacaktır. Windows 10 bu aygıtı tanımıyor".Yeterince iç karartıcı, değil mi?
Endişelenme, çünkü sana 5 farklı yöntemle rehberlik edeceğimWindows 10, 8, 7中Bilgisayarın kulaklık jakı bozukSorun.

Ana ünitenin önündeki kulaklık jakının bozuk olmasının nedeni
Kulaklık jakınızın düzgün çalışmamasının birçok nedeni vardır.En yaygın nedenlerden bazıları şunlardır:
- Windows 更新
- yazılım bozulması
- Eski ses sürücüsü
- donanım problemi
Windows 10'da çalışmayan kulaklıklarla ilgili asıl sorunu bulun
Kulaklık jakının kaynağının çalışmadığını teşhis etmek için lütfen bu kulaklıkları başka bir bilgisayara veya PC'ye bağlamayı deneyin.Diğer yazılımlarda iyi çalışıyorlarsa ve yalnızca kendi bilgisayarınızda hata mesajları veriyorlarsa bu, yazılımda bir sorun olduğu anlamına gelir.
Ancak, diğer bilgisayarlarda çalışamıyorlarsa, büyük olasılıkla bir donanım sorunudur.
Sorunun temel nedeni bulunduğunda, alakasız kök nedenler ortadan kaldırıldığı için sorun hızlı ve kolay bir şekilde çözülebilir.
Kulaklık jakı çalışmıyor nasıl düzeltilir
Yukarıdaki nedenlere karşılık gelen birçok çözüm var.Bunları tek tek takip edin ve bu makalenin sonunda kulaklığı kesinlikle çalışır duruma getireceksiniz.
1. Temel ses jakı sorun giderme adımları
Bazen en yaygın hatalardan bazılarını çok aptalca göründükleri için kaçırırız, bu yüzden dikkat etmeyiz.Ancak zamandan ve emekten tasarruf etmek için bir sonraki adıma geçmeden önce bu yaygın hataları gidermelisiniz.
Bu temel sorun giderme yöntemleri şunları içerir:
-
Bağlantıyı kontrol et
İlk olarak, 3.5 mm kulaklık jakının jakına doğru şekilde takılıp takılmadığını kontrol edin.Ayrıca, kulaklığın ses çıkarmamasının ana nedeni olan kabloların aşınmış olup olmadığını lütfen kontrol edin.

-
Ses seviyesini kontrol et
tarafındanSağ tıkWindows görev çubuğunun sağ alt köşesindeki hoparlör simgesini seçin veHacim MikseriGirmekHacim Mikseri,görünümsistem hacmi,kulaklık ses seviyesi和Uygulama hacmiolup olmadığısessize alınmadı.
- Windows ses sorun gidericisini deneyin
Kulaklık sorununuzu çözmek için Windows ses sorun gidericisini kullanabilirsiniz.SadeceSağ tık"Hoparlör simgesi, Ve ardından "Ses sorunlarını giderin".Windows sorunu otomatik olarak algılar ve çözüm boyunca size rehberlik eder.
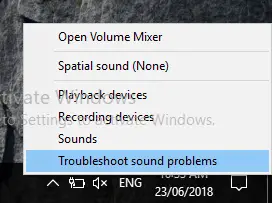
2. Kulaklığı varsayılan ses cihazı olarak ayarlayın
Kulaklıklı mikrofon seti bağlarken varsayılan ses cihazının seçili olduğundan emin olun, aksi takdirde kulaklıktan ses duymazsınız.Manuel olarak kontrol etmek ve varsayılan ses cihazı olarak ayarlamak için şu adımları izleyin:
- Sağ tık 在Hoparlörler sembolleriSağ altPencerenin köşesigörev Kurulu.
- Açılır menüdenSeç"Oynatma ekipmanı".
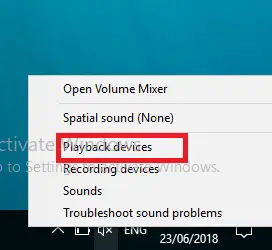
- içinde"Oynamak"sekmesinde,Sağ tık "Boş", ardından "Devre dışı bırakılmış cihazları göster".
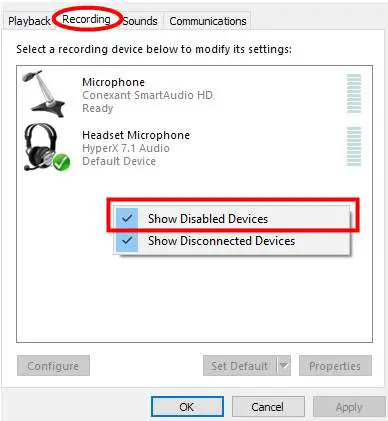
- Nihayet,Sağ tıkKulaklığınız ve "Olanak vermek並Varsayılan cihaz olarak ayarla".
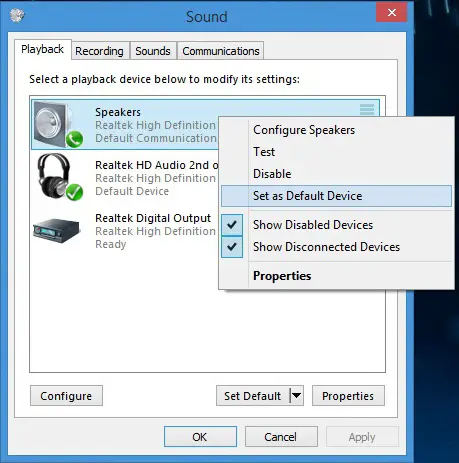
- Kulaklığınız artık varsayılan ses cihazıdır.
Kulaklığı etkinleştirdikten ve varsayılan olarak ayarladıktan sonra bu sorunun artık çözülmesi gerekiyor.Hala varsa, aşağıdaki yöntemi izleyin.
3: Ses sürücünüzü güncelleyin
Ses sürücüsünün düzgün çalışmama olasılığı yüksektir.
Bu nedenle, donanım ve yazılım arasındaki senkronizasyon sağlanamaz.Bu nedenle, sürücüyü manuel olarak güncellemek, sizi tüm kulaklık jakının düzgün çalışmaması sorunundan kurtarabilir.Ses sürücünüzü manuel olarak güncellemek için lütfen2. yöntemin 1. ve 2. adımlarını izleyin:
- Yöntem 2 Adım 1 ile aynı.
- Yöntem 2 Adım 2 ile aynı.
- içinde"Oynat sekmesinde, seninkini seç kulaklık, sonra tıklayın"Öznitellikler".
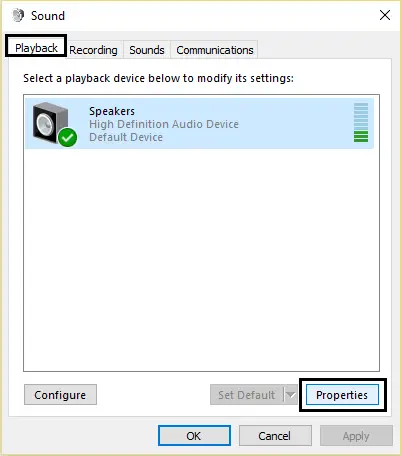
- 在 Kontrolör bilgilerinde, Tıklamak Öznitellikler Buton.
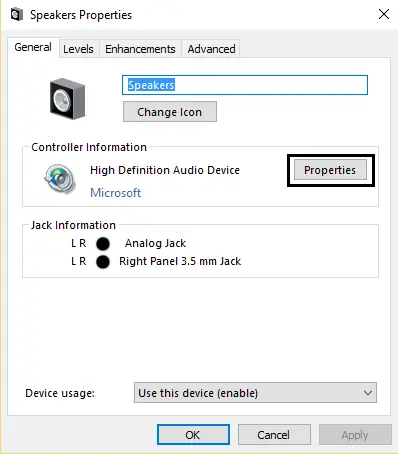
- Tıklamak Ayarları değiştirin.
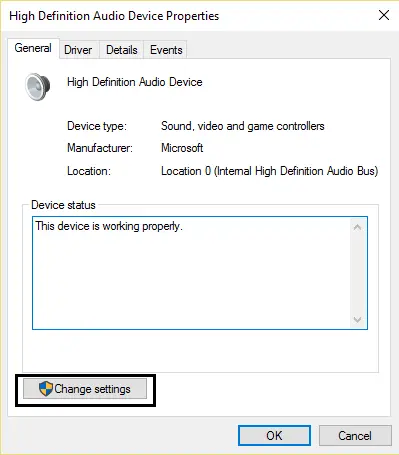
- Almak için erişim izni verinYönetici izni.
- Çevirmek sürücü Sekme.
- Tıklamak Sürücüyü güncelleyin.
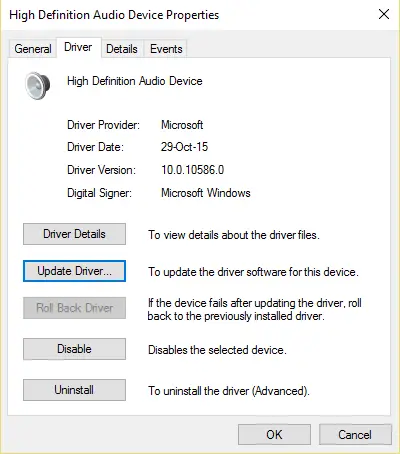
- seçGüncellemeleri otomatik olarak indir.Bu, en son güncellemeyi seçecek ve otomatik olarak indirecektir.
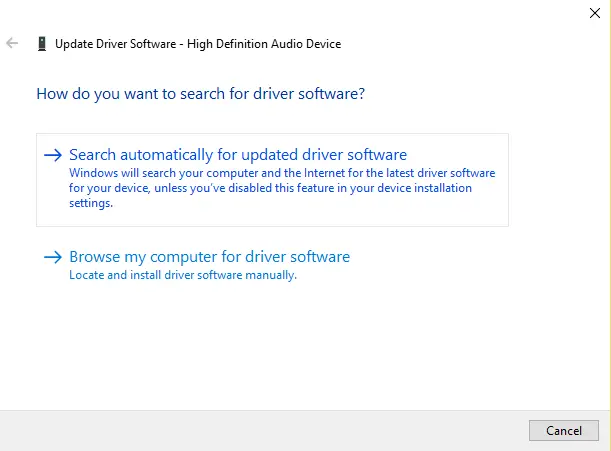
- Tekrar başlatPC'ye ve ardından kulaklığı bağlayın.
Aygıt sürücülerini güncellemek artık sizin için bir baş ağrısı değil.Sürücüyü herhangi bir ileri teknik bilgi olmadan hızlı ve doğru bir şekilde güncellemek için şunu deneyin.TweakBit Sürücü Güncelleyici, Gerekli sürücüleri otomatik olarak bulmanıza ve güncellemenize yardımcı olacaktır.
Alternatif olarak, seçebilirsinizgeri almaseninsürücüKulaklıklarınız çalışır durumdayken önceki duruma.Umarım en sevdiğiniz kulaklıklardan tatlı müzikler duyabilirsiniz.
4. Ön panel jak algılamasını devre dışı bırak
Bu, Windows isteminizi çözmek için basit bir çözümdür "Windows 10 bu aygıtı tanımıyor" hatası. Bu sorun genellikle Windows'u güncelledikten sonra ortaya çıkar.
Her sistemde Realtek ses sistemi kuruludur.Bu nedenle, bu yazılıma sahipseniz, ön panel jak algılamasını devre dışı bırakmak için lütfen aşağıdaki basit adımları izleyin:
- Her şeyden önce,PC'nizdeaçmak Realtek HD Ses Yöneticisi並Açıko.
- küçük tıklayın klasör simgesi.
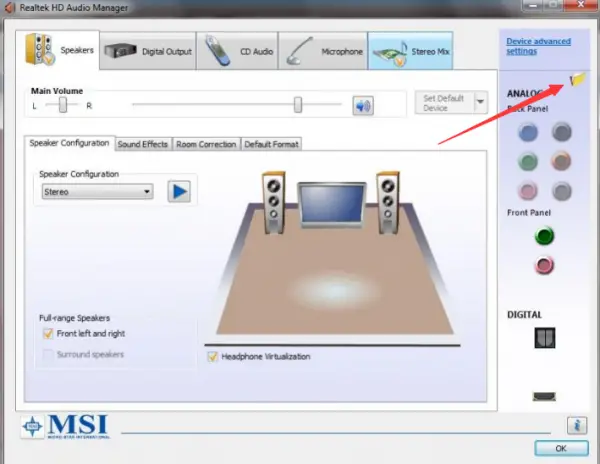
- Seçildi Ön panel jak algılamasını devre dışı bırak.
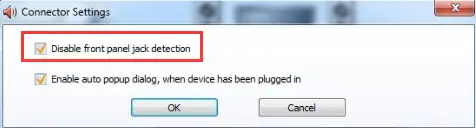
- Son olarak, tıklayın Elbette.
Birçok kullanıcının bildirdiği gibi, bu çözüm birçok kez çalışabilir.
Son sözler
Bu kadar.Umarım bu yöntemlerle başa çıkabilir ve ses jakı sorununuzu başarıyla çözebilirsiniz.Kulaklık jakı hala çalışmıyorsa, başka bir çift kulaklık bağlamayı deneyin.
En iyi oyun deneyimi için lütfen deneyinHyperX bulut 2 kulaklıkEğer senkulaklık Herhangi bir sorunuz varsa, bu sayfayı ziyaret edebilirsiniz.
Bu nedenle, doğru sürücüleri geri yüklemek ve böylece arızaları önlemek için yeni ve temiz bir Windows yüklemesi gerçekleştirmeyi de deneyebilirsiniz.Hala herhangi bir sorunuz varsa, lütfen aşağıdaki yorumlar bölümünde sormaktan çekinmeyin.

![Windows 10'da [Windows Mail uygulamasını kullanarak] Cox e-postasını kurun Windows 10'da [Windows Mail uygulamasını kullanarak] Cox e-postasını kurun](https://infoacetech.net/wp-content/uploads/2021/06/5796-photo-1570063578733-6a33b69d1439-150x150.jpg)
![Windows Media Player sorunlarını düzeltin [Windows 8 / 8.1 Kılavuzu] Windows Media Player sorunlarını düzeltin [Windows 8 / 8.1 Kılavuzu]](https://infoacetech.net/wp-content/uploads/2021/10/7576-search-troubleshooting-on-Windows-8-150x150.jpg)
![Windows güncelleme hatası 0x800703ee'yi düzeltin [Windows 11/10] Windows güncelleme hatası 0x800703ee'yi düzeltin [Windows 11/10]](https://infoacetech.net/wp-content/uploads/2021/10/7724-0x800703ee-e1635420429607-150x150.png)




![Windows'ta komut istemini başlatın [7 yöntemleri] Windows'ta komut istemini başlatın [7 yöntemleri]](https://infoacetech.net/wp-content/uploads/2021/09/%E5%95%9F%E5%8B%95%E5%91%BD%E4%BB%A4%E6%8F%90%E7%A4%BA%E7%AC%A6-150x150.png)

![Windows sürümünü nasıl görebilirim [çok basit]](https://infoacetech.net/wp-content/uploads/2023/06/Windows%E7%89%88%E6%9C%AC%E6%80%8E%E9%BA%BC%E7%9C%8B-180x100.jpg)

