Yavaş internetten daha sinir bozucu çok az şey vardır.Kullanıcılarımız, aradığımız içeriği mümkün olan en kısa sürede sunan teknolojiye giderek daha fazla ilgi duyduğundan, beklenmedik en ufak bir gecikmeyi bile hayal etmek zor.
Bu, Windows 10 işletim sisteminize tanıdık geliyorsa, kesinlikle yalnız değilsiniz.İşletim sistemi, 4 milyondan fazla kurulum ve kullanıcıların önemli bir bölümünün Windows 10'da yavaş interneti tekrar hızlandırmanın kanıtlanmış yollarını arayan çeşitli sorun giderme forumlarını doldurmasıyla dünyanın en yaygın kullanılan işletim sistemlerinden biri haline geldi.
İnternet hızınızın aniden yavaşladığını nasıl anlarsınız?
İnternet hızlarının yavaş olduğunu herkes bilir, ancak bilgisayarınız size bunu belirten bir hata mesajı açıkça vermez.Tersine, yüklenmesi birkaç saniyeden uzun süren bir bağlantıya tıkladığınızda bağlantı hızı kendi kendine kaybolabilir.Veya YouTube videoları art arda ara belleğe alındığında sürekli dönen tekerleğe bakmanızı sağlayın.Belki bir aramadasınız ve herkes donuyor ve size "İnternet bağlantınız sabit değil" deniyor.
Bu işaretlerden bağımsız olarak, hızlıağ hız testiHer ikisi de size ölçülebilir bağlantı kararlılığı metrikleri verecektir.Bu hız, bağlantınızın saniyede indirebildiği veya yükleyebildiği ve saniyede bit (bps) olarak görüntülenen veri miktarına bağlıdır.İnternet bağlantıları saniyede binlerce bit (en küçük veri birimi) aktarır ve daha fazla sayıda biti belirtmek için k, M ve G öneklerini kullanırız.
İnternet hızına gelince, indirme veya yükleme hızları söz konusu olduğunda Mbps'nin kbps veya Gbps'den daha standart olduğunu fark edeceksiniz.Geniş bant bağlantısı,Minimum indirme hızı 25 Mbps ve minimum yükleme hızı Mbps ile ulusal bir internet "hız sınırı" olarak kabul edilebilir.
Geniş bant hızları norm olsa da, iyi bir internet hızının genellikle 25 Mbps veya üzeri olduğunu bilin; bu, kesintisiz veya kesinti olmadan gezinmenin, müzik indirmenin, çevrimiçi oyun oynamanın ve HD olarak akışın keyfini çıkarmanıza olanak tanır.
YavaşlatmakOfneden
Windows 10 ilk olarak 2015 yılında piyasaya sürüldü ve çok sayıda yeni özellik ile başladı.Kullanılabilirlik ve işlevsellik açısından eski Microsoft işletim sistemlerine bitişik olduğunda çekici olsa da, meşguliyeti önemli ölçüde sistem kaynakları ve ağ bant genişliği gerektirir.
Windows 10, birçok arka plan işlemini ve hizmeti aynı anda akıllıca çalıştırır ve doğal olarak değerli İnternet bant genişliğinizin bir kısmını asla ihtiyaç duymayacağınız erişilebilirlik özellikleri için ayırır.
Yavaş bir Windows 10 bilgisayarı aşılmaz bir sorun değildir.Bağlantınızı yeniden hızlandırmak için bazı sorun giderme ipuçlarını önceden okuyun.
7 kolay adımda Windows 10'da yavaş internet hızları nasıl düzeltilir
1. Çalışan arka planda çalışan uygulamaları kapatın
Arka planda açık birden fazla uygulamanız varsa, yalnızca İnternet bant genişliğiniz değil, piliniz de normalden çok daha hızlı tükenecektir.Oyun oynarken, yayın yaparken veya bant genişliği açısından yoğun herhangi bir etkinlik yaparken Skype, virüsten koruma yazılımı veya hatta durmuş bir tarayıcı sekmesi çalıştırmak bilgisayarınızın işlevselliğini etkileyebilir.
Tüm açık arka plan uygulamalarından çıkabilirsiniz, ancak internetinizi en çok yavaşlatan uygulamaları özel olarak filtreleyebilirsiniz:
- Windows 10 arama çubuğuna yazdıktan sonraSeç"Görev Yöneticisi".
- git "性能"Tab.
- Tıklamakalt"Kaynak İzleyicisi'ni açın".
- Seç"İnternet"Tab.
- Yüksek gönderme/alma isteğine sahip bir uygulamaya veya programa sağ tıklayın vebitiş süreci".
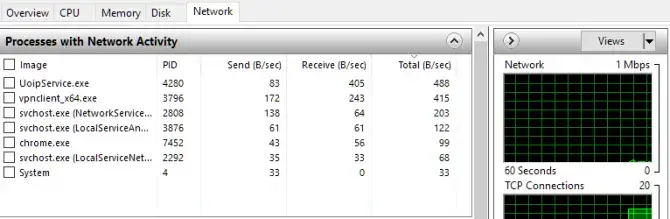
2. Ağ bant genişliği ayarlarınızı yapın
Windows 10, sistemle ilgili programlar için toplam İnternet bant genişliğinizin yaklaşık beşte birini otomatik olarak ayıracaktır.Neyse ki, varsayılan ayarları web'de gezinme ihtiyaçlarınıza en uygun şekilde özelleştirmenin bir yolu var:
- Windows 10 arama çubuğuna yazın"Uygulamayı çalıştırdıktan sonra seçin.
- girmek" gpedit.msc " ve bas " OK ".
- Seç"Bilgisayar Yapılandırması".
- Bul ve aç"Yönetim Şablonlarıbaşlıklı bir kılavuz yayınladı
- Seç"İnternetöğesini seçin ve ardından QoS Paket Zamanlayıcıbaşlıklı bir kılavuz yayınladı
- Seç"Ayrılabilir bant genişliğini sınırlayın".
- Radyal etkinken, bant genişliği sınırını şuradan ayarlayın:%100 ila %0.
- Tıklamak "belirlemek".
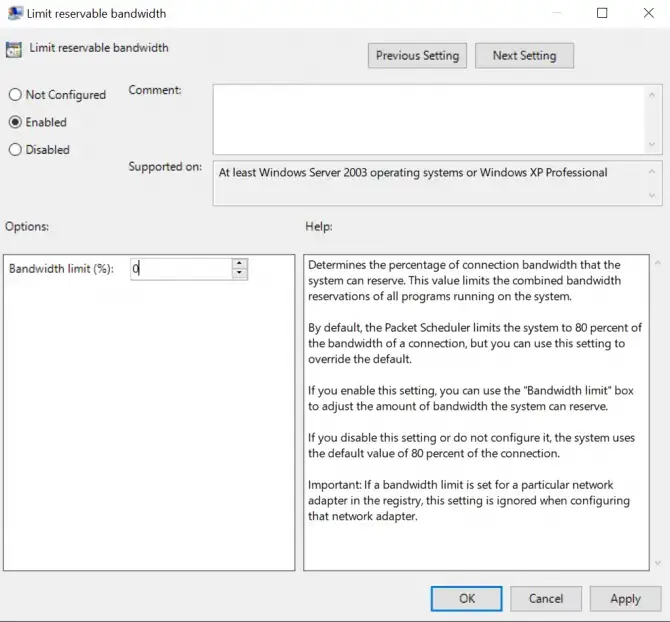
3. Windows 10 güncellemelerini planlayın veya duraklatın
Windows 10'un otomatik güncelleme özelliği, unutkanlık için yardımcı olsa da, arka planda etkin kalabilen ve değerli ağ bant genişliğini tüketebilen başka bir programdır.Elbette işletim sisteminizi güncel tutmak bilgisayarınızın birincil işlevi için önemlidir, ancak gereksiz güncelleme kontrollerini ve indirmeleri önlemek için bu özellik geçici olarak devre dışı bırakılabilir:
- Windows 10 arama çubuğuna yazarak"Ayarlar "açmak için.
- Tıklamak "Güncelle ve geri yükle" ve ardından " öğesine tıklayın Windows güncelleme".
- Windows'un güncelleme yapmasını istemediğiniz zaman bu ekrandan aktif zamanı ayarlayabilir, hatta güncellemeyi birkaç gün boyunca tamamen duraklatabilirsiniz.
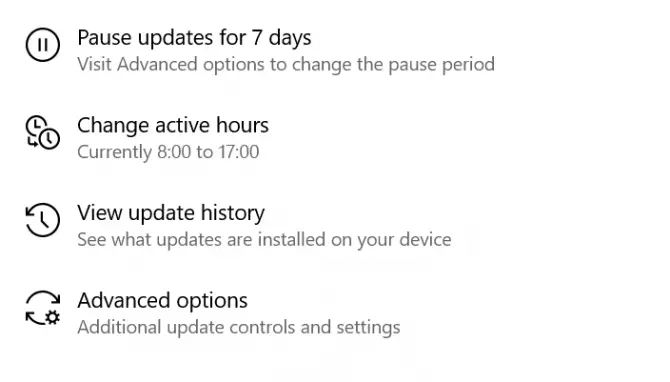
4. Büyük Gönderim Aktarımı (LSO) özelliğini devre dışı bırakın
Büyük Gönderim Aktarımı (LSO), genel ağ performansını iyileştirmek için tasarlanmış en son Windows 10 özelliğidir.İronik olarak, bu özellik, arka plan uygulamalarının ağ bant genişliğini çalıştırmasını ve tüketmesini sağlayarak sonuçta bağlantıyı yavaşlatır.Ancak, bu listedeki diğer öğeler gibi devre dışı bırakılabilir:
- Windows arama çubuğuna yazarak"Aygıt Yöneticisi "açmak için.
- Simgenin yanındaki oka tıklayarakGenişletmek"ağ adaptörü".
- İnternete bağlanmak için kullandığınızı seçinağ kartıVe çift tıklayın.
- git "ilerisekmesini seçin ve ardından listede tıklayınBüyük Gönderim Aktarımı V2 (IPv4) "öğe.
- Koy " Özellik "ayar değişti" Yayından kaldırıldı ".
- Varsa evetBüyük Gönderim Aktarımı V2 (IPv6)Aynısını yap.
- Tıklamak "belirlemek"değişiklikleri Kaydet.
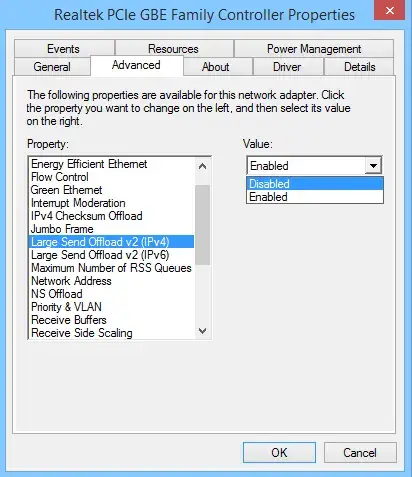
5. Eşler arası (P2P) güncelleme işlemini devre dışı bırakın
Büyük Gönderim Aktarımı (LSO) özelliği gibi, eşler arası (P2P) güncelleme işlemi de internet bağlantınızı önemli ölçüde yavaşlatabilir.Bu, en son güncellemeden sonra hızınızı etkilerken, bilgisayarınızın Windows güncellemelerini aynı sunucu üzerinden diğer bilgisayarlarla paylaşmasına olanak tanır.
Yine de ilginç bir özellik... ama bunu nasıl devre dışı bırakacağınız aşağıda açıklanmıştır:
- Windows 10 arama çubuğuna yazın"Ayarladıktan sonra açın.
- Seç"Güncelleme ve güvenlik".
- Tıklamak "gelişmiş seçenekler" ve ardından " öğesine tıklayınTeslimat optimizasyonu".
- "Diğer bilgisayarlardan indirmelere izin verecek"” mavi geçiş anahtarı açıktan kapalıya geçer.
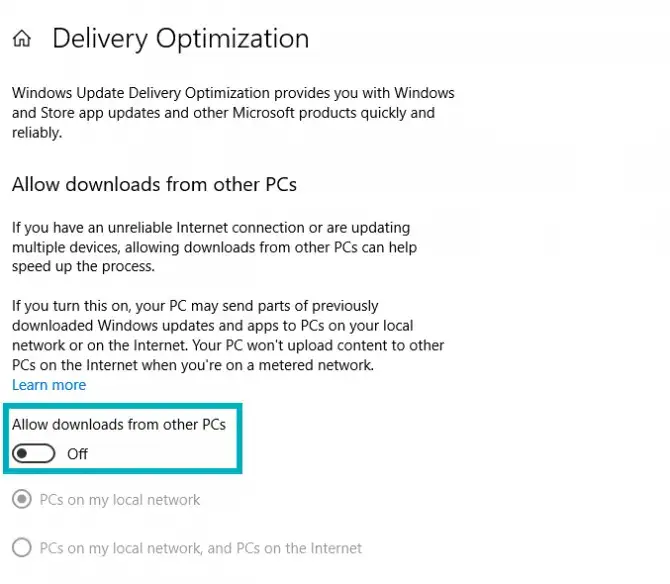
6. WiFi sürücünüzü güncelleyin
Sürücü, bilgisayarınızın donanımının birlikte çalışmasını sağlayan ancak yanlış veya güncel olmayan bir yazılımdır. Kablosuz internet Sürücüler yavaş bağlantılara neden olabilir.
Bunu manuel olarak yapmak, teknik uzmanlığı olmayan biri için göz korkutucu ve zaman alıcı bir görev olabilir, bu nedenle birçok çevrimiçi program kullanılarak otomatik olarak da yapılabilir.Ancak, meydan okumaya hazırsanız, işte gerekli adımlar:
- AçıkKomut istemi(Win + R, "cmd" yazın).
- komutu girin:netsh wlan show driverları
- Tarih ve sürümü de dahil olmak üzere bilgisayarınızda hangi kablosuz sürücünün çalıştığını belirleyin.
- Sürücü adını kopyalayın ve Google arama çubuğuna yapıştırın.
- Üreticinin web sitesindenWifi bağdaştırıcınız için mevcut en son sürücüyü bir dosya olarak koyun下載masaüstünüze.
- yükleyiciyi çalıştırve sürücüyü yükleyin.
- Kurulum tamamlandıktan sonraPC'nizi yeniden başlatın.
7. Windows Otomatik Ayarını Devre Dışı Bırakın
Windows 10 Otomatik Ayarlama, daha verimli veri aktarımı sağlayan ancak aynı zamanda kararlı bağlantılara müdahale eden yeni bir özelliktir.Nasıl devre dışı bırakılacağı aşağıda açıklanmıştır:
- Windows logo tuşuna basın ve " cmd ".
- Sağ tıkKomut istemi, Ve ardından "Yönetici olarak çalıştırbaşlıklı bir kılavuz yayınladı
- Onay isterkenSeç"Evet".
- Aşağıdaki komutu yazın ve enter tuşuna basın:netsh arabirimi tcp global göster
- Eğer" Pencere Otomatik Ayarlama Seviyesini Al "Olarak ayarlaNormal, devre dışı bırakmanız gerekir.
- Bu komutu yazın ve Enter'a basın:
netsh int tcp global autotuning = devre dışı bırakıldı
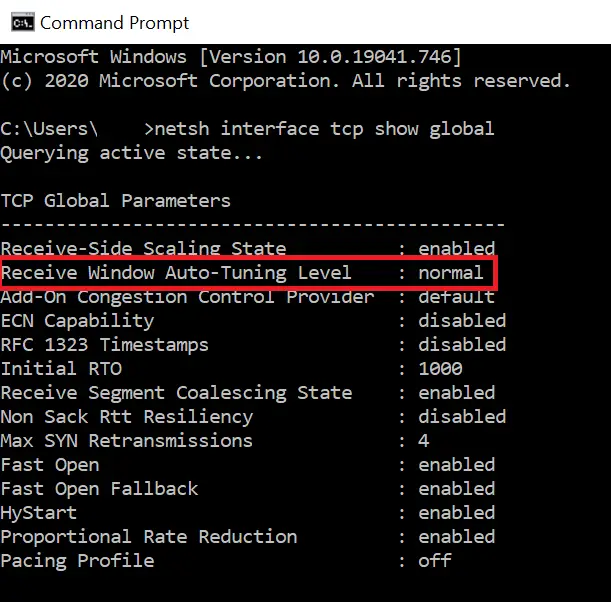
结论
Teknik sorunlar, özellikle yavaş internet hızlarıyla insanları korkutur;Ancak sabır ve ayrıntılara gösterilen özenle normal internet bağlantı hızlarına geri dönmek çok kolay.
İster belirli bir zamanda çalışan programların sayısını sıralamak, ister eski sürücüleri güncelleyerek bilgisayarınızın iç işleyişini araştırmak kadar basit olsun, yeni güncellenmiş bir işletim sistemiyle gelen sorunları aşmanın sayısız yolu vardır.
Sorun gidermeye devam ederken, kullanışlıağ hız testi, problem çözmenizin güvenilir bir göstergesi olarak.

![Windows 10'da [Windows Mail uygulamasını kullanarak] Cox e-postasını kurun Windows 10'da [Windows Mail uygulamasını kullanarak] Cox e-postasını kurun](https://infoacetech.net/wp-content/uploads/2021/06/5796-photo-1570063578733-6a33b69d1439-150x150.jpg)
![Windows Media Player sorunlarını düzeltin [Windows 8 / 8.1 Kılavuzu] Windows Media Player sorunlarını düzeltin [Windows 8 / 8.1 Kılavuzu]](https://infoacetech.net/wp-content/uploads/2021/10/7576-search-troubleshooting-on-Windows-8-150x150.jpg)
![Windows güncelleme hatası 0x800703ee'yi düzeltin [Windows 11/10] Windows güncelleme hatası 0x800703ee'yi düzeltin [Windows 11/10]](https://infoacetech.net/wp-content/uploads/2021/10/7724-0x800703ee-e1635420429607-150x150.png)




![Windows'ta komut istemini başlatın [7 yöntemleri] Windows'ta komut istemini başlatın [7 yöntemleri]](https://infoacetech.net/wp-content/uploads/2021/09/%E5%95%9F%E5%8B%95%E5%91%BD%E4%BB%A4%E6%8F%90%E7%A4%BA%E7%AC%A6-150x150.png)

![Windows sürümünü nasıl görebilirim [çok basit]](https://infoacetech.net/wp-content/uploads/2023/06/Windows%E7%89%88%E6%9C%AC%E6%80%8E%E9%BA%BC%E7%9C%8B-180x100.jpg)


