Ancak bazen, bağlı aygıtın sürücüsü (burada, yazıcı sürücüsü) kullanılamaz ve işletim sistemi aygıt yazılımını doğru yükleyemez, bu da işlevselliğini sınırlar.
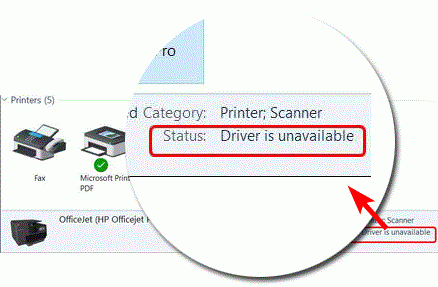
Bu yazımda sizlere Windows 10'da "sürücü kullanılamıyor hatası"nı nasıl gidereceğinizi ve yazıcının başarılı bir şekilde bilgisayara bağlanmasını nasıl sağlayacağınızı göstereceğim.
Yazıcıyı bağladığınızda, sürücüsü, işletim sisteminizin donanımın işleyişini anlamanıza gerek kalmadan işlevlerini kullanması için bir yazılım arabirimi sağlayacaktır.Bu nedenle, bu sürücü olmadan, iletişim ortamı olmadığı için yazıcıya veya işlevlerine işletim sistemi üzerinden erişemezsiniz.
Bu hata çeşitli nedenlerden kaynaklanabilir.Bunlardan bazıları
- Sürücü bozulması-yazıcısürücüYolsuzluk, sürücünün kullanılamıyor hatasına neden olur
- Uyumsuz sürücü-Donanımı varUyumsuz sürücüProgram, sürücü kullanılamıyor hatasına neden oluyor
- eski sürücüprogram- Güncellenmeyen sürücüler de hatalara neden olabilir.
Burada, yazıcı sürücüsü kullanılamıyor hatasını nasıl çözeceğinize dair bazı yöntemler göstereceğim.Bu, HP, Dell, Epson vb. dahil tüm yazıcı markalarını onaracaktır.
1. Üçüncü taraf yazılım aracılığıyla yazıcı sürücüsünü yeniden yükleyin
Aygıt sürücüleri 2-3 yıl kadar uzun olabileceğinden, bunları en son sürüme güncellemek yazıcı sürücüsünün kullanılamaması hatasını çözebilir.Bu nedenle, bu hatayı çözmenin en iyi yolu yazıcı sürücüsünü yeniden yüklemektir.
Aşağıdaki gibi ilerleyin
- Çalıştır kutusunu açmak için Windows + R tuşlarına basın
- Sonra yazındevmgmt.msc , Ve ardından " Emin olmak".

- Yazdırma kuyruğunu seçin ve ardından yazıcı modelinizin adına sağ tıklayın.

- Cihazı kaldır'a ve ardından onaylamak için Kaldır'a tıklayın.
- Şimdi, Sürücüyü Güncelle'yi tıklatarak aygıt sürücüsünü manuel olarak indirin.Bunu ilk kez yapıyorsanız, biraz zaman alabilir.Bu nedenle, üçüncü taraf uygulamaları yükleyin (örn.Sürücü Kolaylığı或Auslogics Sürücü Güncelleyici)Sürücüyü indirmenizi kolaylaştıracaktır.Bu üçüncü taraf uygulamalar yüklenirse, sürücüleri sizin için otomatik olarak indireceklerdir.
- Herhangi bir üçüncü taraf sürücü yükleyiciyi yükledikten sonra, içindeki sürücüyü tarayın.Yazılım, bilgisayarda olmayan sürücüleri otomatik olarak indirecektir.
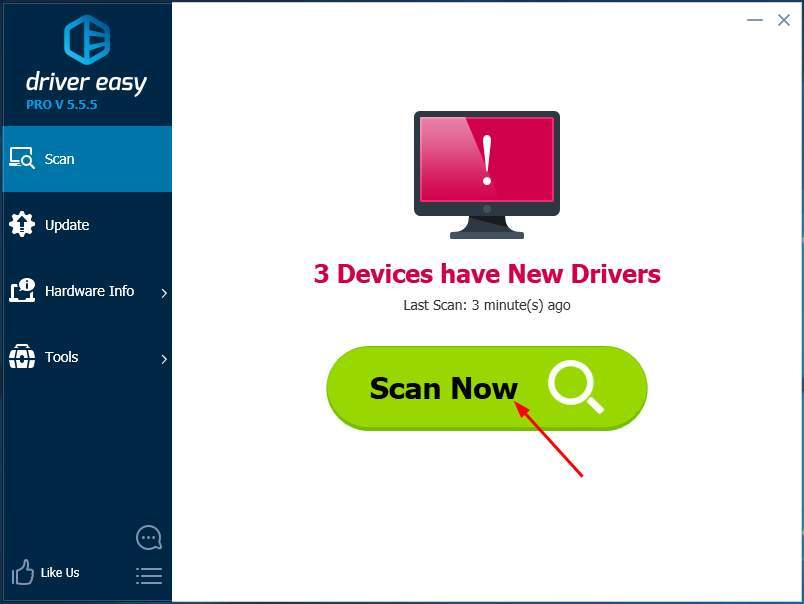
- TıklamakTümünü güncelleBilgisayardaki tüm sürücüleri otomatik olarak güncellemek ve indirmek için
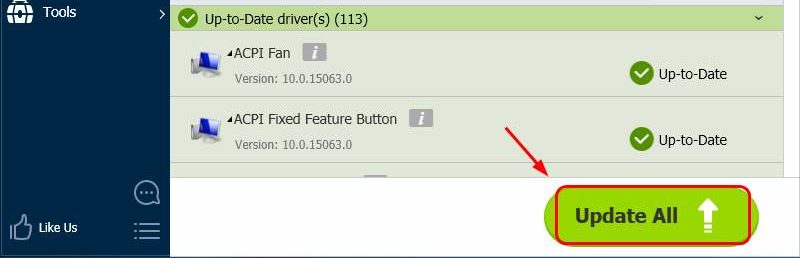
- Sürücüyü indirip kurduktan sonra bilgisayarı yeniden başlatın
Bu yöntem hatayı düzeltir ve yazıcıyı kullanabilirsiniz.
2. Yazıcı sürücüsünü manuel olarak yeniden yükleyin
Aşağıdaki gibi ilerleyin
- Çalıştır kutusunu açmak için Windows + R tuşlarına basın
- Sonra yazındevmgmt.msc , Ve ardından " Emin olmak".

- Yazdırma kuyruğunu seçin ve ardından yazıcı modelinizin adına sağ tıklayın.

- Cihazı kaldır'a ve ardından onaylamak için Kaldır'a tıklayın.
- Şimdi, herhangi bir üçüncü taraf web sitesinden yazıcı için uyumlu sürücüyü indirin.Bu biraz zor olabilir çünkü doğru sürücüyü bulmak aslında çok zordur.
- Bu nedenle, sürücüyü indirdikten sonra, Aygıt Yöneticisi'ni tekrar açmak için yukarıdaki adımları izleyin ve "Yazdırma Kuyruğu" seçeneğine gidin.
- Yazıcınızı seçin ve özelliklere gidin.
- SonraNereden"Bu programı uyumluluk modunda çalıştırın"Aşağıya doğru açılan menüOf"Uyumluluk sekmesi,Seç "Pencerelererkensürüm"Seçenekler.
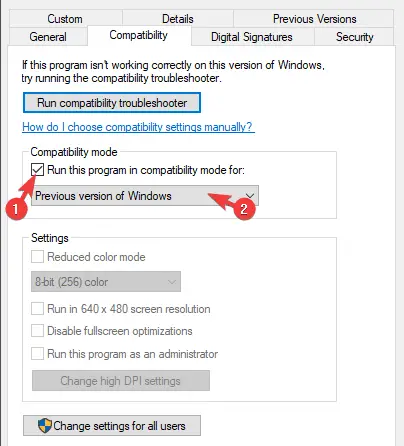
- Değişiklikleri onaylayın ve sürücü yükleyiciyi çalıştırın
- Kurulumdan sonra bilgisayarı yeniden başlatın
Bu, sürücü hatasını çözebilir.
3. Windows 10'unuzu güncelleyin
Windows'u bir süredir güncellemediyseniz, sürücü kullanılamıyor hatası görüntülenebilir.
İşte Windows 10'un nasıl güncelleneceğine ilişkin adımlar.
- basınWindows + Igitkontrol Paneli.
- TıklamakGüncelleme ve güvenlik.
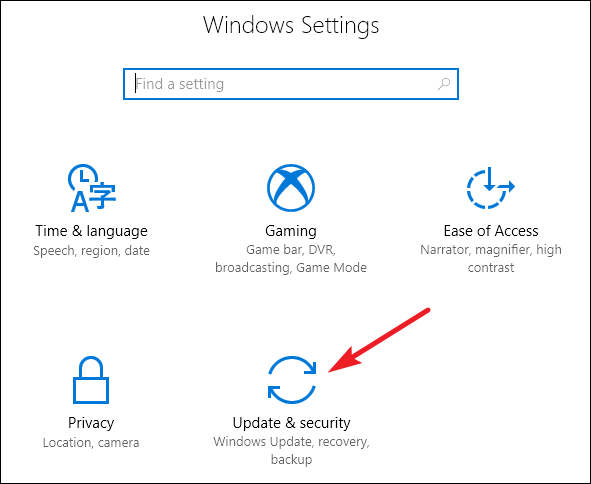
- TıklamakGüncellemeleri kontrol etVe indir.
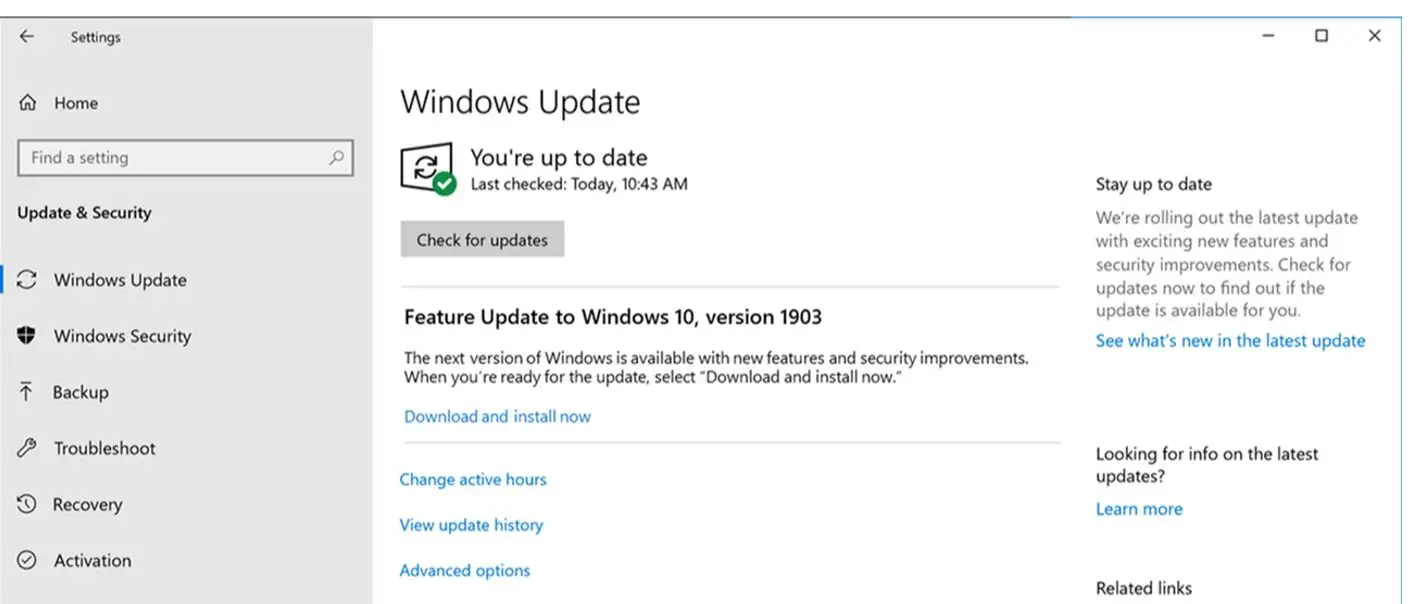
- Windows'un otomatik olarak güncellenmesine izin verin ve güncellemeden sonra bilgisayarı yeniden başlatın.
Windows güncellendikten sonra sürücü kullanılabilir olacak ve hata düzeltilecektir.
注意:Windows 10'unuz zaten güncelse, lütfen diğer yöntemleri izleyin.
4. Yazıcıyı kaldırın
Yukarıdaki yöntemlerden hiçbiri işe yaramazsa, bu hatayı çözmenin olası en son yolu, yazıcıyı bilgisayardan kaldırıp bağladıktan sonra yeniden yüklemektir.
İşte nasıl yapılacağına dair adımlar
- basınWindows + RÇalıştır kutusunu aç
- TipkontrolVe basKeşfetanahtarıkontrol Paneli
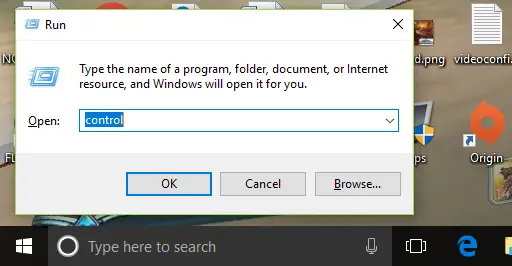
- TıklamakEkipman ve yazıcı
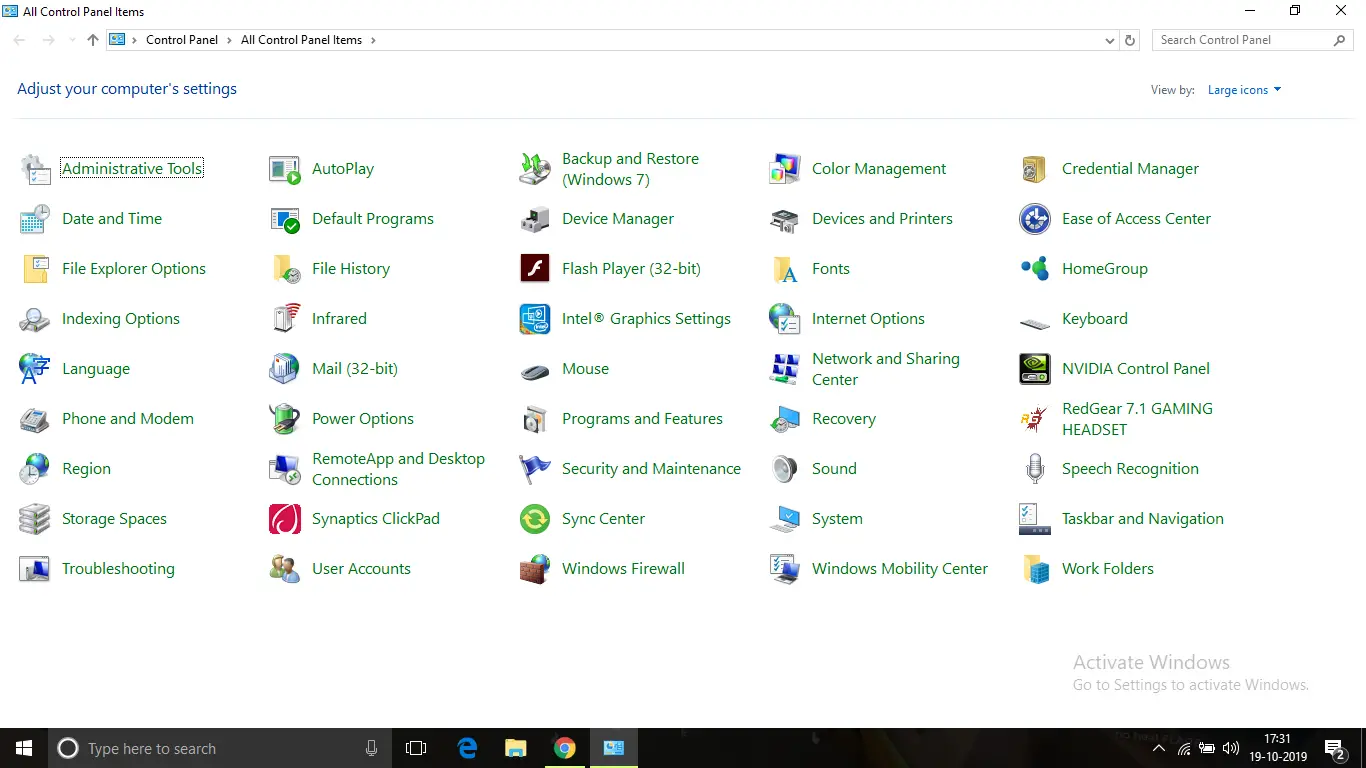
- PC'ye bağlanan tüm yazıcılar listelenecektir.Şimdi, sürücü hatasının oluştuğu yazıcının adına sağ tıklayın.
- Ardından "Cihazı sil",Ardından "Tamam" onaylamak için
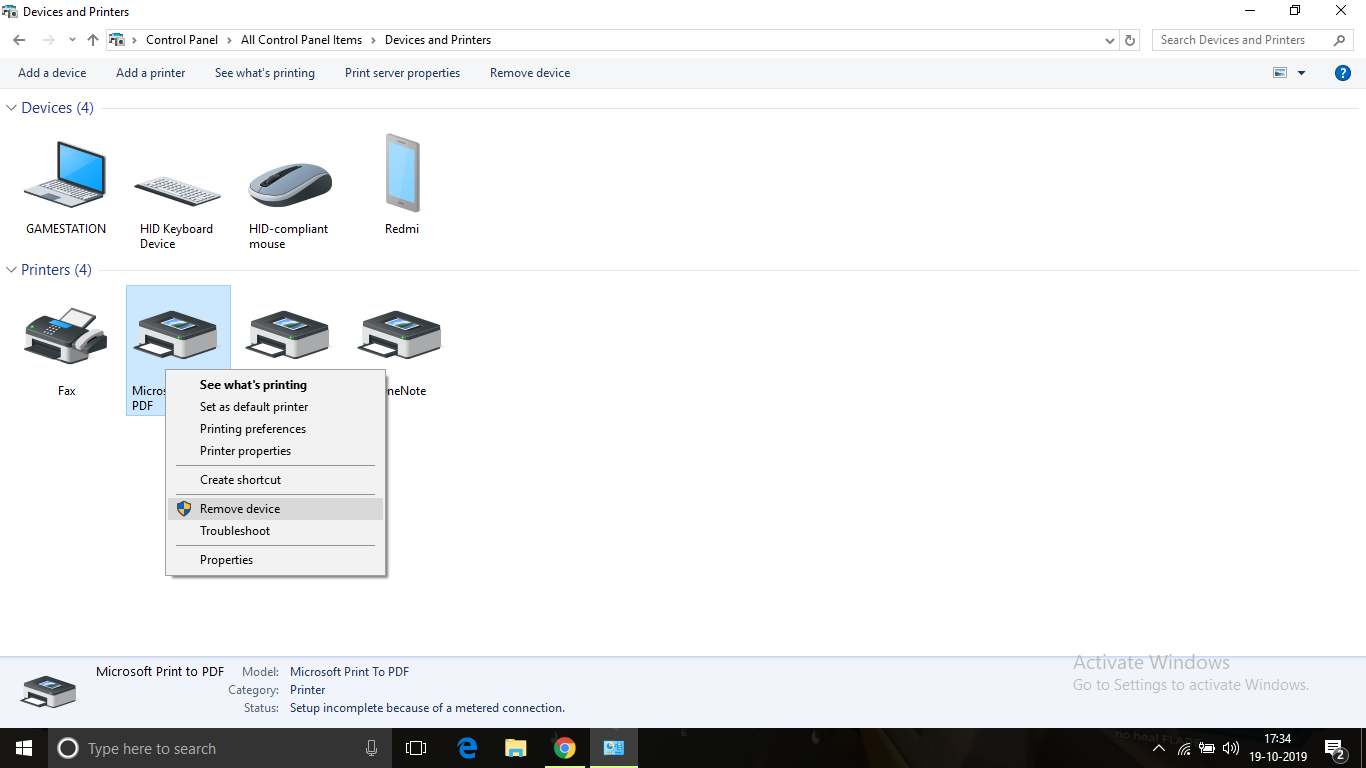
- Bu yapıldıktan sonra yazıcının fişini çekin ve bilgisayarı kapatın
- Yaklaşık 10 dakika sonra bilgisayarı başlatın ve yazıcıyı bir USB kablosuyla prize takın.İşletim sisteminizin cihazı algılamasına ve sürücüyü yüklemesine izin verin.İşletim sisteminin cihazın modelini ve uyumlu sürücülerini algılaması zaman aldığından biraz zaman alabilir, bu yüzden lütfen sabırlı olun.Kurulumdan sonra her şey yolunda gitmeli.
Bu yöntem, sürücünün kullanılamaması sorununu çözebilmelidir.
结论
bunlar düzeltmelerYazıcı sürücüsü mevcut değilYanlışEn iyi yol.Umarım hatayı düzeltmek için adımları açıkça anlayabilir ve uygulayabilirsiniz.
Sorun çözülmediyse veya anlamakta veya herhangi bir adımı gerçekleştirmekte zorluk çekiyorsanız, lütfen aşağıya yorum yapmaktan çekinmeyin.


![Windows sürümünü nasıl görebilirim [çok basit]](https://infoacetech.net/wp-content/uploads/2023/06/Windows%E7%89%88%E6%9C%AC%E6%80%8E%E9%BA%BC%E7%9C%8B-180x100.jpg)


