Sistem çalışmasına duyulan ihtiyaç, giderek daha fazla klasör oluşturma kullanımını artırdı.Gördüğümüz gibi, Windows'un kendisi buna göre her verinin bir arşivini oluşturur.Günlük hayatta, pencerelerin kullanılabilirliği ile ilgili birçok hata vardır.İnsanların sorduğu yaygın sorulardan biri "Dosyaları silmeye nasıl zorlanır?"
Eh, geleneksel yöntemlerle kolayca silinemeyen birçok dosya var.Bu tür dosyaları silmek için belirli eylemleri gerçekleştirmeniz gerekir.
Bu makalede, Windows'ta dosya veya klasörlerin zorla nasıl silineceği anlatılmaktadır.
Neden belirli dosya veya klasörleri silemiyorum?
Hepimizin bildiği gibi, Windows'un kendisi bir dizi komuttur.Bu nedenle, Windows'ta birden çok komut kullanmak bazen zordur.Bu nedenle, her iki dosyanın da Windows'ta geçici olarak kullanıldığını bize bildirecek bazı hatalar var.Bazı yaygın hatalar aşağıdaki nedenlerden kaynaklanır: dosya, kullanımda olan dosya nedeniyle silinemez ve dosya başka bir programda açılır;Uzun ada sahip bir dosya silinemez ve dosya ayrıca izin gerektirir.Bu hatalar aynı zamanda Windows'un yetersiz çalışmasından da kaynaklanmaktadır.
Bazı kullanıcılar, virüsten koruma yazılımı kullanırken bu hatalarla karşılaştıklarını bildirmektedir.Anti-virüs yazılımının kullanılmasından kaynaklanan hatanın nedeni, bir virüs veya Truva atının dosyaya saldırması, saklanan verilerini yok etmesi ve dosyayı silmemize izin vermemesi olabilir.Virüsten koruma yazılımı kullanımı dosya konumunu yakaladığından, genellikle bu sorunla karşılaşılır, bu nedenle dosya virüsten koruma yazılımı tarafından etkisiz hale getirilemeyene kadar dosyayı silemeyiz.Bu işlemi tamamladıktan sonra dosyayı zorla silebiliriz.
Dosyaları silmeye zorlama
Gördüğümüz gibi, Windows direnişin nedenidir.Bu nedenle, kısıtlanmış dosyaları silmek için kullanılabilecek bazı faydalı ipuçları ve püf noktaları vardır.Bu yöntemlerin uygulanması çok kolaydır.Çünkü dosyaların silinmesini zorlamak için bazı basit adımlarla bir veya daha fazlasını deneyebilirsiniz.
Dosyayı silmek için komut istemini kullanın:
Bu, dosyaların silinmesini zorlamanın en etkili yoludur.Bu yüzden bu yöntemi kullanmanızı tavsiye ediyoruz, hiçbir etkisi yok gibi görünüyor, en etkili yöntem olduğu ortaya çıkıyor.Dosyaların silinmesini zorlamak için komut istemini kullanmaya başlayalım.Lütfen aşağıda verilen basit adımları izleyin.
Aşama 1:Bir komut istemi açın.(Windows 7'de, Windows simgesine ve ardından verilen listeden Komut İstemi'ne tıklayabilirsiniz. Windows 8'de, Başlat ekranına gidin ve Tüm Uygulamalar'a tıklayın, ardından Komut İstemi'ni bulana kadar kaydırın. bir komut istemi açma aracı.)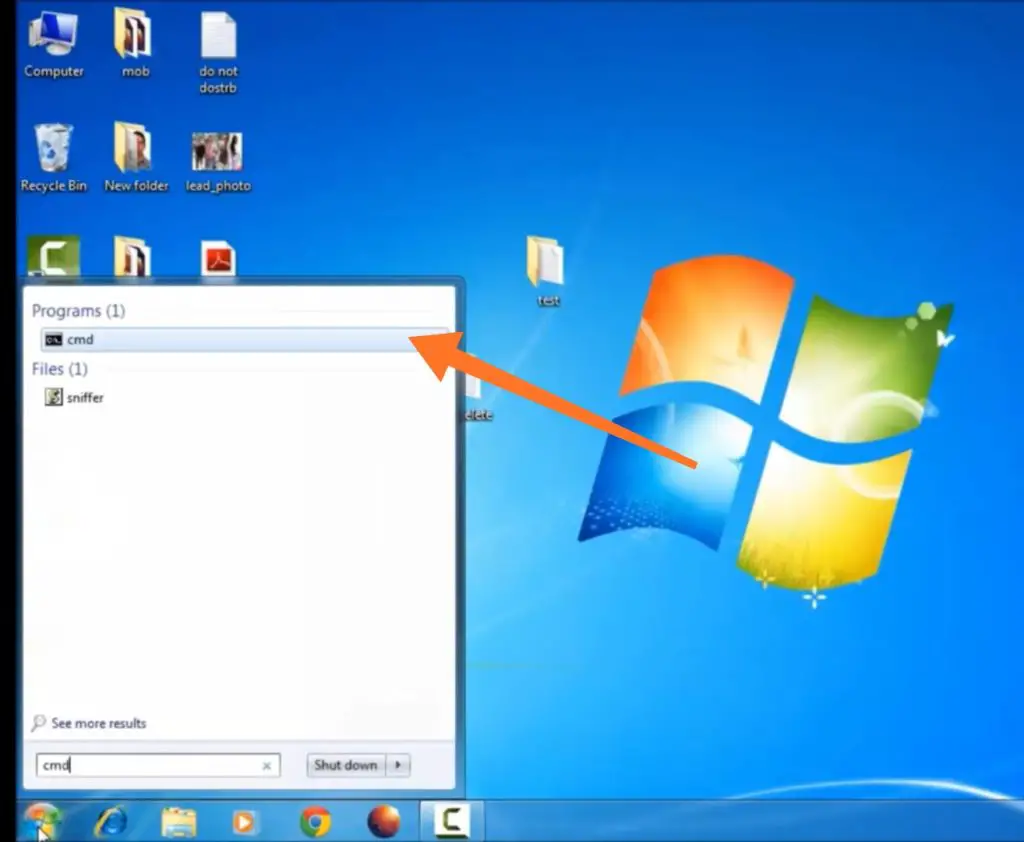
Aşama 2:girmekdel,SonragirmekDosya konumu, örneğinC: usersMyPCDesktopasdf.txt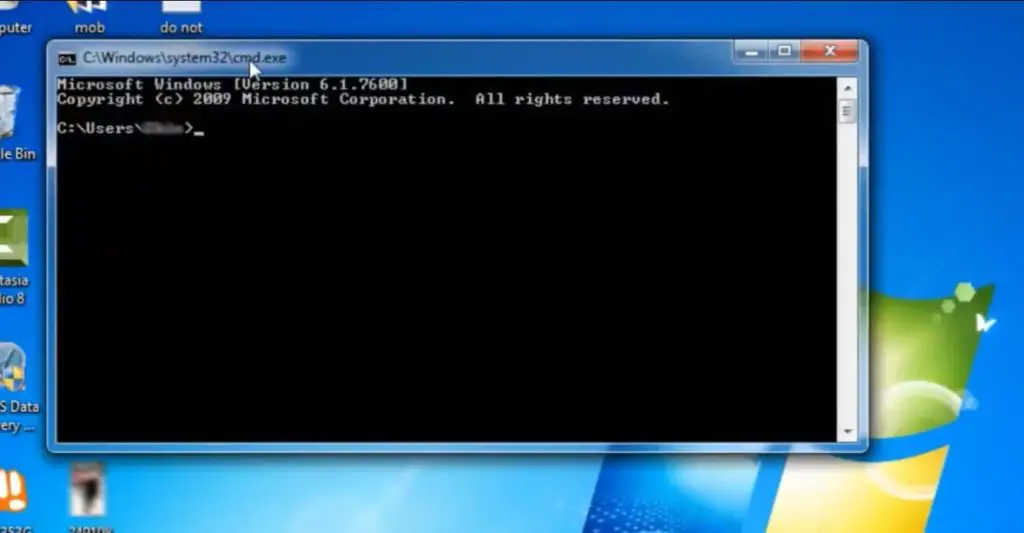
Aşama 3:Enter tuşuna basın.Dosyalarınız silinmelidir.Unutmayın, silinen dosyaları geri dönüşüm kutusuna kaydetmeyecektir.
Aşama 4:Çıkış yazın ve komut istemi kapanacaktır.
Bilgisayarı güvenli modda çalıştırın:
Bu yöntemi kullanmaya başlamadan önce güvenli modu anlamalısınız.Bu, işletim sistemini yalnızca temel işlevleri kullanarak çalıştırmamıza izin veren işletim sistemi modudur.Bu nedenle, yalnızca belirli temel programların çalışmasına izin verdiği için tanı modu olarak da adlandırılır.İşletim sistemindeki hataları (varsa) düzeltmek için yaygın olarak kullanılır.Çünkü dosyaları silmek için güvenli mod kullanımını zorlamak için bu temel adımları izleyin.
Aşama 1:İşletim sisteminin güvenli moduna girmek için bilgisayarı açın veya yeniden başlatın.
Aşama 2:Ekranınız ilk kez yanıp söndüğünde, aynı anda F8'e tıklayın.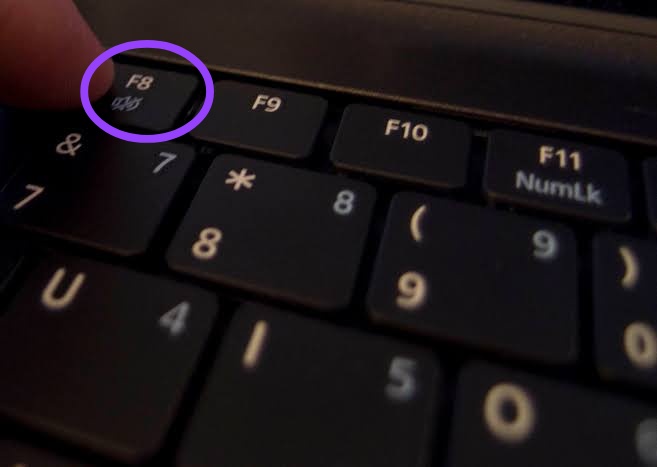
Aşama 3: Gelişmiş Önyükleme Seçenekleri menüsüGörünecek.Güvenli Mod'u seçin ve Enter'a basın.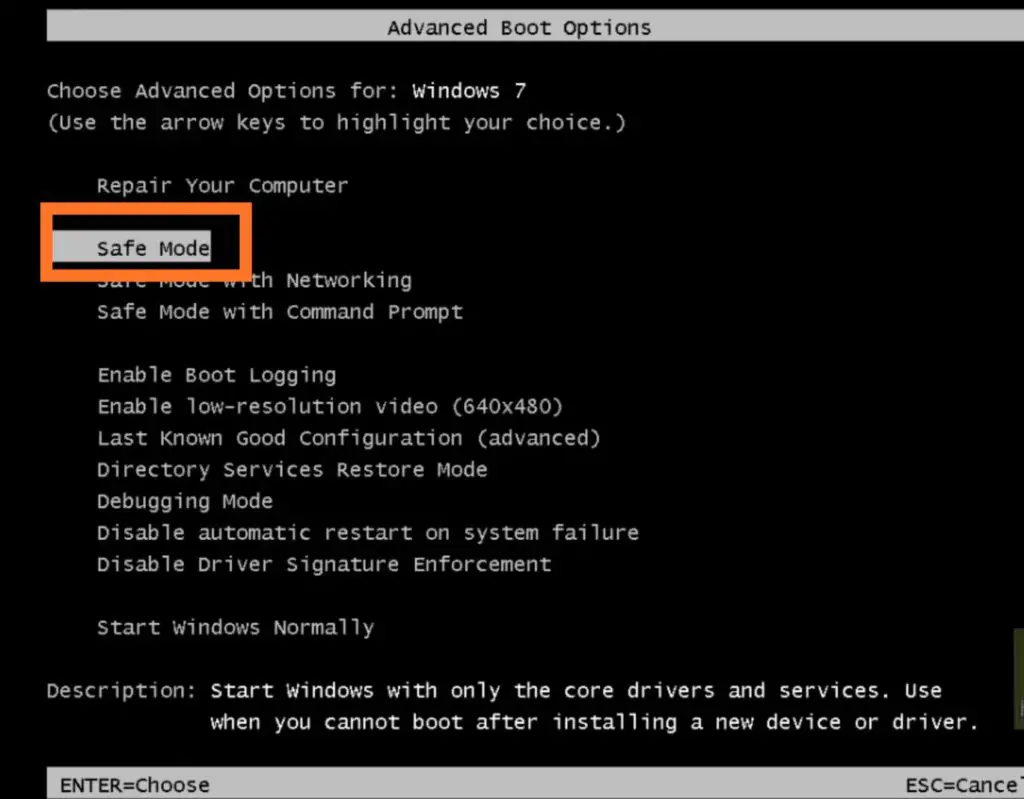
Aşama 4: Windows güvenli modda açılacaktır.Şimdi dosyayı silmeyi deneyin.Tüm işleri bitirdikten sonra.Bilgisayarı yeniden başlatın.F8'e tekrar basın, "Gelişmiş Önyükleme Seçenekleri" görünecektir.Şimdi, bu sefer "Windows'u normal şekilde başlat" seçeneğini seçin.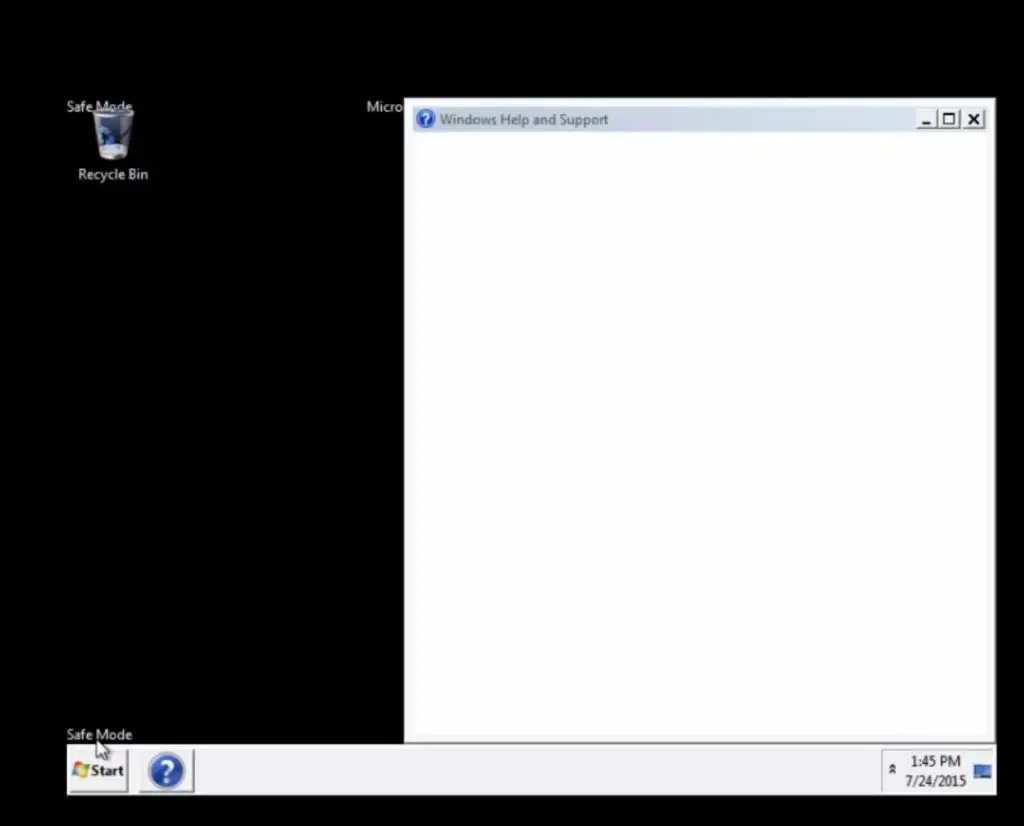
Dosyaların sahipliğini değiştirin:
Dosyanın silinememesinin nedenlerinden biri de gerekli izinlere sahip olmamamızdır.Bu nedenle, dosyanın sahipliğini alarak dosyanın tam izinlerini alabiliriz.Dosyanın tam sahipliğini elde etmek için lütfen aşağıdaki basit adımları izleyin.
Adım 1:Lisanslamak istediğiniz dosyaya sağ tıklayın.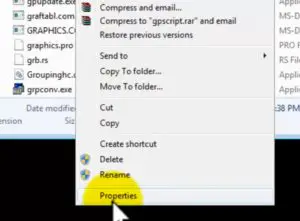
Aşama 2:Güvenlik sekmesi altında, Gelişmiş seçeneğini seçin.Gelişmiş güvenlik menüsü görünür.
Aşama 3:"Düzenle" düğmesini tıklayın.İzin menüsü görünür.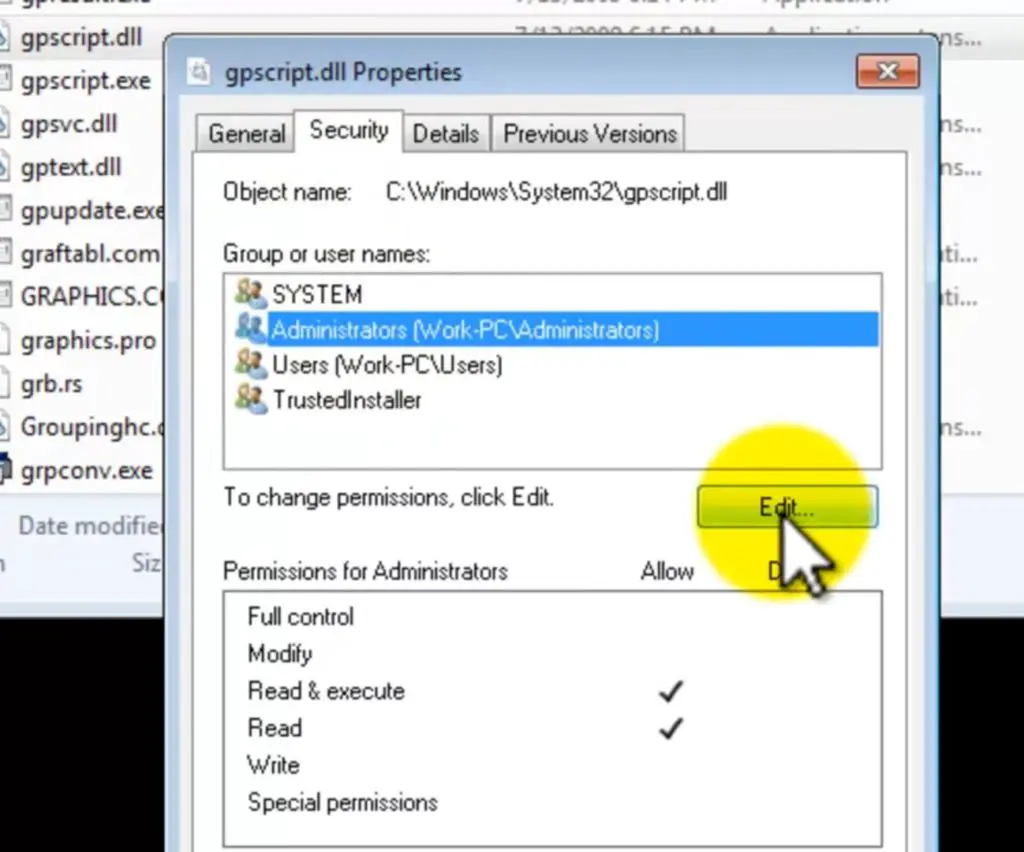
Aşama 4:Verilen onay kutularında, Tam Denetim'in yanındaki izin ver kutusunu işaretleyin.Tamam düğmesini tıklayın.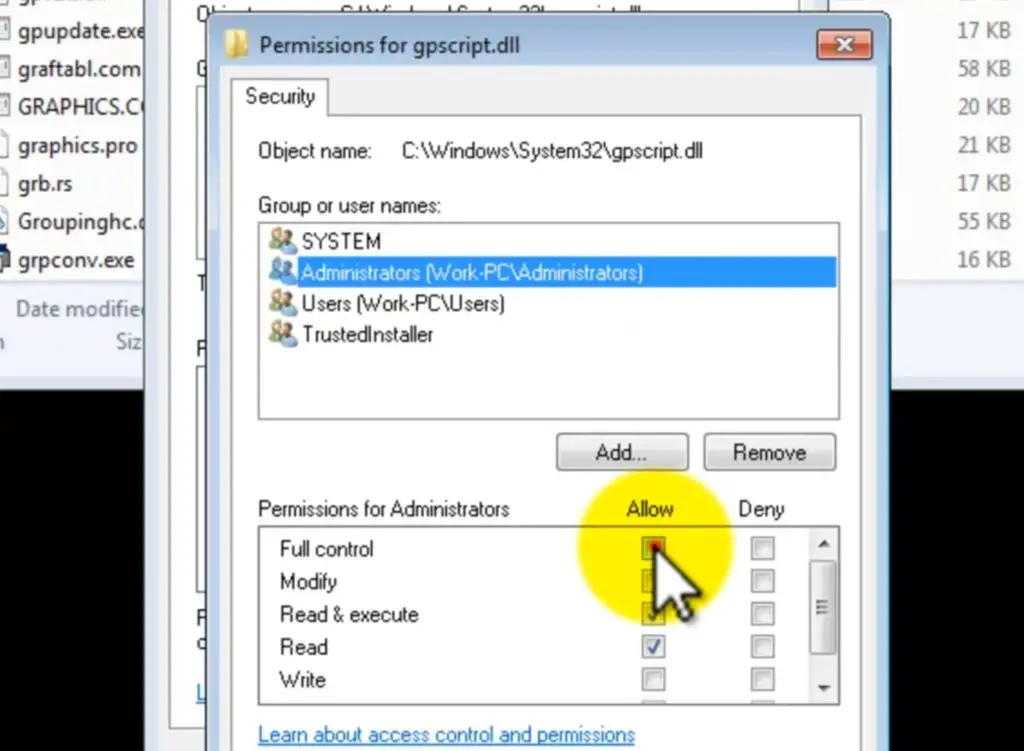
Aşama 5:Pencereyi kapatın ve dosyayı tekrar silmeyi deneyin.Şimdi, tüm izinleri aldıktan sonra dosyaların silinmesini zorlayacağını göreceksiniz.
Microsoft'un sorun gidericisinin yardımıyla dosyaları zorla silin:
Bazen Windows, içindeki dosyaları silmeyi reddeder.Bu nedenle, bu durumda, Windows'un kendisinden yardım almak için Windows sorun gidericisini kullanmamız gerekiyor.Uygun sorun giderme yoluyla dosyaların silinmesini zorlamamıza yardımcı olabilir.
Sadece aşağıdaki adımları izleyin ve size nasıl çalıştığını gösterelim.
Adım 1:Sorun gidericiyi açın.(İndirin ve kurun (henüz mevcut değilse))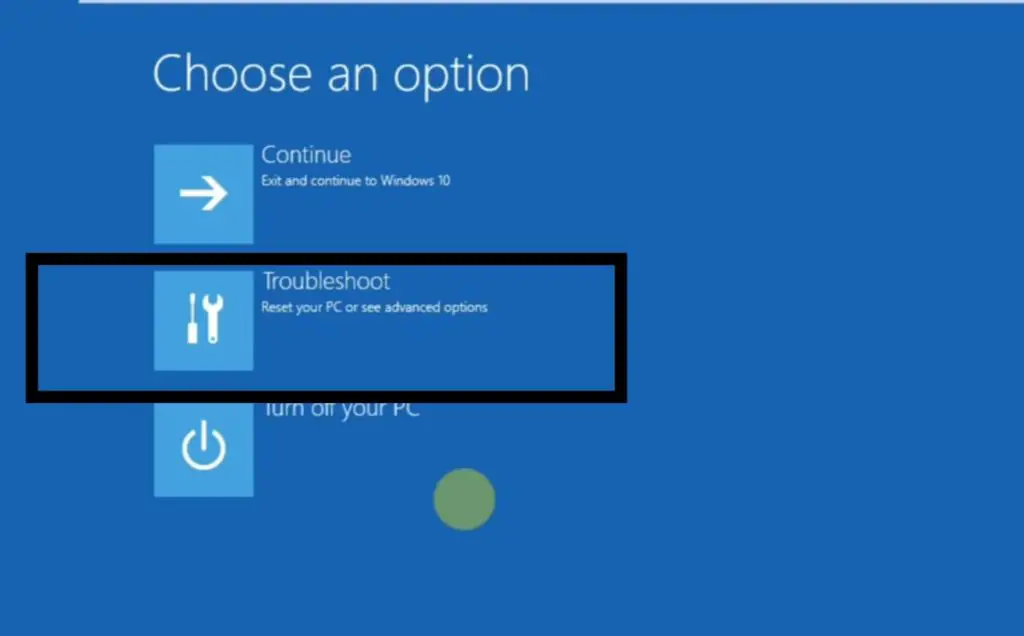
Aşama 2:"İleri" düğmesini tıklayın.Lütfen Windows sorun gidericisi tarafından verilen talimatları izleyin.
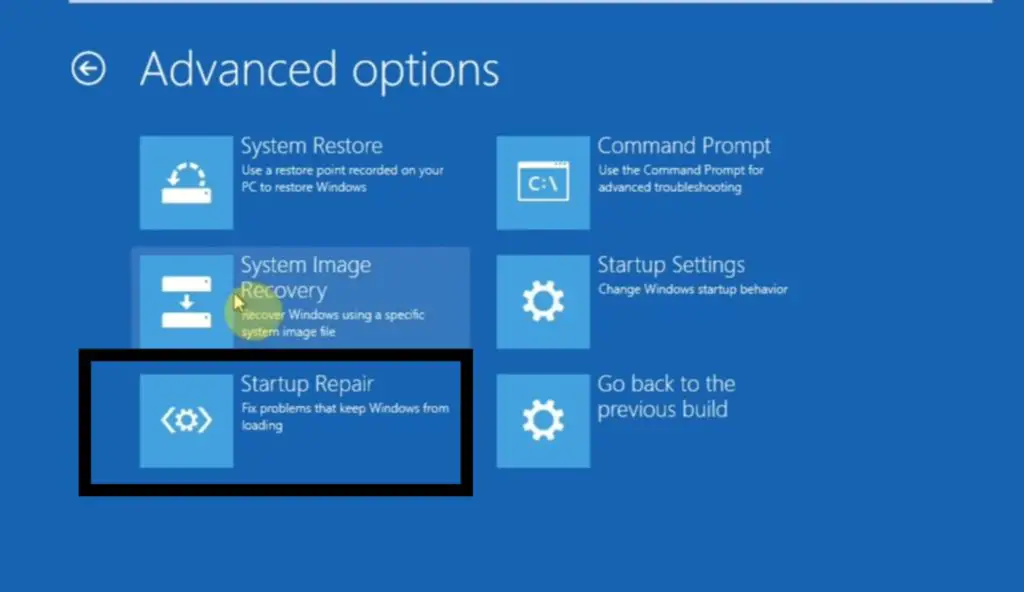 Aşama 3:Önerilen tüm pencereleri tamamladıktan sonra Windows sorun giderici penceresini kapatın.
Aşama 3:Önerilen tüm pencereleri tamamladıktan sonra Windows sorun giderici penceresini kapatın.
Aşama 4:Dosyayı tekrar silmeyi deneyin.Artık tüm hataları giderdikten sonra dosyaların silinmesini zorladığını göreceksiniz.
Bilgisayarı yeniden başlatın:
Bazen belirli Windows komutları çok kararsızdır.Bu nedenle, tüm ihtiyacımız olan, her komutu yeniden başlatabilmesi için bilgisayarı yeniden başlatmaktır.Çoğu durumda, hemen çalışabilir.Herhangi bir karışıklığa neden olmadan dosyaları zorla silmemize yardımcı olabilir.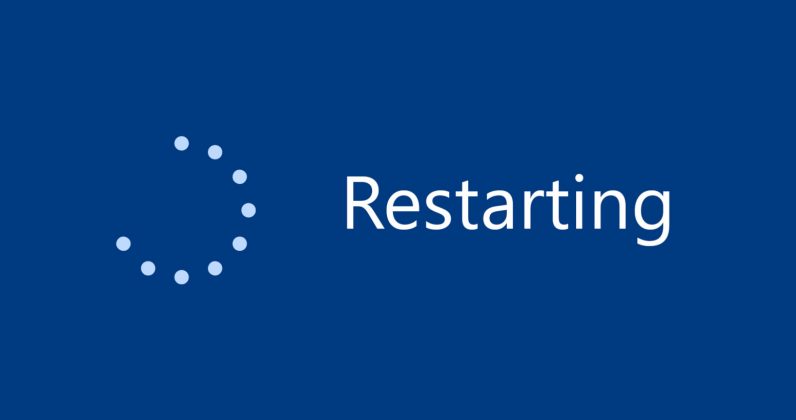
Sonuç olarak:
Bunlar bazı basit ve hızlı hileler, silinemeyen dosya veya klasörlerden kurtulmayı deneyebilirsiniz.Tüm yöntemler kendi yollarında benzersizdir.Bu nedenle, başka bir yöntem kullanamıyorsanız, lütfen başka bir yöntem deneyin.Sorunu çözmek için önce bilgisayarınızı yeniden başlatmayı denemenizi, ardından diğer adımları gerçekleştirmenizi önermek isterim.


![Windows sürümünü nasıl görebilirim [çok basit]](https://infoacetech.net/wp-content/uploads/2023/06/Windows%E7%89%88%E6%9C%AC%E6%80%8E%E9%BA%BC%E7%9C%8B-180x100.jpg)


